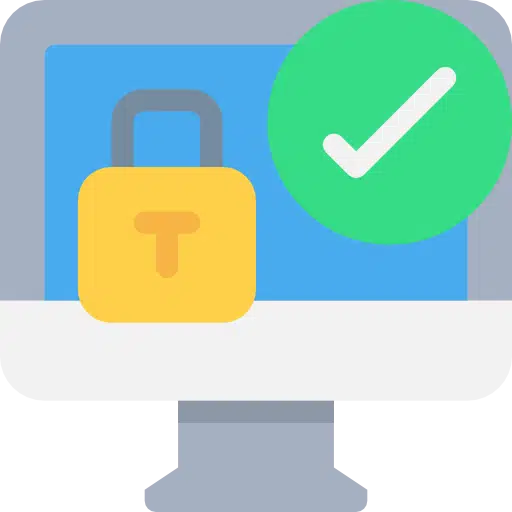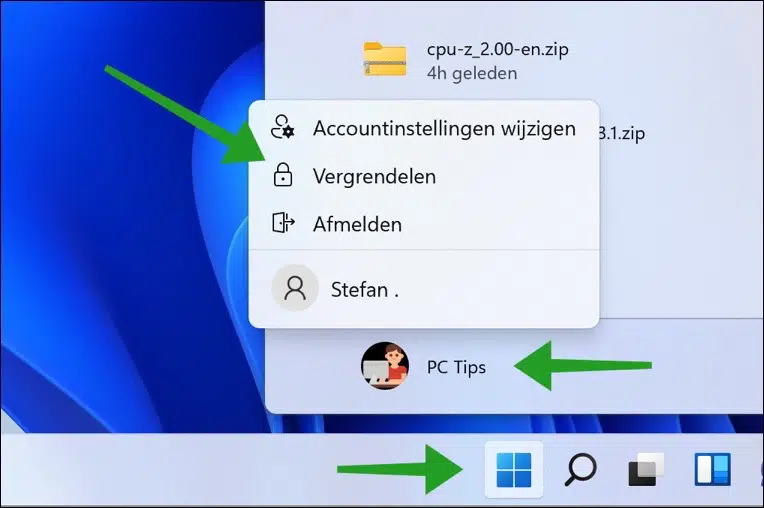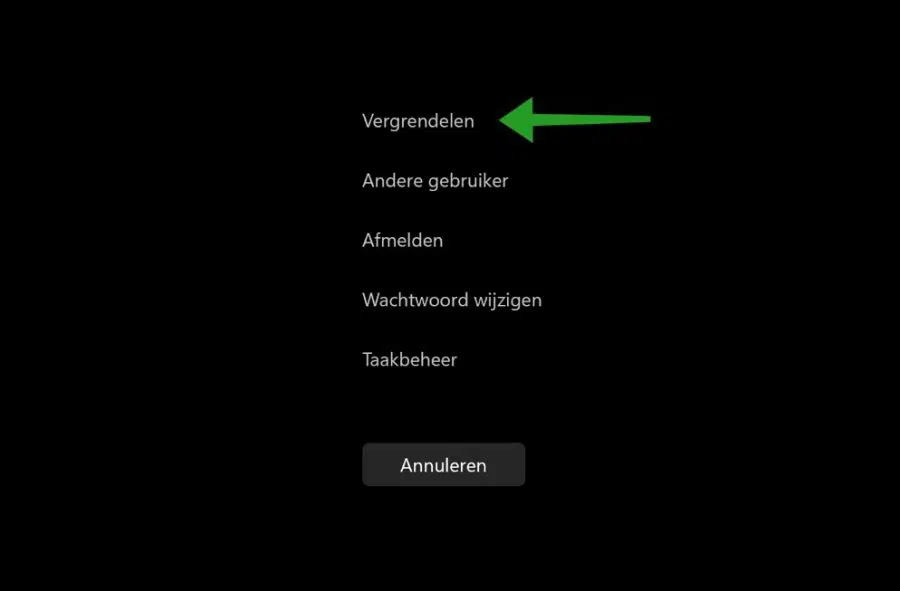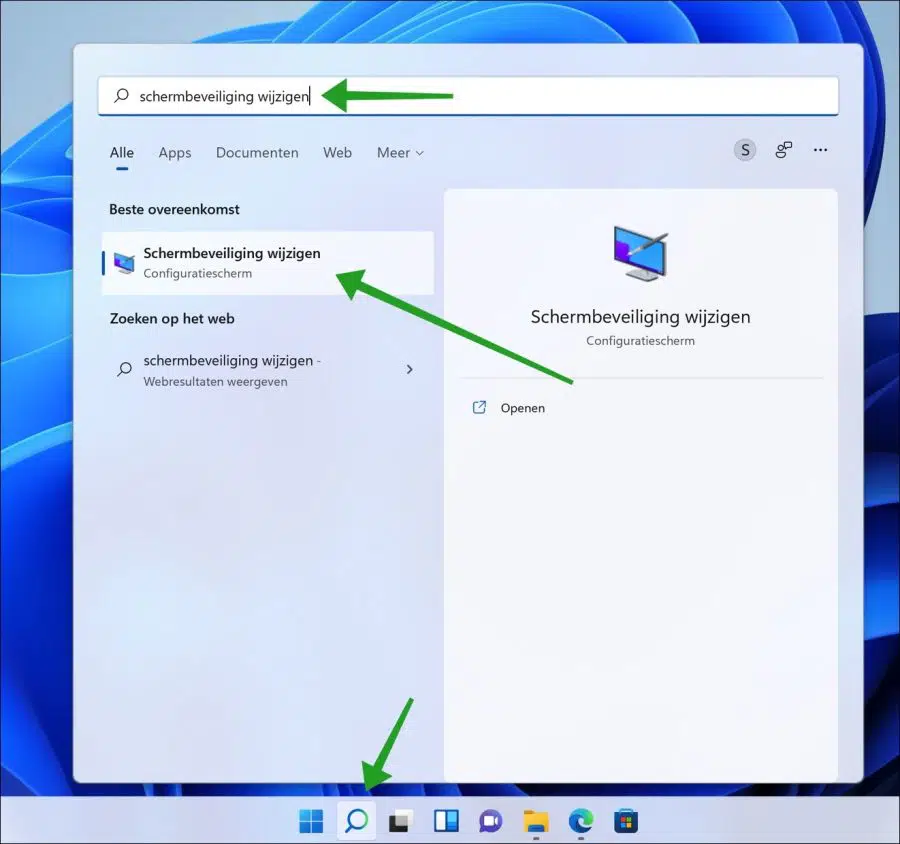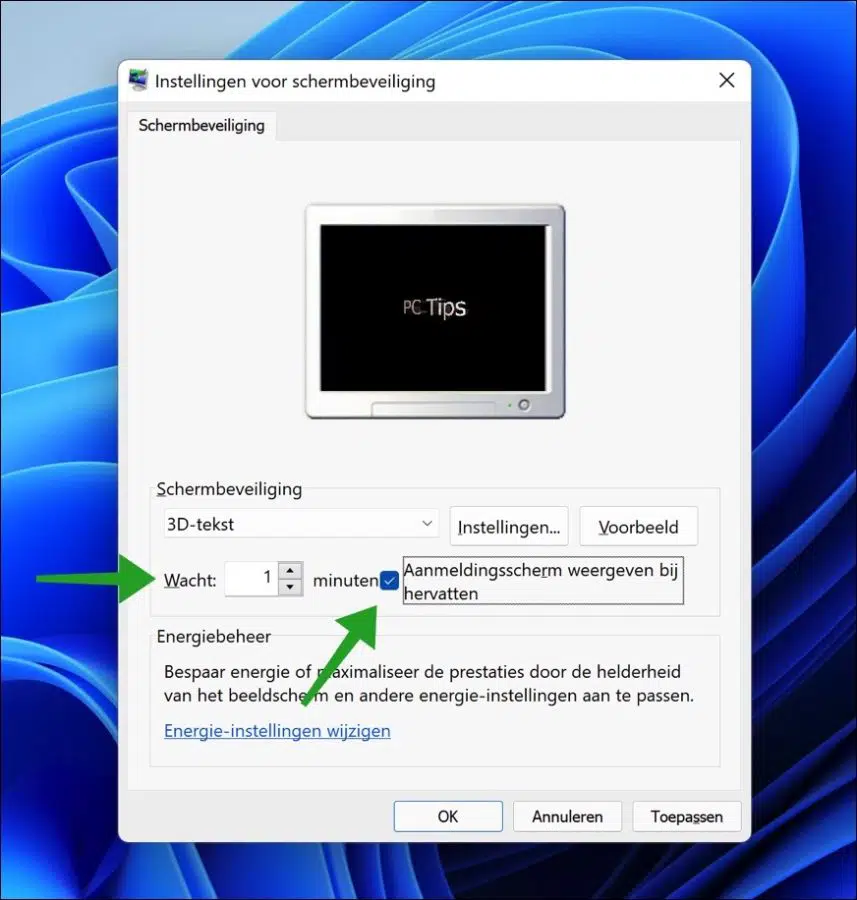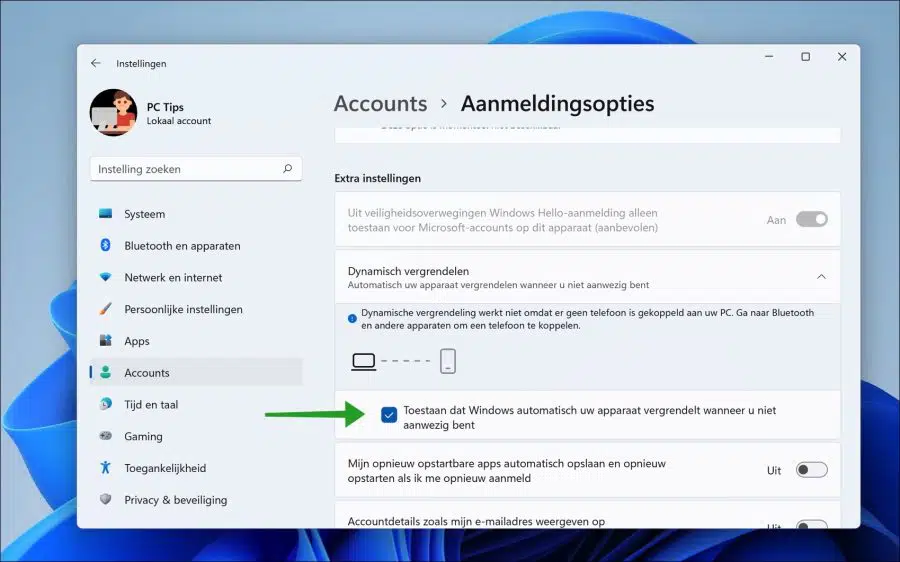Wenn Sie Ihren Computer regelmäßig verlassen, empfiehlt es sich, Ihren PC zu sperren. Wenn Sie den PC sperren, haben Personen ohne entsprechende Berechtigung keinen Zugriff auf Ihren PC.
Eigentlich empfiehlt es sich immer, den PC beim Verlassen zu sperren. Nicht nur, um unbefugten Zugriff zu verhindern, sondern aus Gewohnheit.
In Windows 11 und Windows 10 können Sie den Computer auf unterschiedliche Weise sperren. Es gibt Tastenkombinationen, Verknüpfungen und sogar lokale Richtlinien, die den Computer sperren können.
Dieser Artikel bietet mehrere Möglichkeiten zum Sperren Ihres Computers, beispielsweise nachdem Sie den Computer verlassen oder wenn Sie inaktiv sind.
Sperren Sie Windows 11 oder Windows 10
Tastenkombination zum Sperren von Windows
Der schnellste und einfachste Weg, Windows zu sperren, ist eine Tastenkombination. Es sollte nicht allzu lange dauern, Ihren Computer sofort zu sperren.
Wenn Sie gleichzeitig die Tastenkombination Windows-Taste + L drücken, sperren Sie den Computer sofort. Als nächstes wird der Anmeldebildschirm angezeigt.
Sperren Sie Windows über das Startmenü
Wenn Sie sowohl in Windows 11 als auch in Windows 10 auf die Schaltfläche „Start“ klicken, sehen Sie links das Benutzerkonto, das am Computer angemeldet ist. Klicken Sie darauf und wählen Sie „Sperren“ aus dem Menü. Der Computer wird sofort gesperrt.
Sperren Sie Windows über STRG + ALT + ENTF
Die Tastenkombination STRG + ALT + ENTF öffnet die Sicherheitsoptionen in Windows. Dieses Menü enthält die Verknüpfung „Sperren“. Klicken Sie darauf und der PC wird sofort gesperrt.
Sperren Sie Windows über den Bildschirmschoner
Wenn Sie im Anmeldebildschirm ein Passwort für Ihr Benutzerkonto festgelegt haben, können Sie dies tun Bildschirmschoner verwenden um den Computer automatisch zu sperren.
Durch Festlegen einer bestimmten Zeit in Minuten aktiviert Windows den Bildschirmschoner. Wenn Sie dann eine Option aktivieren, fragt Windows beim Ausschalten des Bildschirmschoners nach dem Anmeldekennwort. Auf diese Weise können Sie den Bildschirmschoner verwenden, um den Computer automatisch zu sperren.
Klicken Sie auf die Lupe in der Taskleiste oder auf das Suchfeld in der Taskleiste. Geben Sie im Suchfeld Folgendes ein: Bildschirmschoner ändern und klicken Sie auf das Ergebnis.
Stellen Sie einen Bildschirmschoner ein, zum Beispiel „3D-Text“ und aktivieren Sie die Option „Anmeldebildschirm im Lebenslauf anzeigen“. Optional können Sie die „Wartezeit“ anpassen, bevor der Bildschirmschoner aktiv wird. OK klicken.
Wenn der Bildschirmschoner aktiv wird und der Computer erneut verwendet wird, wird der Anmeldebildschirm angezeigt, wodurch der Computer automatisch gesperrt wird.
Windows automatisch sperren
Sowohl in Windows 10 als auch in Windows 11 können Sie das verwenden um Ihren Computer automatisch zu sperren wenn du gehst. Sie können dies tun, indem Sie Ihr Telefon über verbinden Bluetooth mit Ihrem Windows-PC. Wenn Sie gehen, erkennt Windows, dass Ihre Bluetooth-Verbindung zum PC verloren gegangen ist und sperrt den PC automatisch.
Lesen Sie hier wie Aktivieren Sie die dynamische Sperre in Windows 10.
Nachfolgend finden Sie die Schritte für Windows 11. Klicken Sie mit der rechten Maustaste auf die Schaltfläche „Start“. Klicken Sie im Menü auf Einstellungen. Klicken Sie dann links auf Konten und dann auf Anmeldeoptionen.
Aktivieren Sie die Option: „Windows darf Ihr Gerät automatisch sperren, wenn Sie nicht da sind.“ Klicken Sie dann links Bluetooth und Geräte und koppeln Sie Ihr Telefon über Bluetooth.
Ich hoffe, das hat Ihnen geholfen. Vielen Dank fürs Lesen!
Lesen Sie auch: