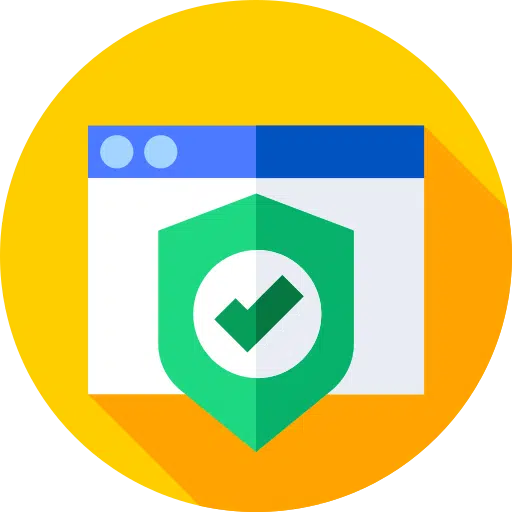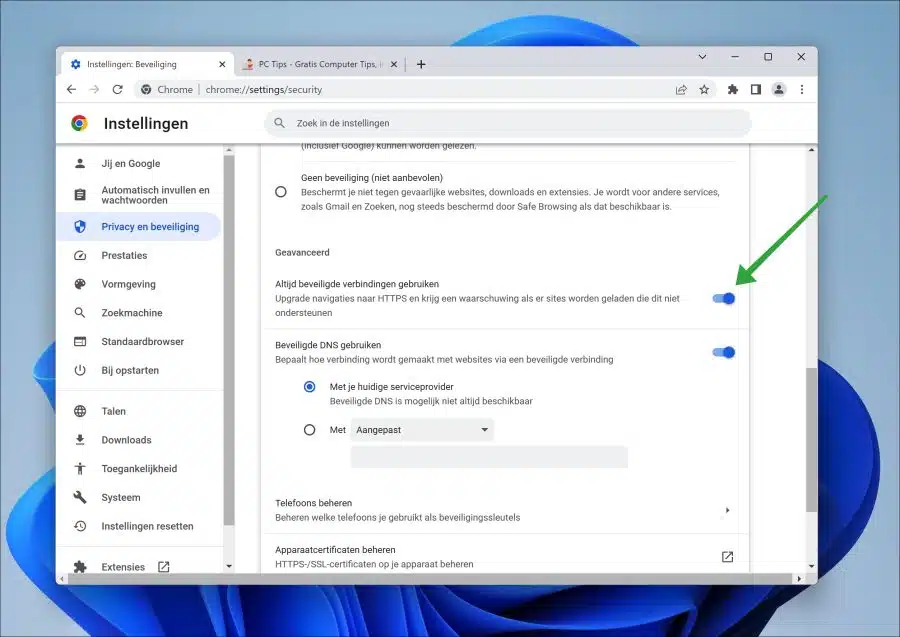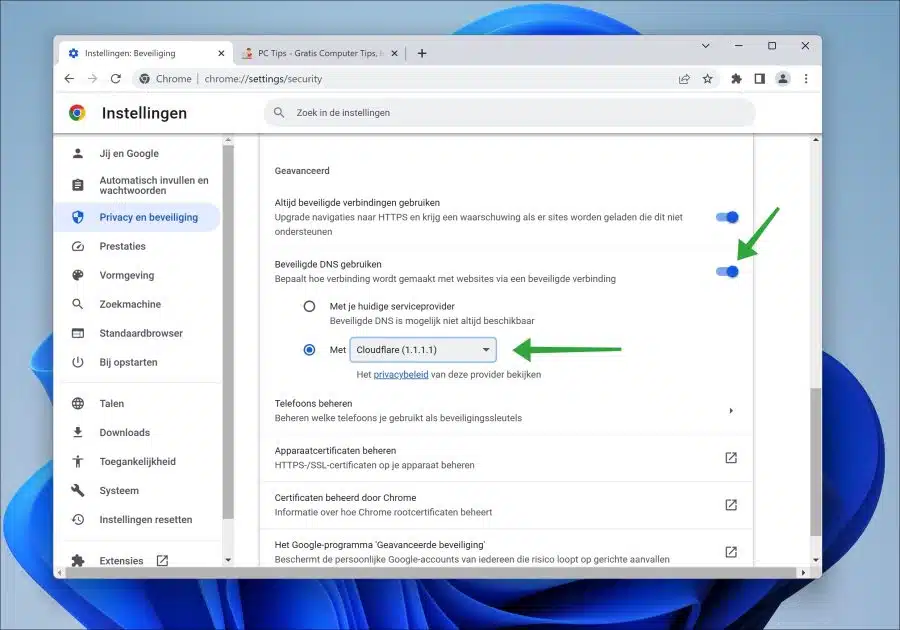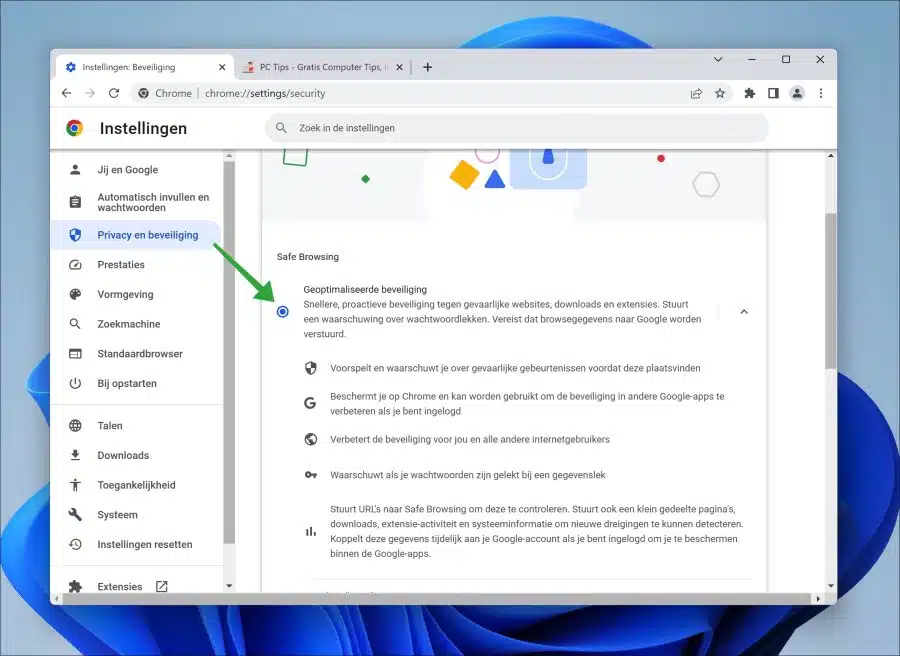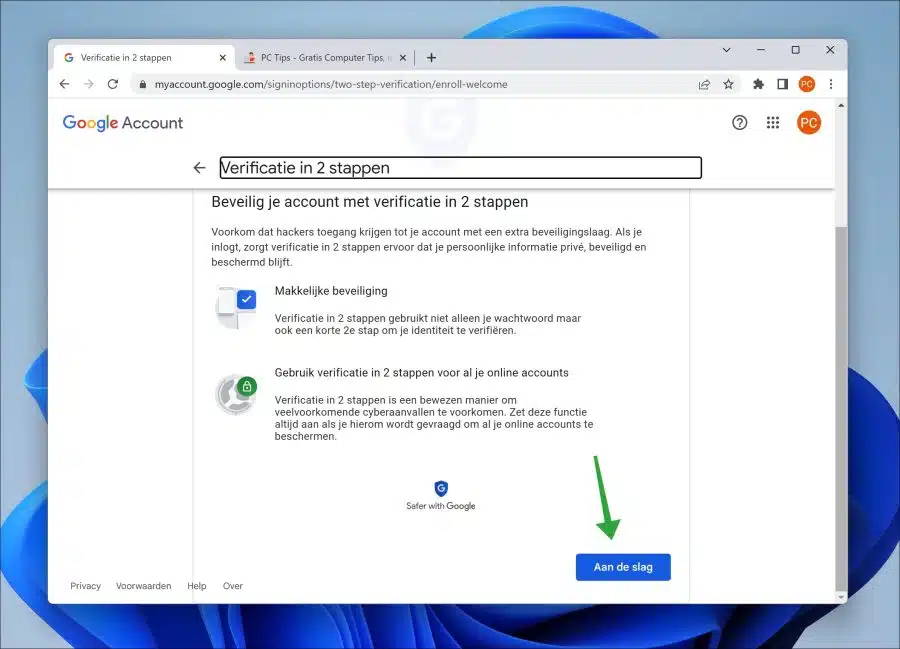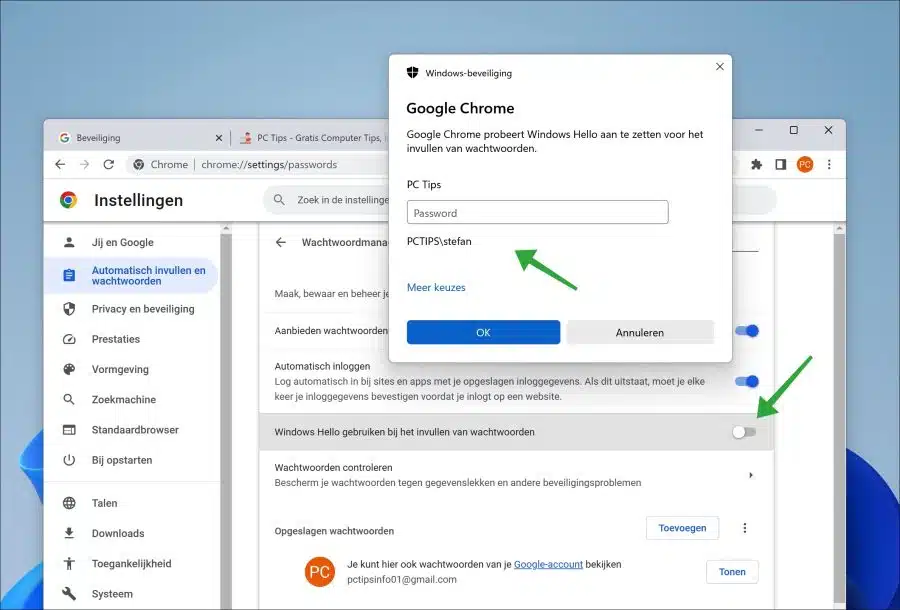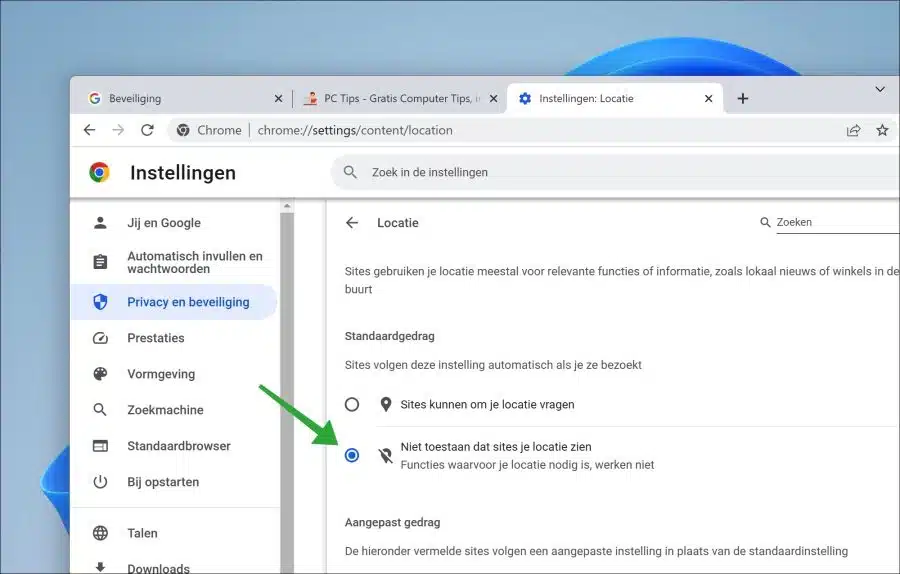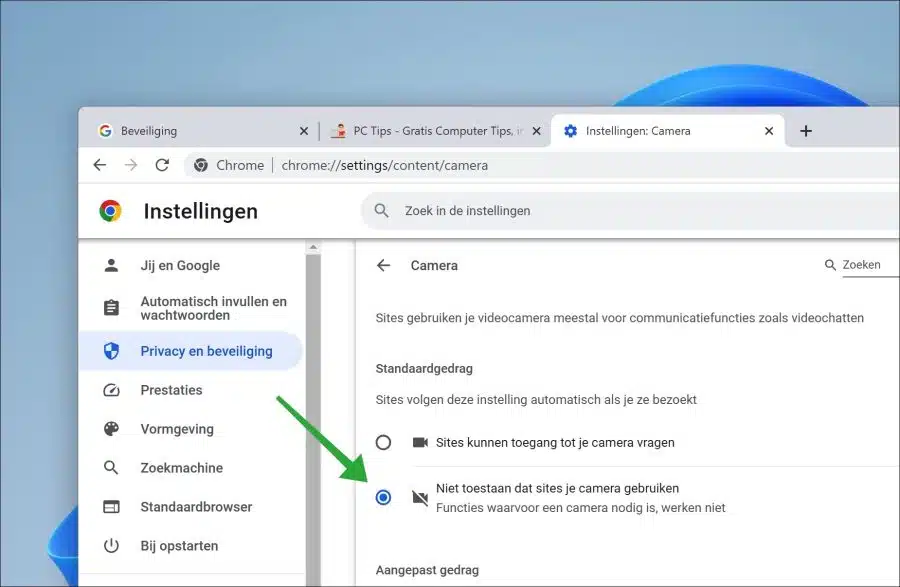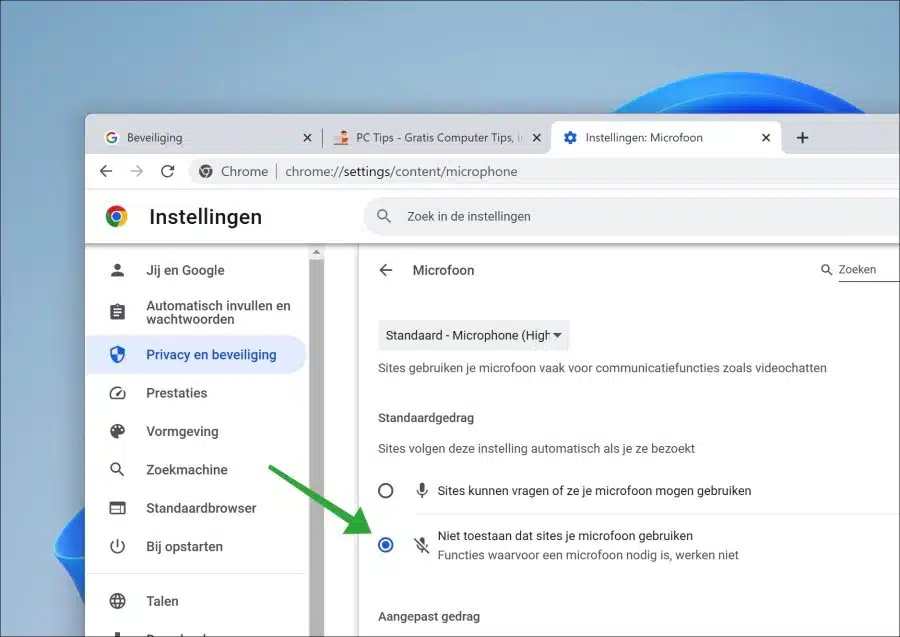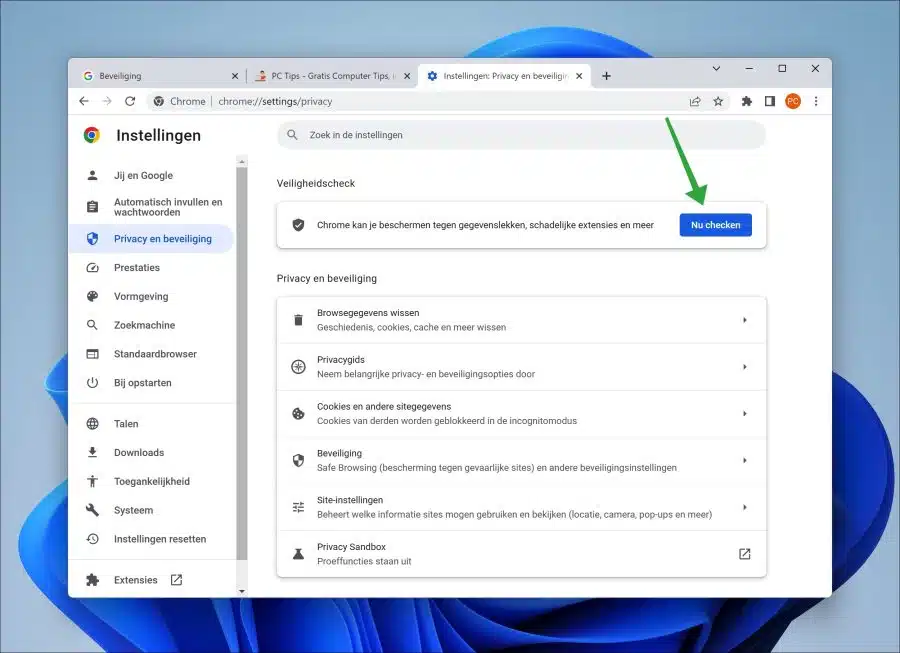Google Chrome ha sido uno de los navegadores web más populares durante mucho tiempo. Esto también convierte a Google Chrome en blanco de muchos ataques en línea diferentes.
Por tanto, es importante proteger el navegador Google Chrome contra ataques online. Para proteger Chrome, hay varias funciones disponibles en Google Chrome. En este artículo puedes leer sobre estas funciones y cómo puedes usarlas para hacer que Google Chrome sea más seguro.
7 consejos de seguridad para el navegador Google Chrome
Utilice siempre conexiones seguras
Por la función “Utilice siempre conexiones seguras”garantiza que Google Chrome siempre aplique una conexión segura al conectarse. No todos los sitios web admiten el protocolo "HTTPS". Al utilizar "HTTPS", la conexión entre una conexión "HTTP" no cifrada todavía está cifrada.
- Abre Google Chrome.
- En el menú haga clic en “Configuración”.
- En la configuración, haga clic en “Privacidad y seguridad”.
- Luego haga clic en “Seguridad”.
- Habilite la función "Usar siempre conexiones seguras".
Utilice DNS seguro
Por la función “Utilice DNS seguro”habilitar, puede hacer que Google Chrome use un servidor DNS alternativo al traducir nombres de dominio a direcciones IP.
Por este motivo, Google Chrome prefiere un servicio DNS seguro, como DNS sobre HTTPS (DoH) o DNS sobre TLS (DoT). Estos protocolos cifran las comunicaciones DNS entre su navegador y el servidor DNS, lo que protege mejor sus datos contra escuchas y manipulación por parte de terceros.
- Abre Google Chrome.
- En el menú haga clic en “Configuración”.
- En la configuración, haga clic en “Privacidad y seguridad”.
- Luego haga clic en “Seguridad”.
- Habilite la función "Usar DNS seguro". Luego seleccione el proveedor de DNS alternativo deseado de la lista.
Seguridad optimizada
Habilite la función “Seguridad optimizada”en seguridad rápida y proactiva contra sitios web peligrosos, descargas y extensiones. Esta función envía una alerta de fuga de contraseña a través de administrador de contraseñas de google. Esto requiere que los datos de navegación se envíen a Google.
- Abre Google Chrome.
- En el menú haga clic en “Configuración”.
- En la configuración, haga clic en “Privacidad y seguridad”.
- Luego haga clic en “Seguridad”.
- Habilite la función "Seguridad optimizada".
Habilitar la verificación en dos pasos
Si utiliza una cuenta de Google, le recomiendo habilitar la verificación en dos pasos. Cuando habilita la verificación en dos pasos para su cuenta de Google, también deberá utilizar un segundo método de verificación basado en su contraseña para acceder a su cuenta.
Por ejemplo, podría ser un código de verificación enviado a su teléfono móvil mediante SMS, un código generado por una aplicación de autenticación en su teléfono o incluso una llave de seguridad física. Esto protege su cuenta de Google contra el acceso no autorizado.
- Abre Google Chrome.
- En la barra de direcciones escriba: https://myaccount.google.com/security
- Inicie sesión con los datos de inicio de sesión de su cuenta de Google.
- Haga clic en "Seguridad".
- Haga clic en “verificación en 2 pasos”.
- Haga clic en el botón "empezar" para habilitar la verificación en dos pasos.
Utilice Windows Hello al ingresar contraseñas
Si utiliza el administrador de contraseñas en Google Chrome para almacenar y administrar contraseñas. Entonces recomiendo habilitar la función "Usar Windows Hello al ingresar contraseñas". Esto añade un paso adicional para asegurar la seguridad local. contraseñas guardadas en Google Chrome.
- Abre Google Chrome.
- En el menú haga clic en “Configuración”.
- En la configuración, haga clic en “Autocompletar y contraseñas”.
- Luego haga clic en “Administrador de contraseñas”.
- Habilite la función "Usar Windows Hello al ingresar contraseñas".
- Siga los pasos para habilitar esta autenticación adicional.
Opcional: Windows Hola no está disponible.
Desactivar ubicación, acceso a cámara y micrófono
Si no utiliza el acceso a la ubicación, la cámara o el micrófono a través de Google Chrome, es recomendable desactivar completamente estas funciones. Esto evita que los sitios web soliciten acceso a estas funciones y, por ejemplo, determinen su ubicación.
Deshabilitar la ubicación en Google Chrome
- En la barra de direcciones escriba: chrome://settings/content/location
- Habilite la función "No permitir que los sitios vean su ubicación" para desactivar el seguimiento de ubicación.
Deshabilitar la cámara en Google Chrome
- En la barra de direcciones escriba: chrome://settings/content/camera
- Habilite la función "No permitir que los sitios usen su cámara" para desactivar la cámara en Google Chrome.
Deshabilitar el micrófono en Google Chrome
- En la barra de direcciones escriba: chrome://settings/content/microphone
- Habilite la función "No permitir que los sitios usen su micrófono" para desactivar el micrófono en Google Chrome.
Además también puedes desactivar las notificaciones en Google Chrome.
Control de seguridad
Además, puedes realizar una verificación de seguridad en Google Chrome.
Durante el control de seguridad, se verifican los siguientes componentes:
Comprobación de las últimas actualizaciones: Chrome comprueba si el navegador está actualizado con los últimos parches de seguridad.
Administrar contraseñas: Chrome verifica si sus contraseñas son seguras y ofrece la opción de cambiar las contraseñas débiles o guardarlas en la cuenta de Google.
Configurar una clave de seguridad: Chrome recomienda el uso de una clave de seguridad física para mayor seguridad de la cuenta.
Comprobación de extensiones maliciosas: Chrome busca extensiones maliciosas instaladas y ofrece la opción de eliminarlas.
Ejecutar un análisis en busca de software malicioso: Chrome busca posible software malicioso en la computadora.
- Abre Google Chrome.
- En el menú haga clic en “Configuración”.
- En la configuración, haga clic en “Privacidad y seguridad”.
- Luego haga clic en "Verificar ahora" en el encabezado "verificación de seguridad".
- Google Chrome realizará la comprobación de seguridad y mostrará inmediatamente los resultados y consejos.
Opcional: ejecutar guía de privacidad en google chrome.
espero que esto te ayude. ¡Gracias por leer!
Lea también: Preste atención a esto al instalar extensiones de Google Chrome.