Todo usuario de Mac sabe que Mac OS es muy fácil de usar. Hay muchos consejos para Mac que puede utilizar para que el uso de Mac OS y una computadora Mac sea aún más conveniente.
En este artículo, los 10 mejores consejos de Mac que son útiles para todos los usuarios de Mac, tanto principiantes como usuarios avanzados de Mac. Espero que te sea de alguna utilidad.
10 consejos de Mac para cada usuario de Mac
Cambiar volumen o brillo de la pantalla
¿Sabías que también puedes cambiar el volumen o el brillo de la pantalla en incrementos muy pequeños en lugar de grandes?
Normalmente presiona F2, F3, F11 y F12 para cambiar los pasos.

¡Darle una oportunidad!
Firmar documentos con vista previa
Puede firmar documentos como documentos PDF con vista previa. No necesita ningún otro software para agregar una firma a un documento.
Puedes agregar una firma a través del trackpad de tu Mac, a través del integrado camara mac ¡o a través de tu iPhone!
Abra la vista previa, vaya a Extras en el menú. En el menú, seleccione Anotar, luego vaya a Firma y administre la firma. Ahora tienes la opción de crear una firma.
Una vez que haya creado la firma, podrá agregarla a cualquier documento abierto.
CTRL + ALT + SUPR en Mac OS
No sólo Windows tiene uno administración de tareas programa, también Mac OS. En Windows, la conocida combinación CTRL ALT DEL es la combinación para abrir el administrador de tareas. En Mac OS puedes usar una aplicación fuerce el cierre presionando: Comando ⌘ + Opción ⌥ + ESC.
Salir de las aplicaciones se abrirá a la fuerza, después de lo cual podrá cerrar una aplicación en Mac OS.
Mostrar mensaje si Mac está bloqueado
Si su Mac está bloqueada, puede agregar un mensaje a la pantalla de bienvenida. Puedes agregar tu propio texto a este mensaje.
Ir a ella Apple icono en la esquina superior izquierda. Seleccione Preferencias del sistema en el menú.
Vaya a Seguridad y privacidad. En la pestaña General, marque la casilla: Mostrar mensaje cuando la pantalla está bloqueada y haga clic en Establecer mensaje de bloqueo.
Recuperar documentos
Si está trabajando en un documento y luego decide volver a una versión anterior del documento. Sin embargo, ¿ya has guardado el documento y temes que la versión anterior ya no esté disponible?
In múltiples aplicaciones en una Mac (no todos) puede restaurar versiones anteriores de documentos usando la opción: Explorar todas las versiones.
En el menú de la aplicación en la que estás trabajando, ve a Archivo, luego a Versión anterior y luego a Explorar todas las versiones.
Ahora se abrirá un entorno similar a Time Machine en el que podrá ver qué versiones anteriores de su documento han sido guardadas por Mac OS. Puede restaurarlas una por una presionando el botón Restaurar. Esto también funciona si ha guardado los documentos en el medio.
Compartir pantalla
En Mac OS, puede controlar otras computadoras Mac a través de la aplicación Compartir pantalla. Es muy simple de usar otra Mac para hacerse cargo, por ejemplo para ofrecer ayuda o explicar estos consejos para Mac 🙂
Presione Comando ⌘ + Barra espaciadora en su teclado. En Spotlight escriba: Compartir pantalla. Ingresar a compartir pantalla Apple Ingrese la ID de la computadora cuya pantalla desea tomar el control. También puede ingresar el nombre del host o la dirección IP.
Haga clic en el botón de conexión y su Mac se conectará a otra Mac. Luego podrás controlar esta Mac a través de Compartir pantalla.
Mover ventanas
Si eres un verdadero multitarea, este consejo de productividad te resultará útil. Creo que la mayoría de las personas aún no conocen este consejo, pero podrían usarlo después de leerlo.
Si trabaja con muchas ventanas abiertas, simplemente puede mover estas ventanas hacia la izquierda o hacia la derecha de la pantalla. Luego tendrás una pantalla dividida con dos ventanas abiertas a la izquierda y a la derecha.
Todo lo que tienes que hacer es mantener presionado el botón verde de la ventana y elegir colocar la ventana a la izquierda de la pantalla o colocar la ventana a la derecha de la pantalla.
Utilice Spotlight para calcular y más
Spotlight en Mac no sólo es útil para buscar cosas en tu Mac, sino que también te permite hacer cálculos, realizar conversiones y más.
Presione Comando ⌘ + Barra espaciadora en el teclado de su Mac y ahora se abrirá Spotlight. Ahora puede realizar cálculos, conversiones, etc., consulte el ejemplo.
Acercar y alejar con tu Mac
A veces quieres hacer zoom para verlo mejor, haz una captura de pantalla. Por cualquier motivo, puedes acercar y alejar con tu Mac. Así es como.
En la esquina superior izquierda del Apple menú. Seleccione Preferencias del sistema en el menú. Vaya a Accesibilidad.
Haga clic en Zoom en el menú de la izquierda. Marque la casilla Usar combinación de teclas para hacer zoom. Ahora puedes alejar y acercar con tu Mac usando la combinación de teclas designada.
Vídeo imagen en imagen
Si usa Safari, puede aplicar imagen en imagen para reproducir un video. El vídeo en reproducción se colocará en la esquina superior derecha, lo que le dará la oportunidad de hacer otras cosas y el vídeo permanecerá visible.
Si está reproduciendo un video en Safari, por ejemplo en YouTube, mantenga presionado el botón SHIFT y haga clic derecho en o en la pantalla de video. Luego verás la opción, imagen en imagen. No funciona para todos los sitios web.
Luego, el video se colocará en la esquina superior derecha de su pantalla. Puedes ajustar esta pantalla al tamaño que desees.
Espero que estos consejos hayan sido útiles, ¡gracias por leer!
Leer más:


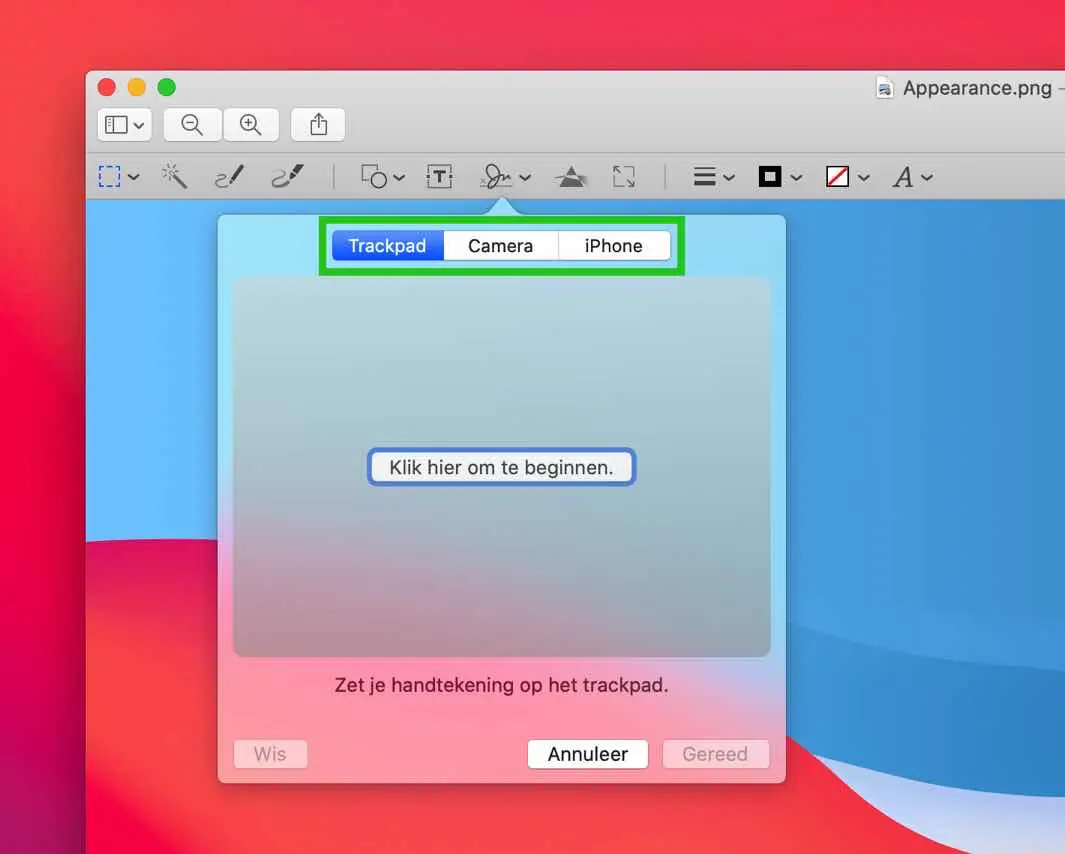
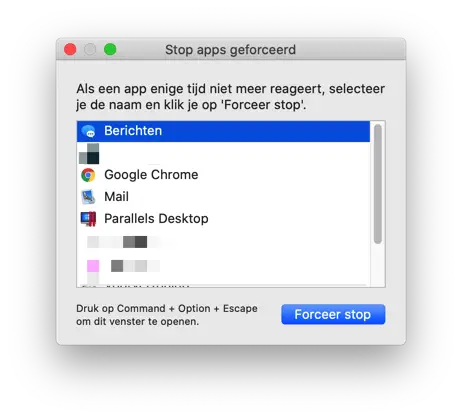
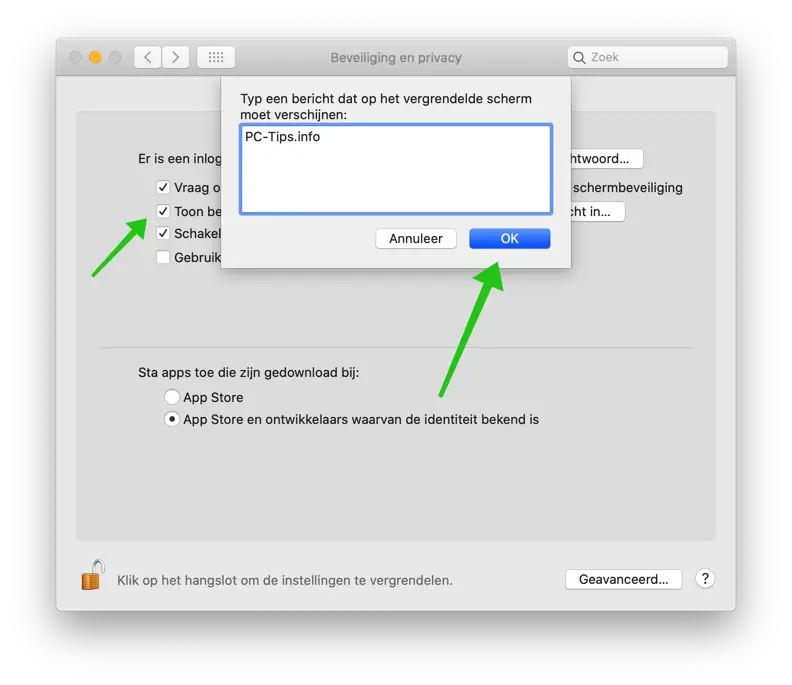
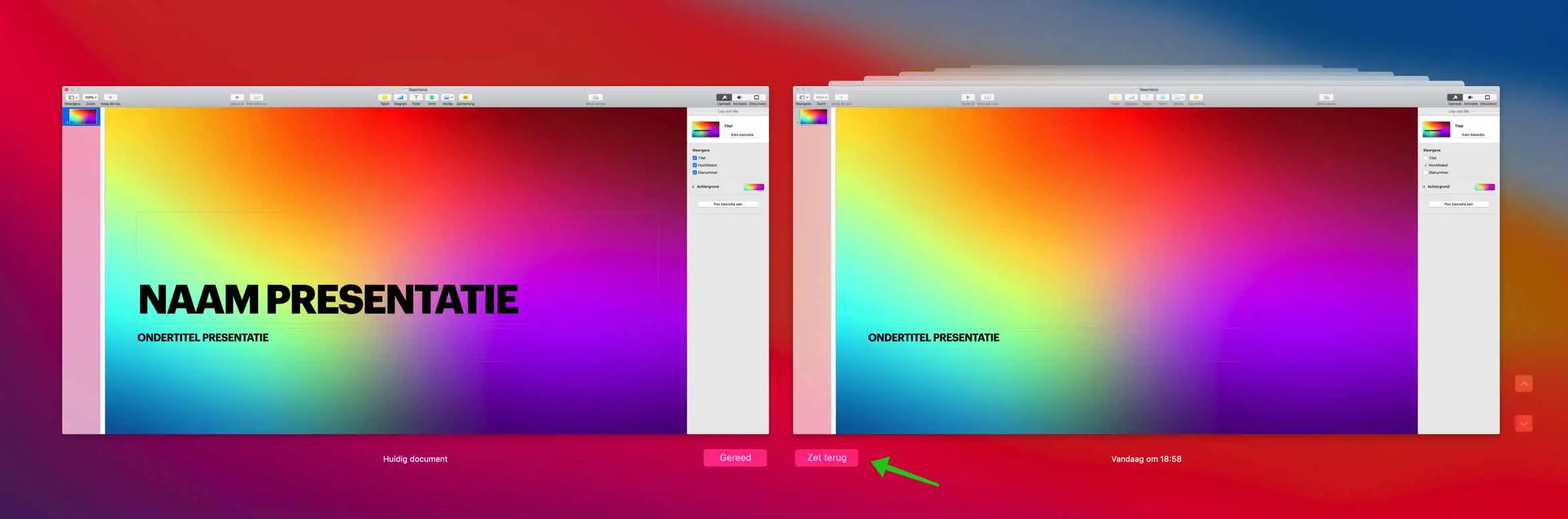
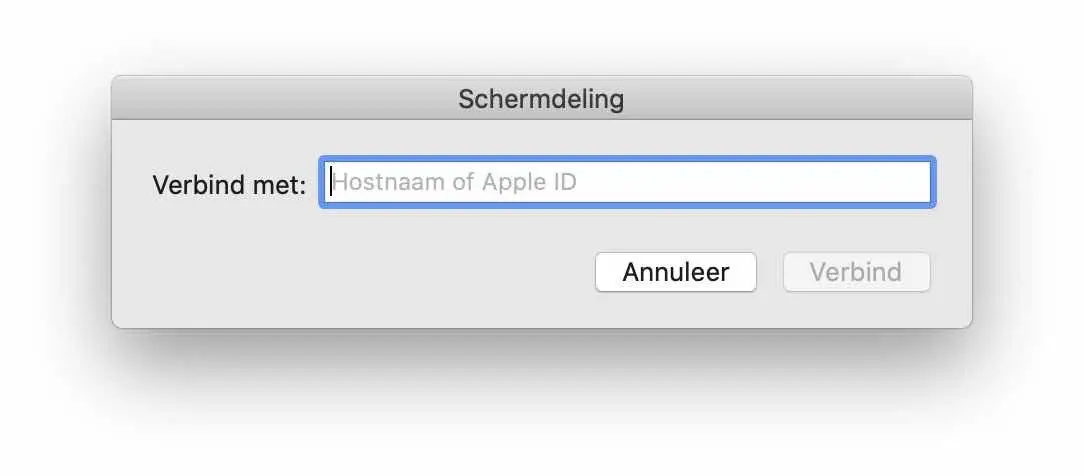
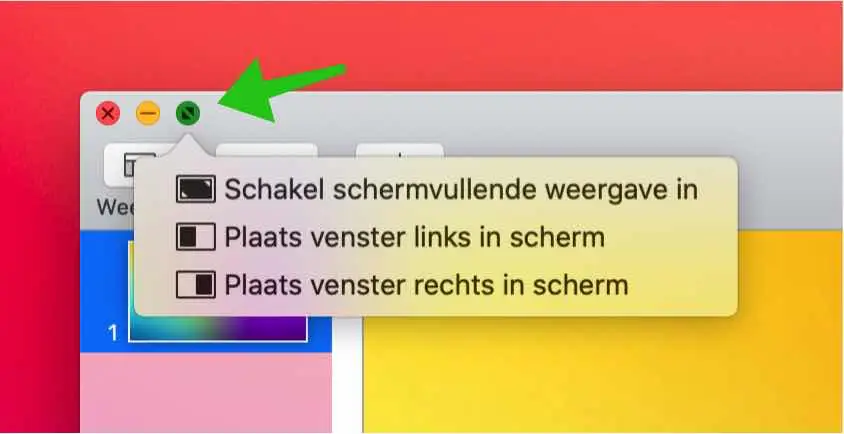
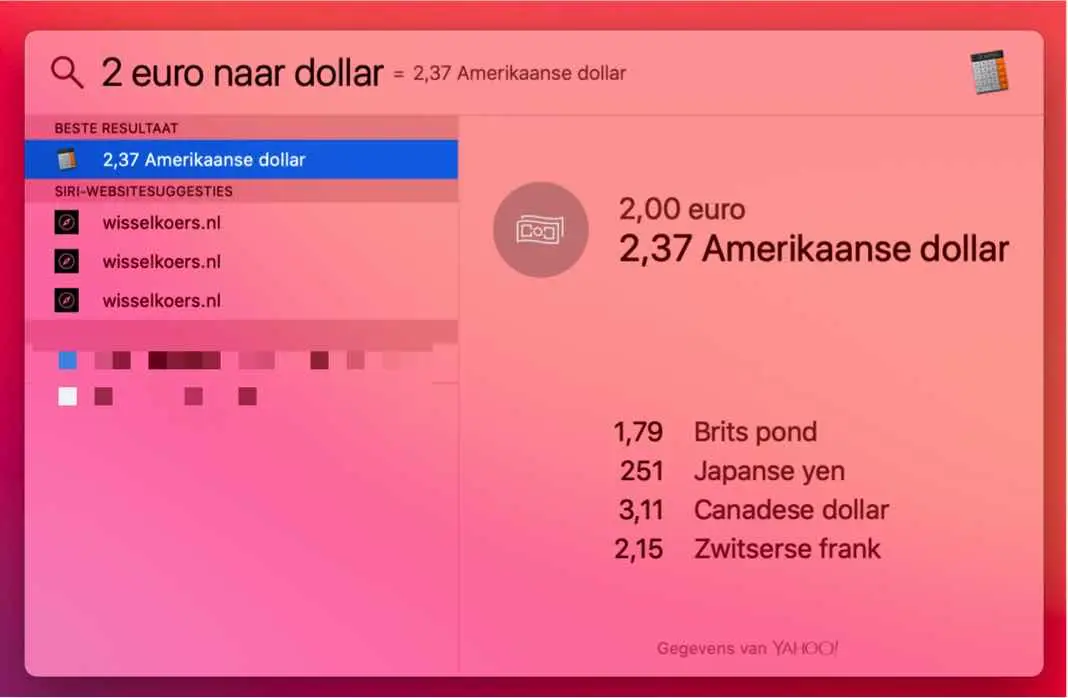
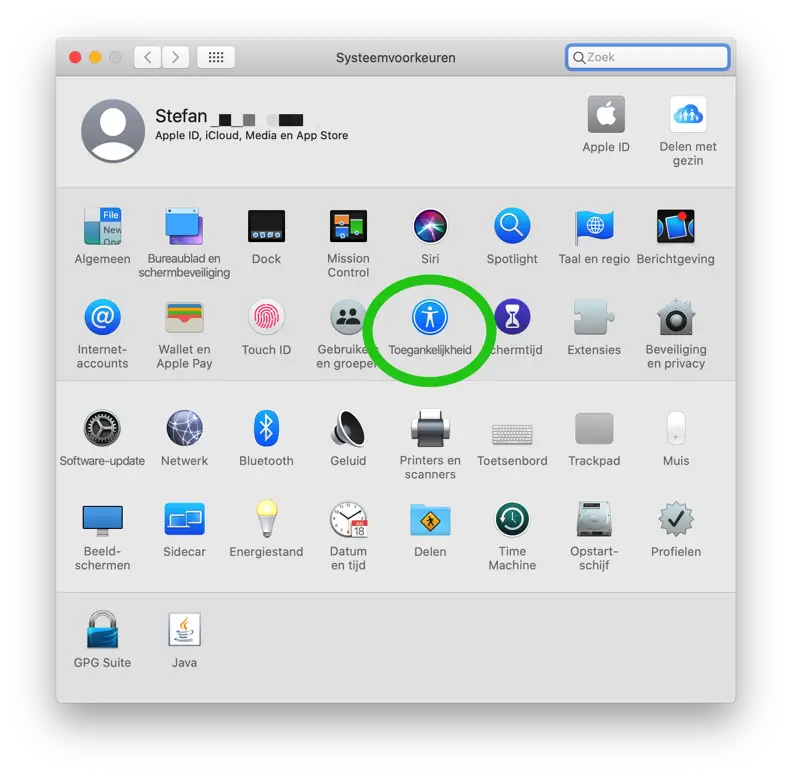
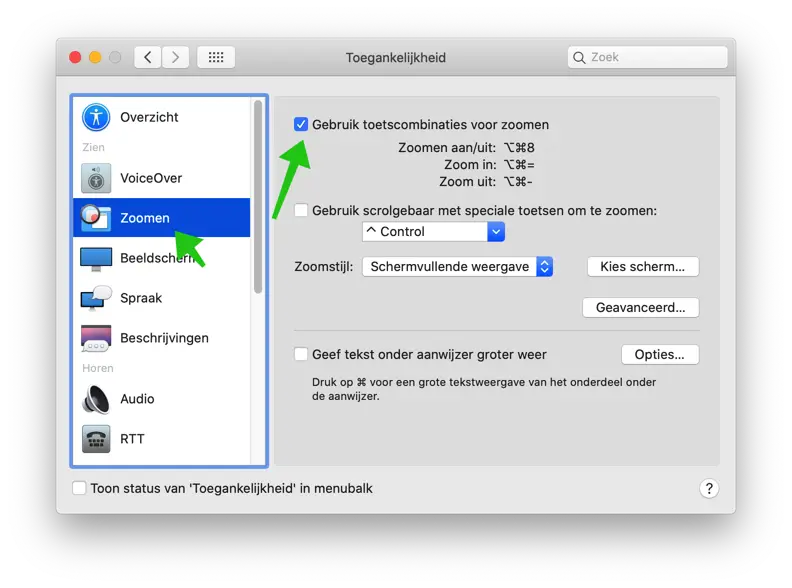
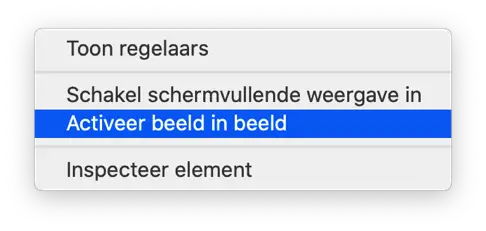
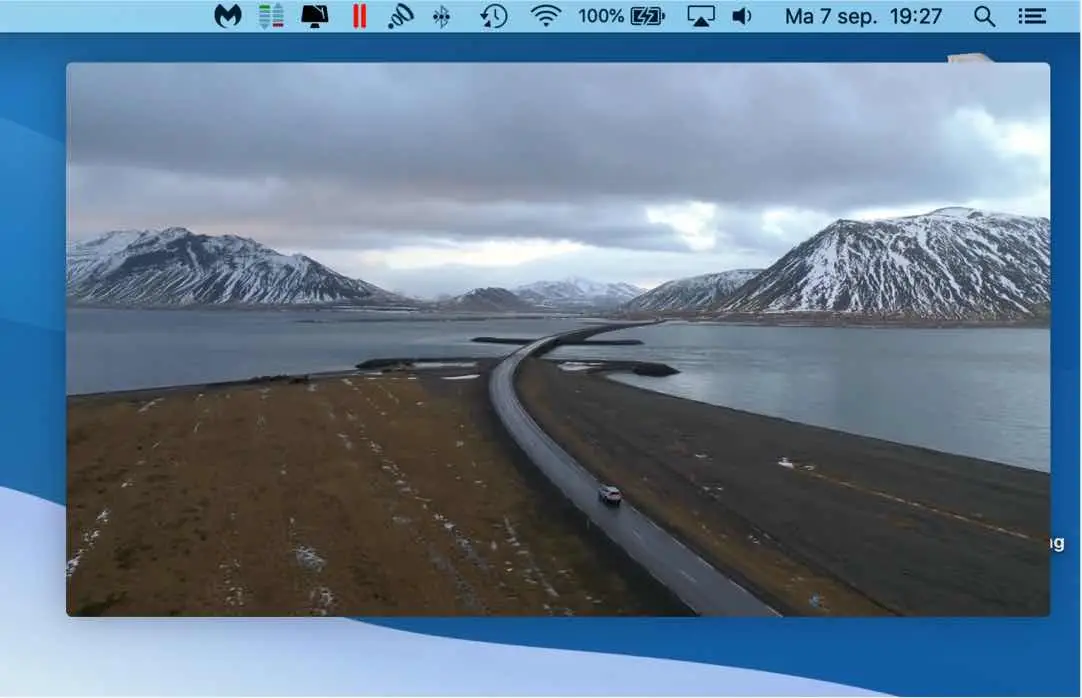
Estimado Esteban,
Me alegro de haber encontrado finalmente a alguien que me ofrezca ayuda con los problemas de mi Mac. En mi círculo de amigos siempre recibo el mismo consejo cuando tengo un problema: “compra Windows como todos”.
Mi problema es con el uso de open office y más concretamente con el formato. Algo que realmente no me parece tan difícil, pero para lo cual no encuentro ningún paso en la dirección: espaciado de letras, espaciado de párrafos, etc. No puedo encontrar ningún "botón" para ello.
¿Me puede ayudar con eso?
vriendelijke groeten
Wim
Hola Wim, gracias por tu mensaje. Para mí suele ser al revés: compra un Mac si tienes problemas con Windows :-). Es posible que pueda encontrar esta información en wiki.openoffice.org. Un ejemplo: https://wiki.openoffice.org/wiki/Documentation/FAQ/Writer/FormattingText/The_space_between_the_letters_in_a_word_seems_just_a_bit_too_wide._It_would_look_better_if_that_space_is_being_reduced._How_can_I_achieve_this%3F (letras espaciadas). Lamentablemente todo está en inglés, traduce con traductor.google.com. ¡Buena suerte! Saludos Stefan
Estimado Esteban
Todavía no soy un experto en informática. Y luego en inglés... Pero voy a empezar.
Gracias por tu ayuda
saludos
Wim