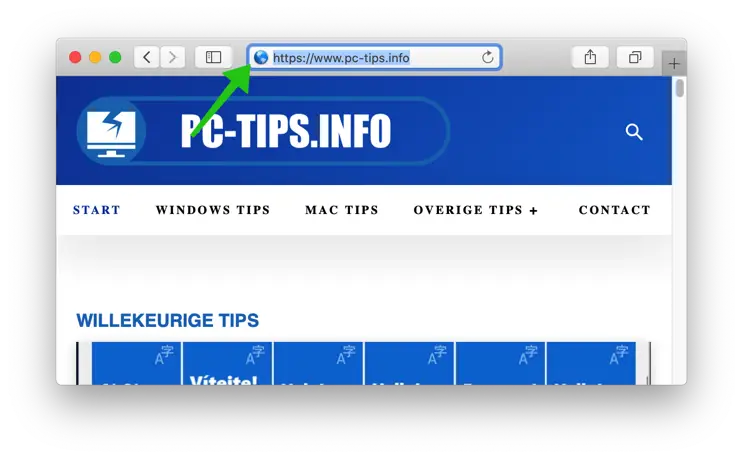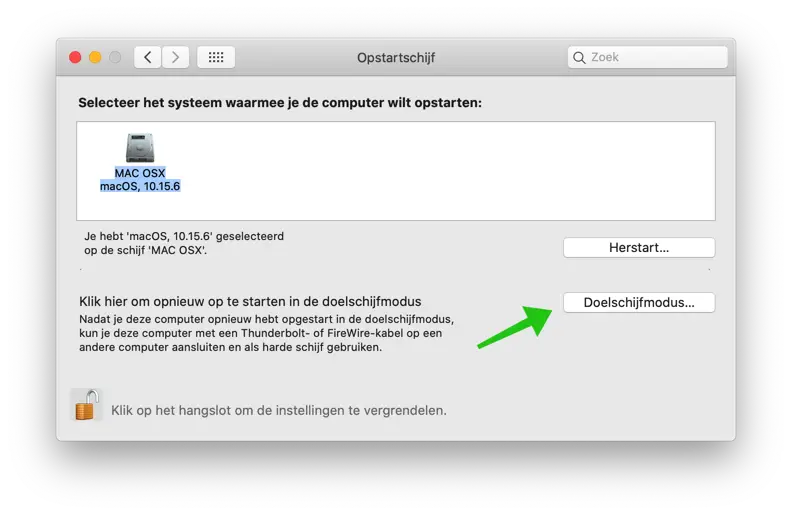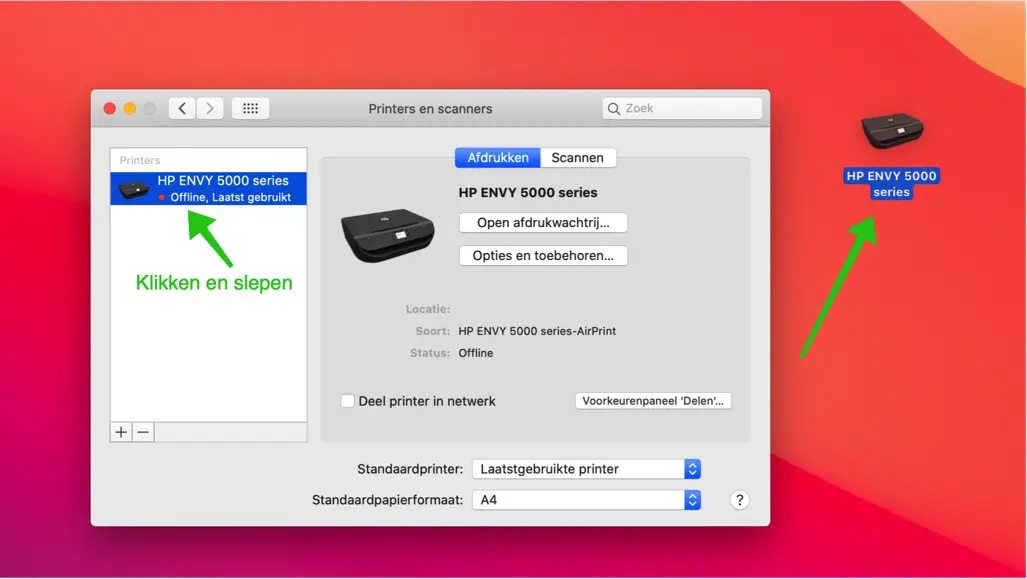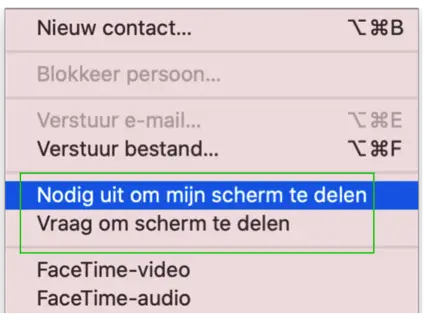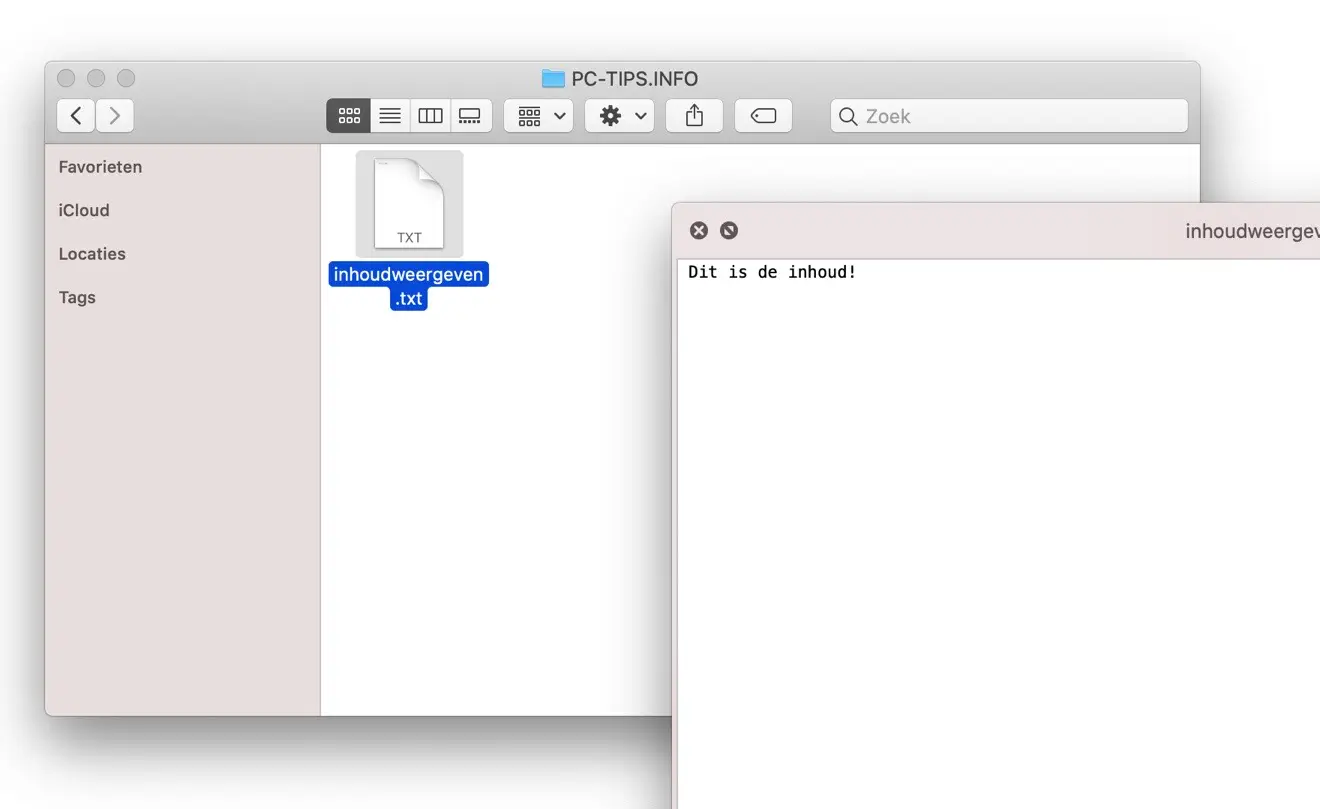Este artículo contiene 7 consejos para Mac OS que quizás aún no conocías. Estos son consejos que normalmente no encontrarás en los manuales u otra documentación de tu Mac. Estos son los 7 consejos útiles que hacen que trabajar con tu Mac sea un poco más productivo, más rápido y, sobre todo, más divertido.
7 consejos para Mac que quizás no conocías
Modo de disco de destino
El modo de disco de destino es una funcionalidad que le permite conectar dos computadoras Mac juntas y donde una Mac actúa como disco duro. El modo de disco de destino está sobre todo útil si transfieres archivos desde una Mac quiero copiar al otro. Todo lo que necesitas es un cable Thunderbolt o Firewire.
Vaya a las preferencias del sistema Mac. Haga clic en Disco de inicio. Si es necesario, desbloquee la configuración del disco de inicio haciendo clic en el icono de candado e ingresando su contraseña de administrador. Luego haga clic en el botón Modo de disco de destino.
Consejo: También puede reiniciar su computadora y mantener presionado el botón T en su teclado para activar inmediatamente el modo de disco de destino durante el inicio.
Ahora recibirás un mensaje:
La computadora se reinicia en modo de disco de destino. a la computadora como Disco duro Para usarlo, conecte su computadora a otra computadora con un cable Thunderbolt o FireWire. Para desactivar el modo de disco de destino, presione el botón de encendido.
Conecte dos computadoras Mac mediante cables y podrá intercambiar archivos a través de las Mac. La Mac en modo de disco de destino aparece como un disco duro externo en Finder.
Tenga en cuenta que si ha activado FileVault, primero debe desactivar FileVault.
Copiar y pegar sin estilo
¿Alguna vez has copiado texto mediante el portapapeles y luego lo has pegado en una aplicación como Word? Entonces probablemente sepas que si el texto que has copiado contiene un estilo, este estilo también se copia y por tanto se pega en otro documento.
Puerta Opción + Comando + V Al presionar en su teclado cuando vaya a pegar el texto (normalmente es Comando + V) se pegará el texto sin ningún estilo. Le ahorra tener que descubrir cómo eliminar el estilo después de copiar y pegar.
Agregar acceso directo al sitio web al Dock
Si hay un sitio web que visita con frecuencia, ¿por qué abriría el navegador cada vez y visitaría este sitio web a través del navegador? Esto se puede hacer más rápido, porque puedes agregar el sitio web que deseas visitar al Dock. Ya sabes, la barra de menú en la parte inferior con todos los iconos de las aplicaciones de tu Mac.
Abra el sitio web en Safari. Haga clic en el icono en la barra de direcciones de la URL.
Arrastre el ícono a su escritorio si desea ajustarlo para que quede claro qué sitio web es y luego al Dock, o arrastre el ícono directamente a su Dock para vincular inmediatamente el acceso directo al sitio web al Dock.
De esta manera podrás encontrar tu favorito. sitio web aún más rápido bezoeken
Imprima rápidamente desde el escritorio
Si ya ha instalado una impresora en Mac OS, es posible imprimir documentos o archivos rápidamente. Todo lo que tienes que hacer es arrastrar el documento al ícono de la impresora para comenzar a imprimir inmediatamente, así es como funciona.
Vaya a Preferencias del Sistema y haga clic en Impresoras y escáneres.
Haga clic en la impresora instalada y arrástrela al escritorio.
Si ahora tiene un documento o una imagen, puede seleccionarlo y arrastrarlo al icono de la impresora en el escritorio. El documento se imprimirá inmediatamente.
Compartir pantalla a través de Mensajes
Los mensajes aplicación en mac El sistema operativo también permite compartir su pantalla con un contacto. Puedes compartir tu propia pantalla o pedir compartir la pantalla de la otra persona.
Abre la aplicación Mensajes en tu Mac. Seleccione un contacto de su lista de contactos. En el menú, haga clic en Contactos y seleccione Invitar a compartir pantalla O pedir compartir pantalla.
Muy útil para brindar apoyo mediante el uso compartido de pantalla a miembros de la familia, por ejemplo.
Ver archivos sin abrirlos
Un consejo de funcionalidad muy útil. Puede ver archivos sin abrirlos. Si ve un archivo en Finder cuyo contenido desea ver, por ejemplo un archivo de texto, un video o una imagen, simplemente puede hacer clic en el archivo con el mouse y hacer clic en la barra espaciadora.
Esto ahorra el tiempo de inicio de la aplicación para mostrar el contenido del archivo. Es una vista acelerada del archivo.
Copie archivos y luego muévalos
Si alguna vez desea mover archivos a una ubicación diferente en su Mac, puede hacerlo presionando Comando + C y luego Comando + V en su teclado. Luego hace una copia de un archivo y pega esta copia en una nueva ubicación. Sin embargo, entonces tienes archivos duplicados.
Si primero copia el archivo con Comando + C y luego presiona Opción + Comando + V, mueve el archivo sin realizar una copia. Personalmente, creo que este es un consejo de productividad muy útil.
Gracias por leer
Espero que los consejos te hayan sido útiles y útiles en el futuro.