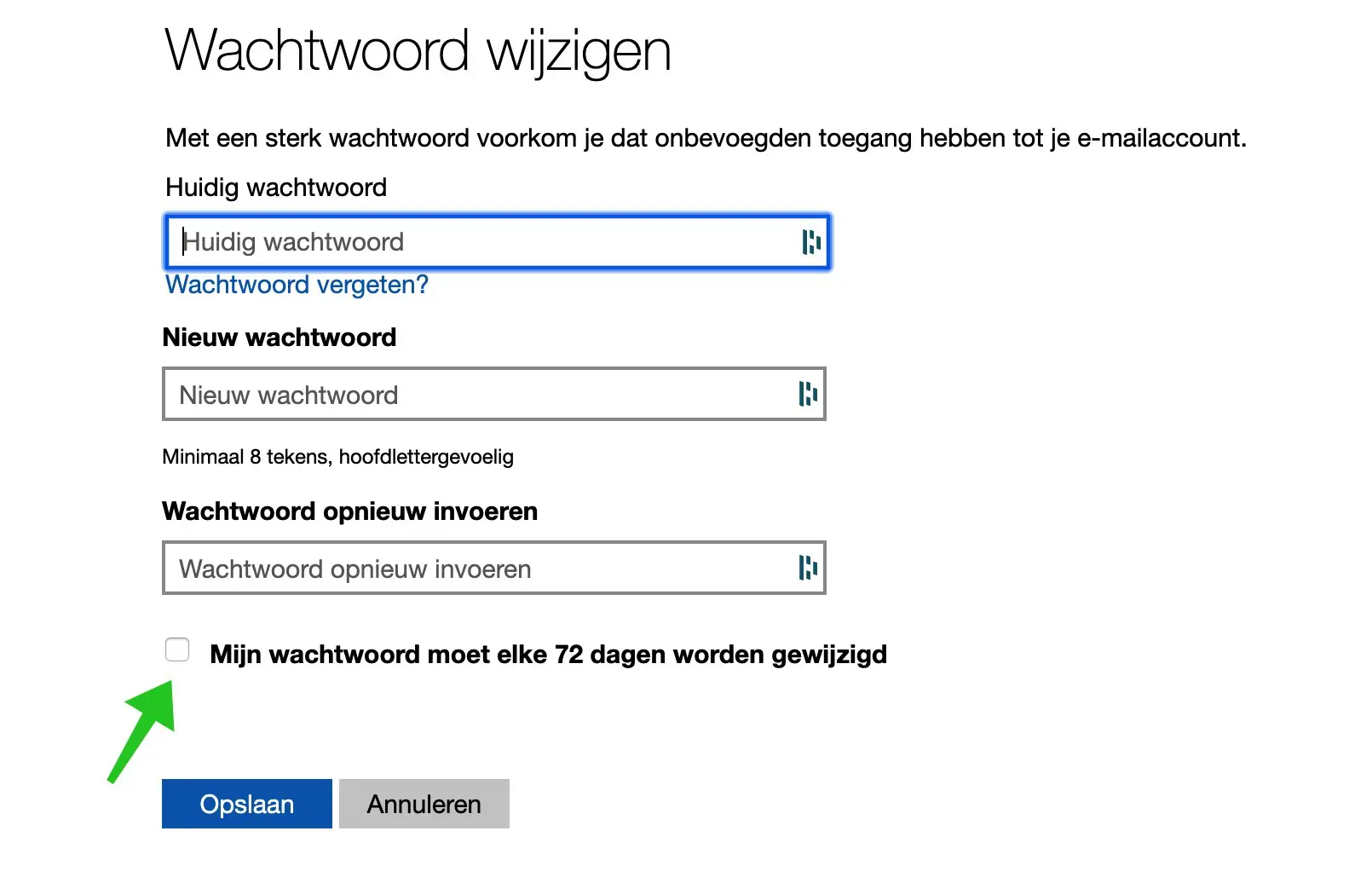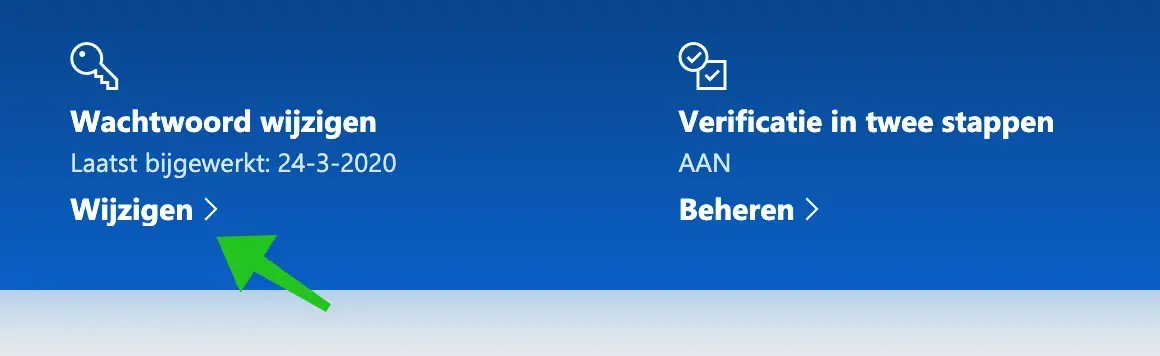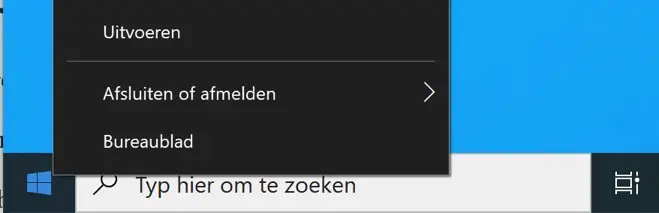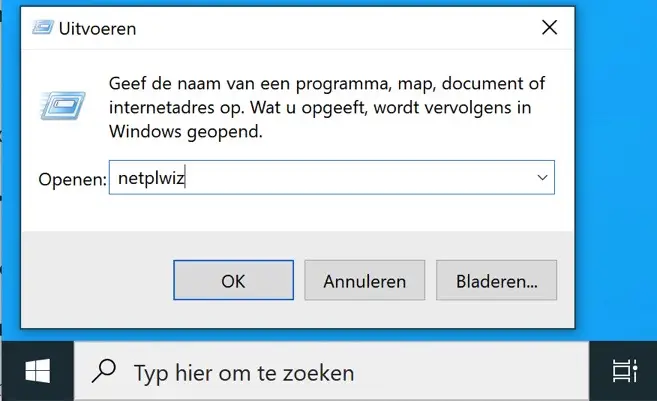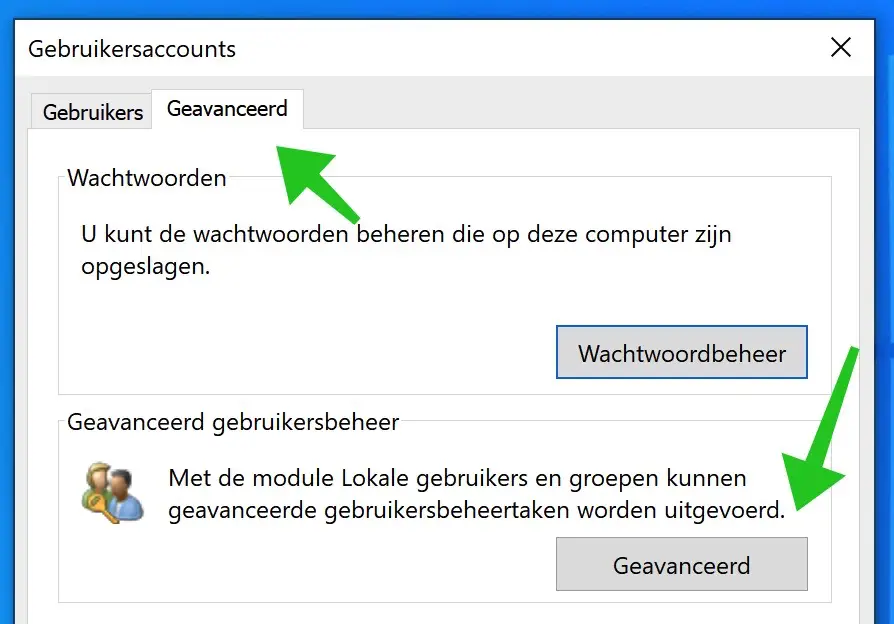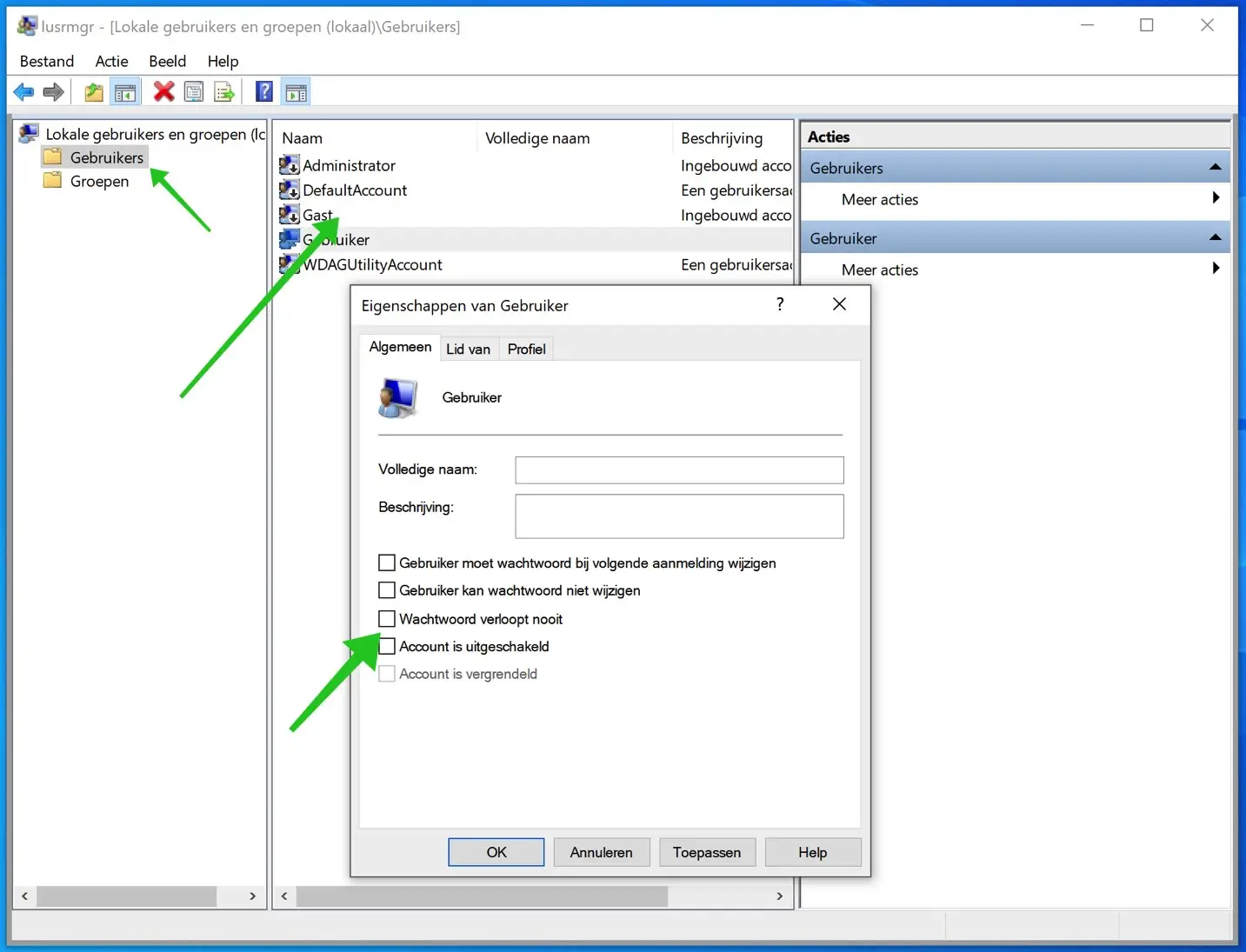En este artículo explicaré paso a paso cómo establecer una fecha de vencimiento de la contraseña en Windows 10.
Establecer una fecha de vencimiento de la contraseña para su cuenta de Microsoft o cuenta local es una parte importante de la seguridad de Windows 10. Puede imaginar que alguien pueda descubrir su contraseña en algún momento, especialmente si utiliza varios administradores en la misma computadora con Windows 10.
Hay varias razones para cambiar su contraseña de Windows 10. No voy a explicar todas las razones posibles. Cambiar periódicamente las contraseñas debe ser parte de un plan de seguridad bien diseñado para su instalación de Windows 10 y sus funciones asociadas. Cuenta de Microsoft proteger.
En Windows 10, puede utilizar una cuenta de Microsoft vinculada a su instalación de Windows 10 o una cuenta de administrador local.
Establecer una fecha de vencimiento para la contraseña de administrador de Windows 10 requiere dos pasos diferentes, los cuales explico en este artículo.
Establecer la fecha de vencimiento de la contraseña de Windows 10
Fecha de vencimiento de la contraseña para la cuenta de Microsoft vinculada
Si está utilizando una cuenta de administrador en su instalación de Windows 10 que está vinculada a una cuenta de Microsoft, puede seguir los siguientes pasos para establecer una fecha de vencimiento para su contraseña. Luego, la contraseña de Windows 10 debe cambiarse cada 72 días. Microsoft le notificará cuando necesite cambiar la contraseña.
Ve a la Configuración de la cuenta de Microsoft. E inicie sesión con su correo electrónico y contraseña de hotmail.com – live.nl o outlook.com.
ir a la cima Cambiar contraseña y haga clic Cambiar.
Ahora se le pedirá que ingrese su contraseña actual y una nueva contraseña.
Una vez que haya hecho esto, marque la casilla junto a: mi contraseña debe cambiarse cada 72 días.
Si el cambio fue exitoso, regresará a la página de la cuenta de Microsoft. Inicie y cierre sesión en Windows 10 para usar su nueva contraseña.
La contraseña de su cuenta de Microsoft caduca después de 72 días y se le pedirá que la cambie después de su próximo inicio de sesión.
Establecer la caducidad de la contraseña para una cuenta local de Windows 10
Si no tiene una cuenta de Microsoft vinculada a Windows 10, aún es posible renovar su contraseña periódicamente. También puedes establecer una fecha de vencimiento para la contraseña de administrador en Windows 10 con una cuenta local.
La fecha de vencimiento de la contraseña predeterminada en Windows 10 es de 42 días. Debes cambiar la contraseña cada 42 días.
Haga clic derecho en el botón Inicio en Windows 10. Seleccione Ejecutar en el menú.
En la ventana de ejecución escriba: netplwiz
Haga clic en Aceptar para confirmar.
Ahora se abrirá una nueva ventana de Cuenta de usuario. En la cuenta de Usuario, haga clic en la pestaña: Avanzado.
En el menú Gestión avanzada de usuarios, haga clic en el botón: Avanzado.
Lusrmgr ahora se abrirá. Esta es una aplicación de administración de usuarios en Windows 10.
Haga clic en Usuarios en el menú de la izquierda. Busque su nombre de usuario en la ventana. Haga clic derecho en su nombre de usuario y seleccione Propiedades en el menú.
En la ventana: Propiedades de usuario, desmarque la opción: La contraseña nunca caduca.
Ahora ha establecido con éxito la fecha de vencimiento de su contraseña de Windows 10. La contraseña del administrador de Windows ahora deberá restablecerse cada 42 días (para una cuenta local).