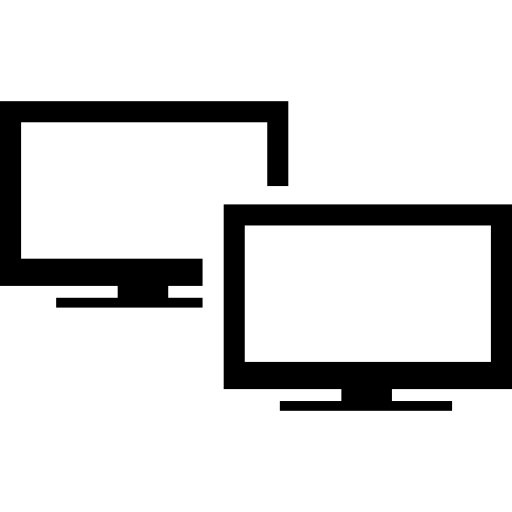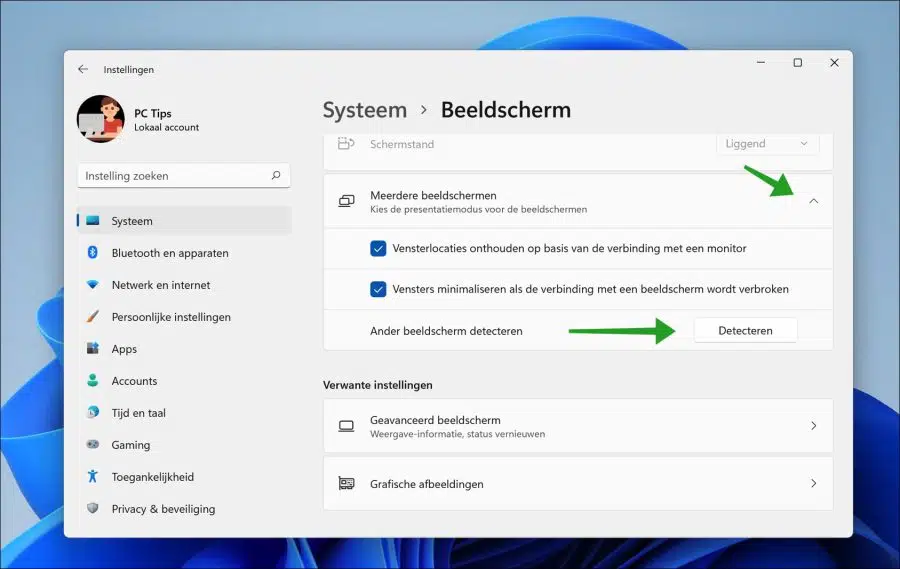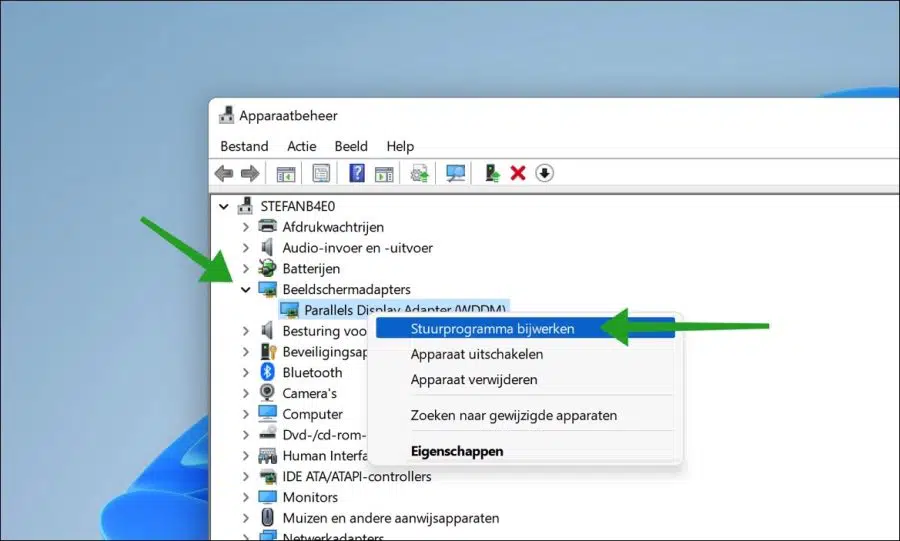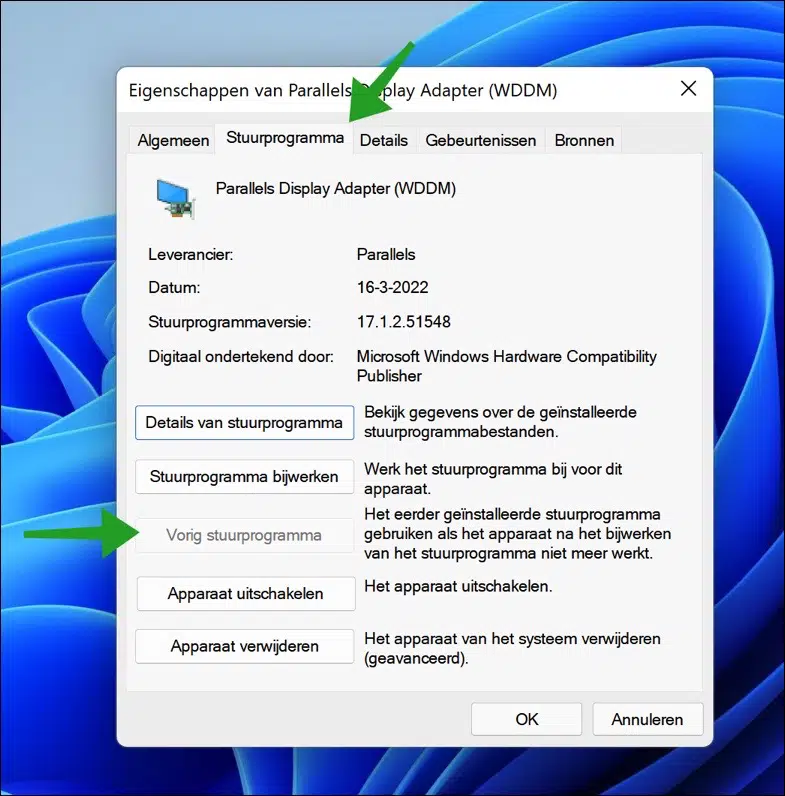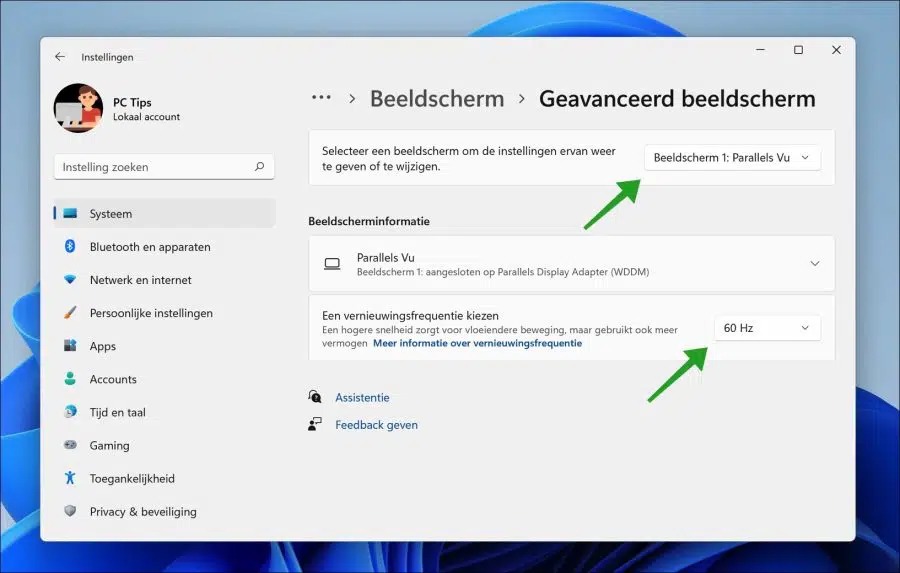Como en los anteriores Versiones de Windows, Windows 11 también admite un segundo monitor. Conectar un segundo monitor a su computadora tiene ventajas.
Puede ver el contenido del monitor principal a través de un segundo monitor proyecto o ampliar. Le ayuda a obtener una visión general mejor y, sobre todo, más amplia si la necesita para editar vídeos o jugar, por ejemplo.
Es relativamente sencillo configurar un segundo monitor en Windows 11. Hay muchas herramientas disponibles en Windows 11 para solucionar problemas cuando no se detecta un monitor adicional.
Sin embargo, también hay algunas comprobaciones que puedes realizar con antelación. No siempre tiene por qué ser un problema en el sistema operativo. También puede haber problemas con componentes de hardware como cables, conexiones, puertos.
- Asegúrese de que el segundo monitor esté conectado a una toma de corriente y que el monitor esté encendido.
- Asegúrese de que la segunda pantalla esté conectada al puerto de video correcto en su computadora.
- En la configuración del software del segundo monitor, asegúrese de que esté seleccionado el puerto de video correcto (fuente).
- Verifique las conexiones del puerto HDMI o Display, asegúrese de que estén limpias y libres de polvo. Además, verifique que el cable de video no esté roto y asegúrese de estar utilizando los cables de video originales.
- Si tiene otros periféricos conectados, como una impresora, cámaras u otro hardware conectado mediante USB, desconecte temporalmente este hardware.
- Si usas uno conexión inalámbrica al conectar la pantalla, asegúrese de que tanto la computadora como la pantalla/monitor estén conectados al mismo tiempo red Wi Fi.
- Si es posible (si sabes lo suficiente sobre computadoras), revisa el BIOS. A veces, ciertos puertos de la computadora están deshabilitados en el BIOS.
El segundo monitor no se detecta en Windows 11
Si ha conectado un segundo monitor y Windows no lo detecta automáticamente, puede forzarlo. Forzarlo significa que Windows 11 buscará la pantalla conectada.
Forzar detección del segundo monitor
Haga clic derecho en el botón Inicio. Luego haga clic en Configuración en el menú. Luego haga clic en Sistema a la izquierda y luego en Pantalla.
Haga clic en "Múltiples pantallas" y luego haga clic en el botón "Detectar", junto a "Detectar otra pantalla".
Si aún no se detecta la segunda pantalla, puede eliminar la pantalla actualizar los controladores a la última versión.
Actualice el controlador del adaptador de pantalla a la última versión
Haga clic derecho en el botón Inicio. haga clic en aparato en el menú. Luego haga clic en "Adaptadores de pantalla" y luego haga clic derecho en el controlador y haga clic en "Actualizar controlador”Y siga el procedimiento.
Lamentablemente no puedo decir nada más sobre esto porque la actualización del controlador depende de la marca y modelo de PC o portátil. En la mayoría de los casos, puede buscar en línea o en su PC. Se requieren algunos conocimientos técnicos.
Instalar el controlador anterior del adaptador de pantalla
Si el problema surgió después de instalar los controladores para la pantalla, puede revertirlo.
Haga clic derecho en el botón Inicio. Haga clic en Administrador de dispositivos en el menú. Luego haga clic en "Adaptadores de pantalla" y luego haga clic derecho en el controlador y haga clic en "propiedades".
En la nueva ventana, haga clic en la pestaña "Controlador" y haga clic en "Conductor anterior“. Utilice el controlador previamente instalado si el dispositivo deja de funcionar después de actualizar el controlador.
Desafortunadamente no puedo decir nada más sobre esto porque revertir el controlador depende de la marca y modelo de la PC o computadora portátil. Se requieren algunos conocimientos técnicos.
Ajustar la frecuencia de actualización para ambos monitores
Si se configura una frecuencia de actualización diferente para ambos monitores en Windows 11, esto puede causar problemas. Ajustar la frecuencia de actualización de ambos monitores a la misma frecuencia de actualización puede ser la solución para un segundo monitor que no funciona.
Haga clic derecho en el botón Inicio. Haga clic en Configuración en el menú. Haga clic en Sistema a la izquierda y luego en Pantalla. Haga clic en "Pantalla avanzada" en la parte inferior y seleccione los monitores de la lista para ajustar la frecuencia de actualización.
Seleccione primero el monitor principal y luego el monitor secundario. En la parte inferior de "Elegir una frecuencia de actualización", seleccione la misma frecuencia de actualización para ambos monitores.
Restablecer la configuración del segundo monitor
Cada monitor también tiene un botón físico de "configuración" en la parte posterior o inferior del monitor. Esto le permite cambiar la configuración, como seleccionar fuente, cambiar colores y contraste, etc. A menudo, también puede restablecer la configuración a los valores predeterminados. Esto puede ser diferente para cada monitor.
Te recomiendo que busques en el menú del segundo monitor un menú de “restablecimiento” o “recuperación” y restablezcas la configuración. Luego desconecte el cable de video y vuelva a conectarlo al puerto HDMI/Pantalla de su computadora después de 10 segundos.
Después de esto, verifique si ahora se detecta el segundo monitor en Windows 11.
Espero que esto te haya ayudado a hacer que tu segundo monitor funcione en Windows 11. ¡Gracias por leer!
Lea también: