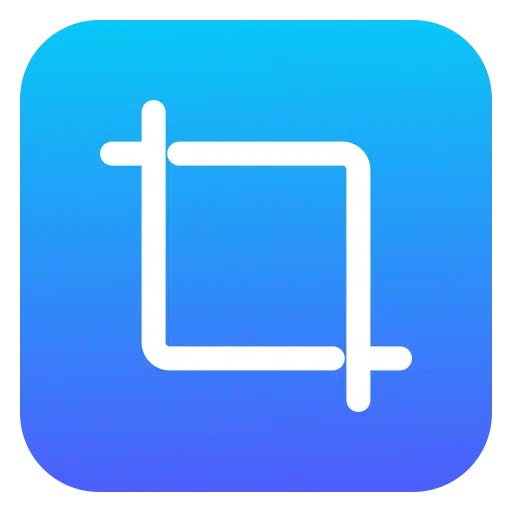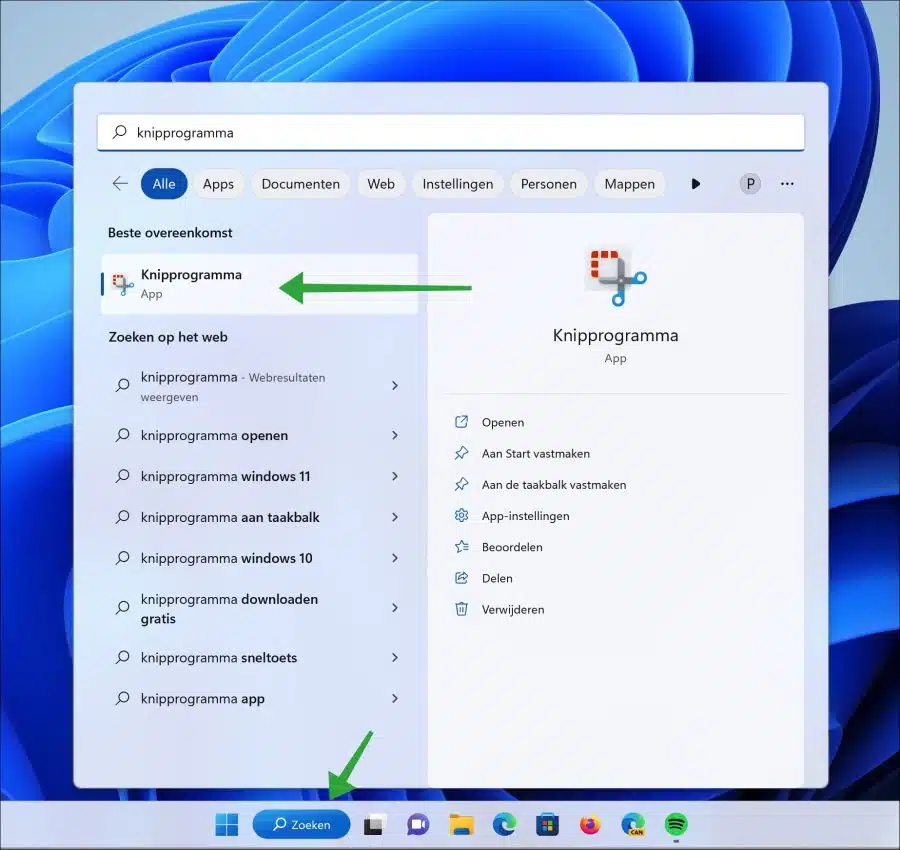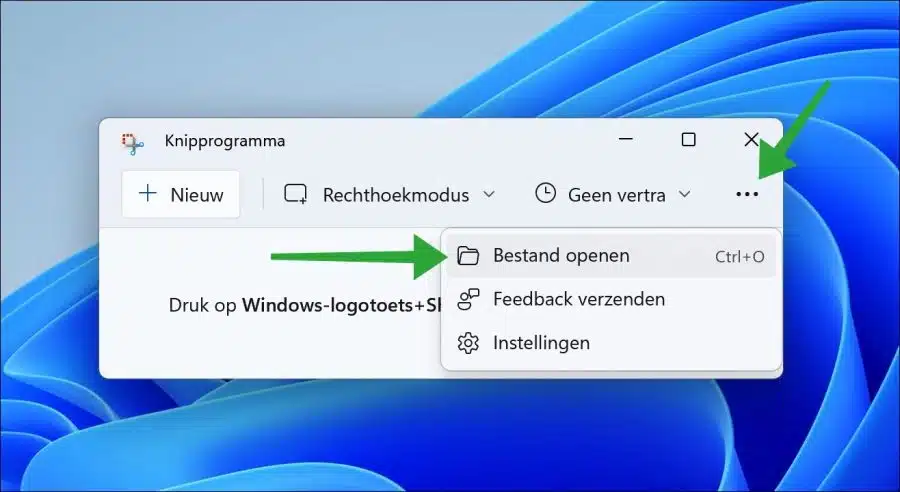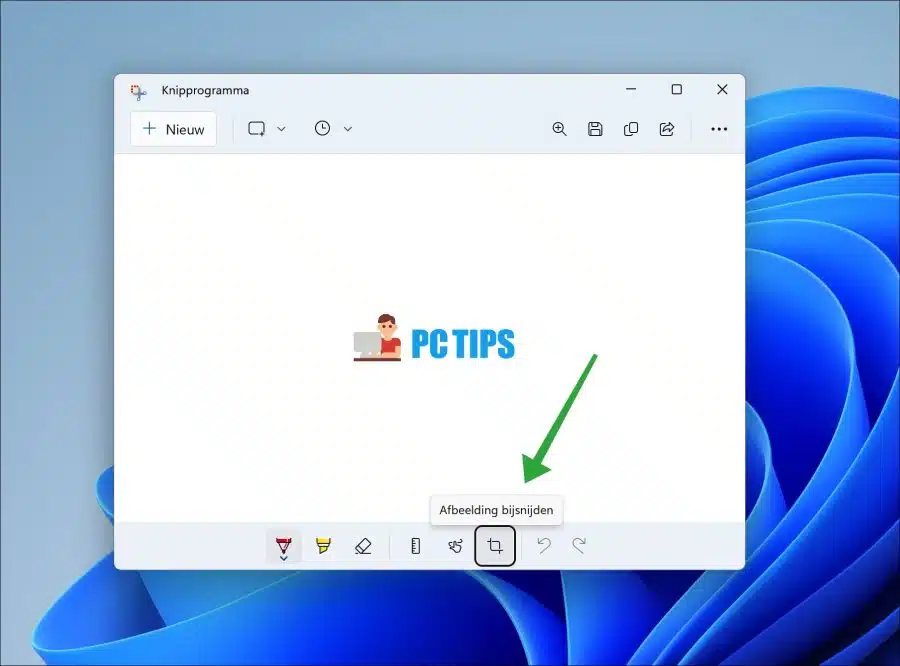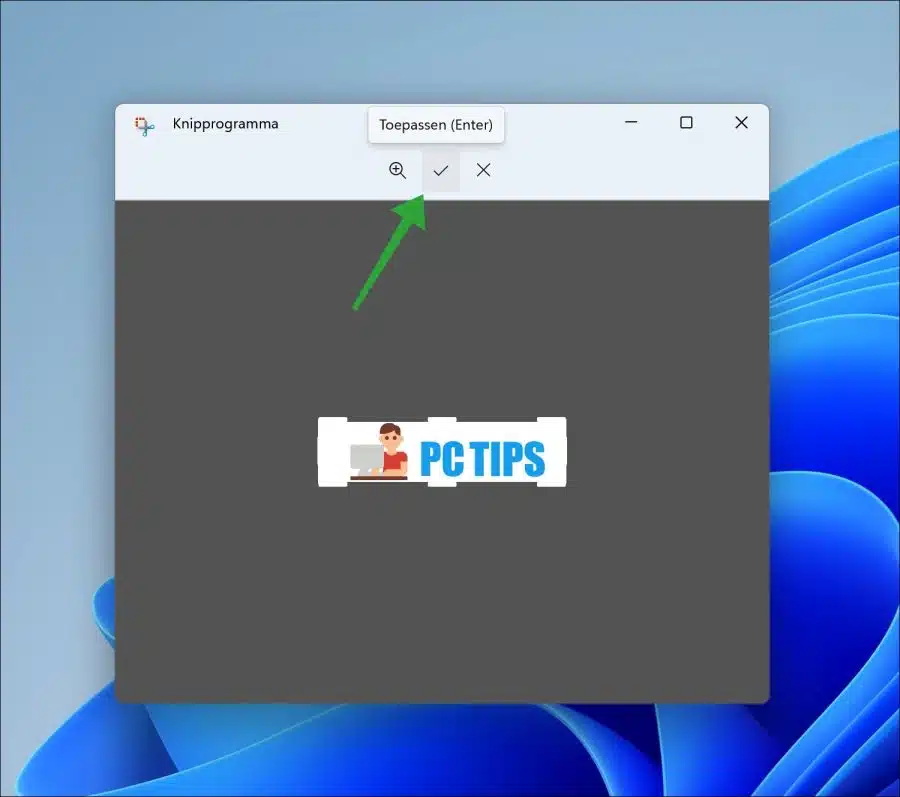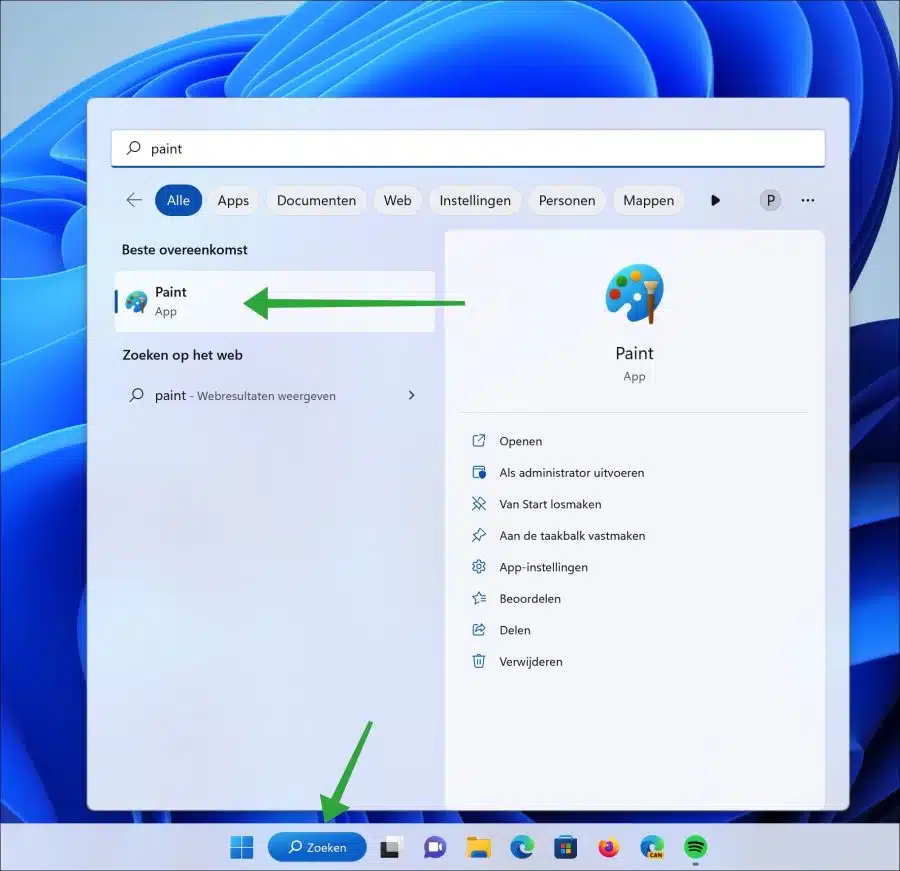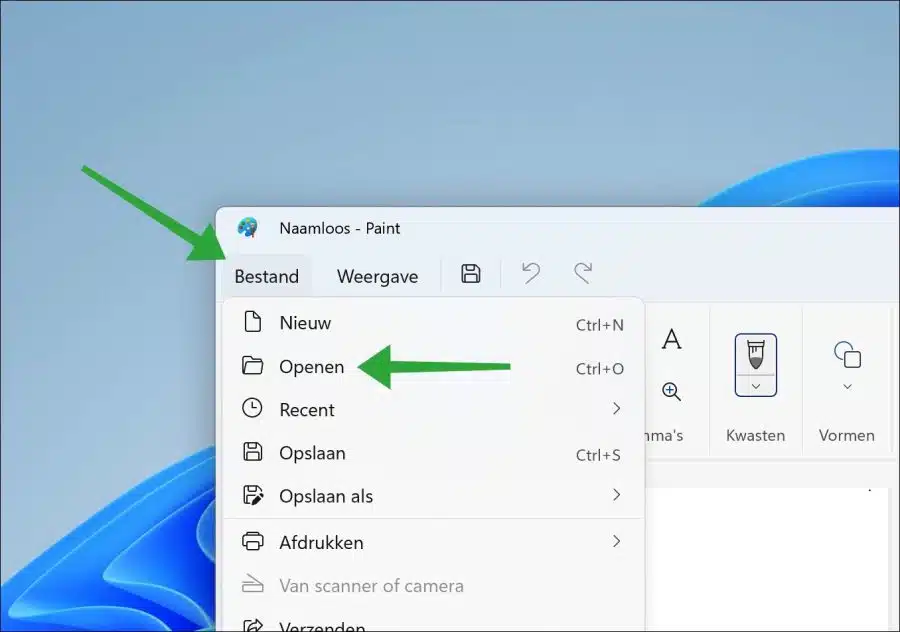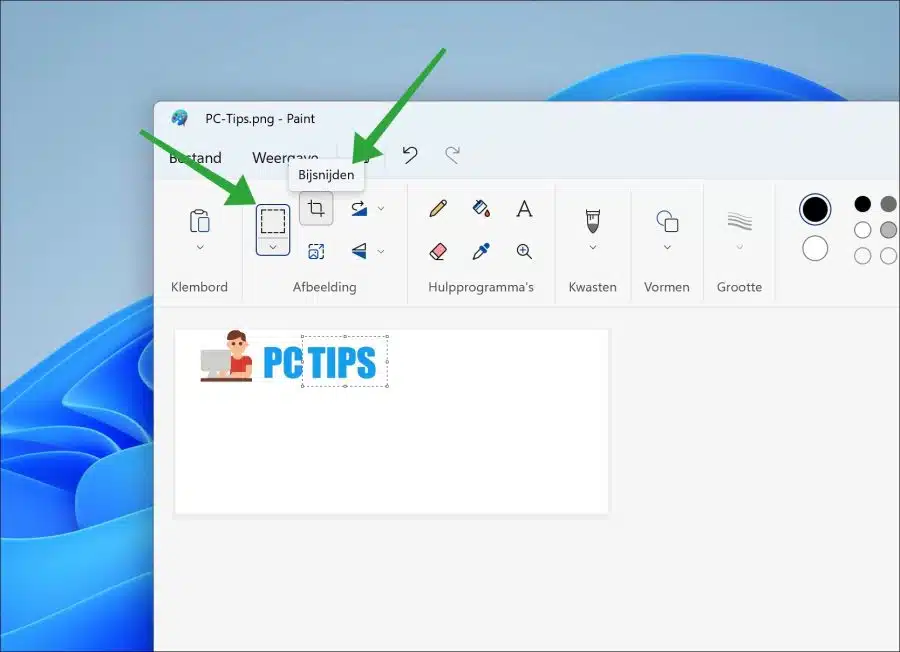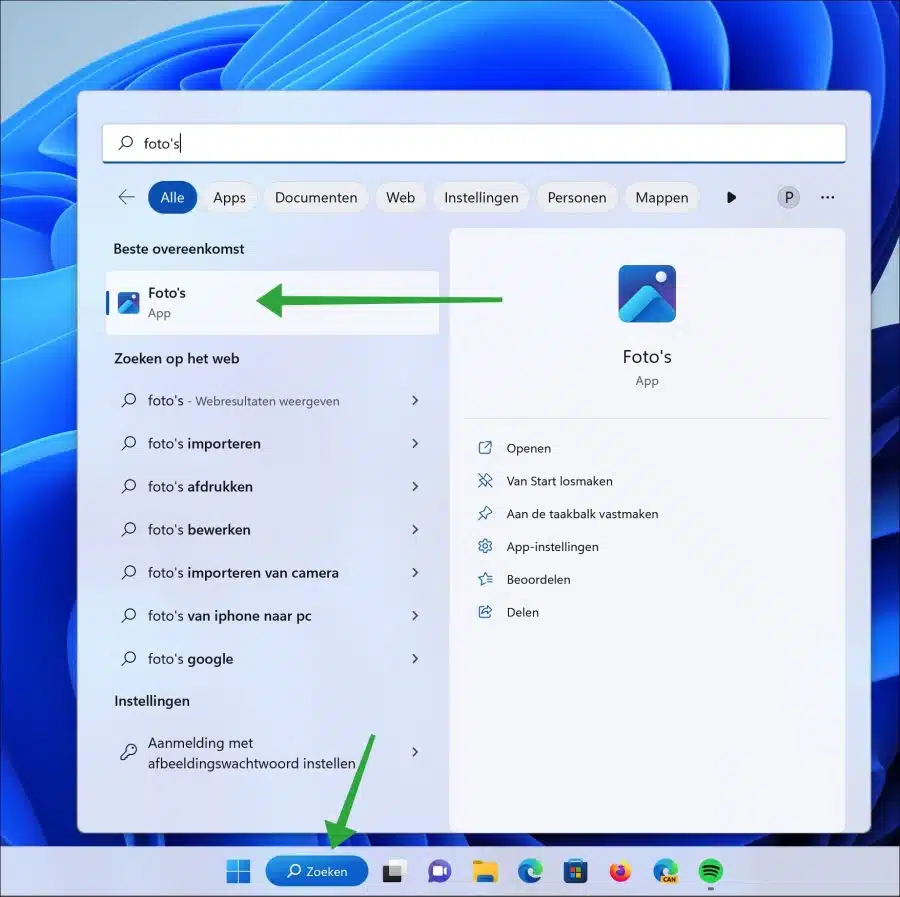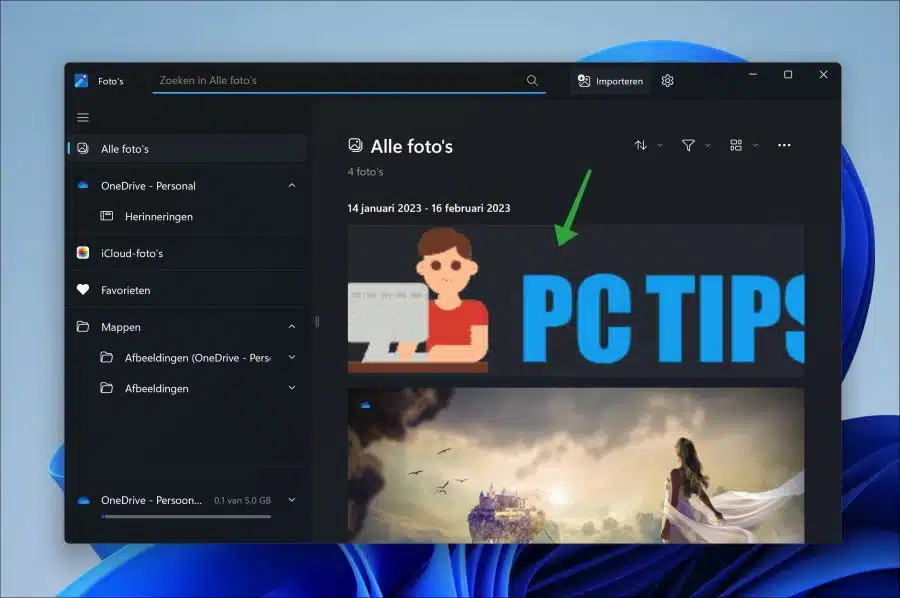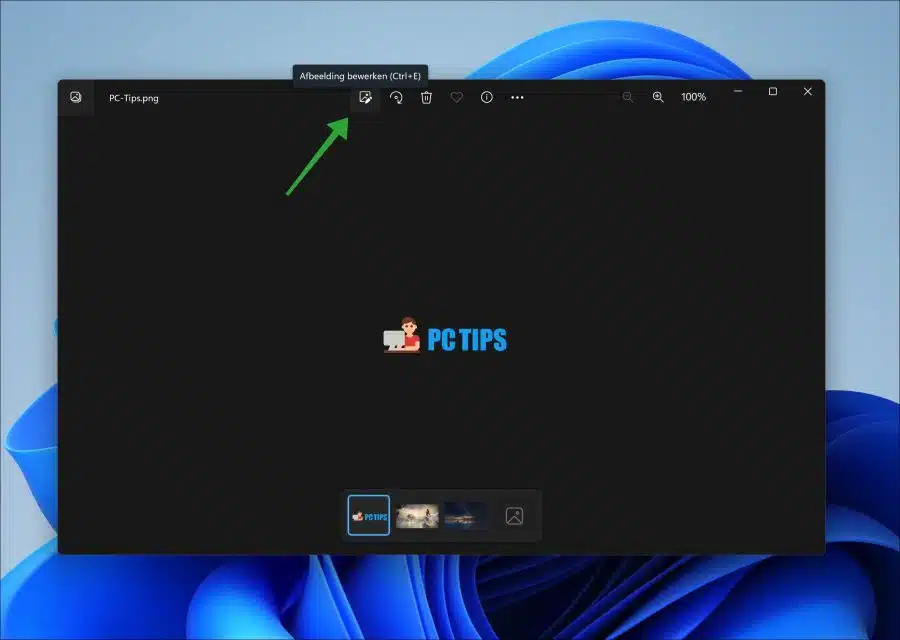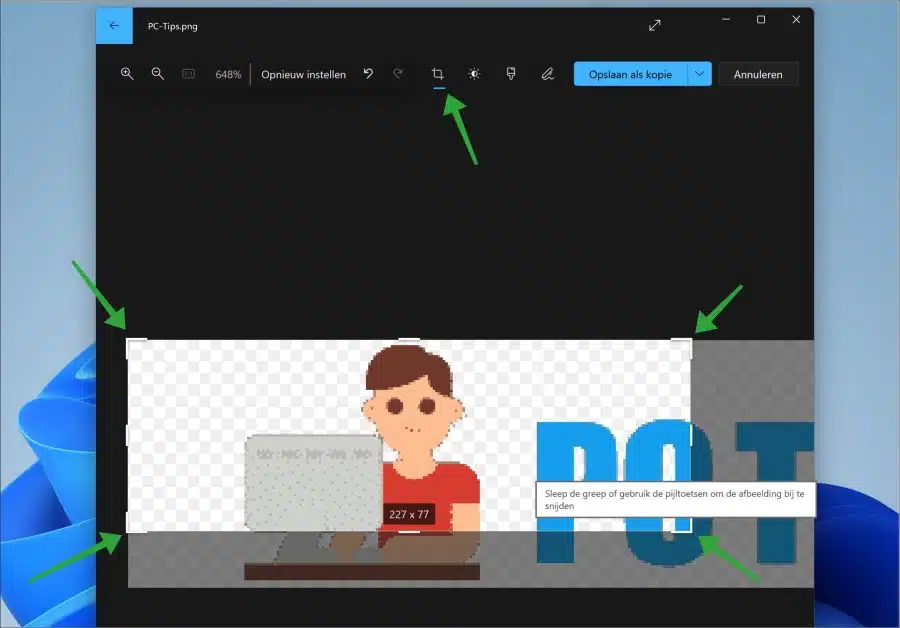Si usa Windows 11, existen varias opciones para recortar imágenes sin instalar aplicaciones. Puede cambiar el tamaño de una imagen utilizando varias aplicaciones que están disponibles de forma predeterminada en Windows.
Si trabajas mucho con imágenes, recortar una imagen es algo que definitivamente haces con regularidad. Recortar una imagen le permite cambiar su relación de aspecto, lo que puede resultar útil si desea utilizar la foto en un contexto o medio específico que requiere una determinada relación de aspecto.
En algunos casos, recortar una imagen puede mejorar la calidad general de la imagen. Por ejemplo, si una imagen está borrosa o tiene ruido, recortarla puede ayudar a eliminar las áreas peores y obtener una imagen más clara.
Este artículo le muestra cómo recortar una imagen en Windows 11 de tres formas diferentes sin la ayuda de aplicaciones de terceros.
3 formas de recortar imágenes en Windows 11
Recortar imagen con la herramienta Recortar
La herramienta Recortes forma parte desde hace mucho tiempo del sistema operativo Windows. En Windows 11 se ha mejorado claramente y permite recortar o cambiar el tamaño de una imagen rápidamente de forma sencilla.
Haga clic en Buscar en la barra de tareas. Busque "herramienta de recorte". Abre la aplicación.
En la herramienta de recorte, haga clic en "..." para abrir el menú. En el menú, haga clic en "Abrir archivo" para abrir una imagen.
Seleccione la imagen que desea editar y ábrala en la herramienta Recortes. Para recortar la imagen, haga clic en "recortar imagen" en la parte inferior.
Una vez que haya recortado la imagen, haga clic en "Aplicar" en la parte superior. Ahora se aplica la proporción de la imagen.
Ahora presione CTRL + S para guardar la imagen recortada en su computadora.
Recortar imagen con Paint
Microsoft Paint también está disponible en Windows 11. Puede editar una imagen con él y también reducirla recortándola. Primero haces una selección y esta selección se recorta en la imagen.
Haga clic en Buscar en la barra de tareas. Luego busque "pintura" y abra la aplicación Microsoft Paint.
Abra la imagen que desea recortar haciendo clic en "Archivo" en el menú y luego en "Abrir". Seleccione la imagen y haga clic en "Abrir".
Primero haga una selección usando "Selección" para seleccionar una parte de la imagen que desea conservar después de recortarla. Después de esto, haga clic en "Recortar" para conservar solo esta parte, el resto se eliminará.
Una vez que haya recortado la imagen, presione CTRL + S para guardar la imagen en su computadora. Presione CTRL + Z para deshacer el recorte y comenzar de nuevo.
Recortar imagen con la aplicación Fotos
La aplicación Fotos en Windows 11 es una herramienta integrada de administración y edición de fotografías que le permite ver, organizar y editar sus fotografías y videos digitales. También puedes recortar fotos con él. Entonces, si ya ha importado fotos, puede recortarlas rápidamente editándolas.
Haga clic en "Buscar" en la barra de tareas. Luego busque "fotos" y abra la aplicación Fotos.
Importa la foto que deseas editar o haz doble clic en la foto ya disponible que deseas recortar.
Luego haga clic en "editar imagen" en la parte superior del menú.
Ahora abres el editor de imágenes. En el menú superior, haga clic en "Recortar imagen" y luego arrastre una de las cuatro esquinas hacia adentro para recortar la imagen. Luego haga clic en "Guardar como copia" para guardar la imagen recortada en su computadora.
espero que esto te ayude. ¡Gracias por leer!
Lea también: Tome una captura de pantalla en Windows 11.