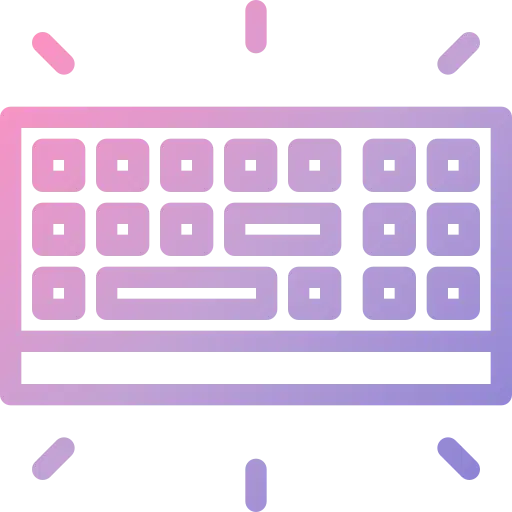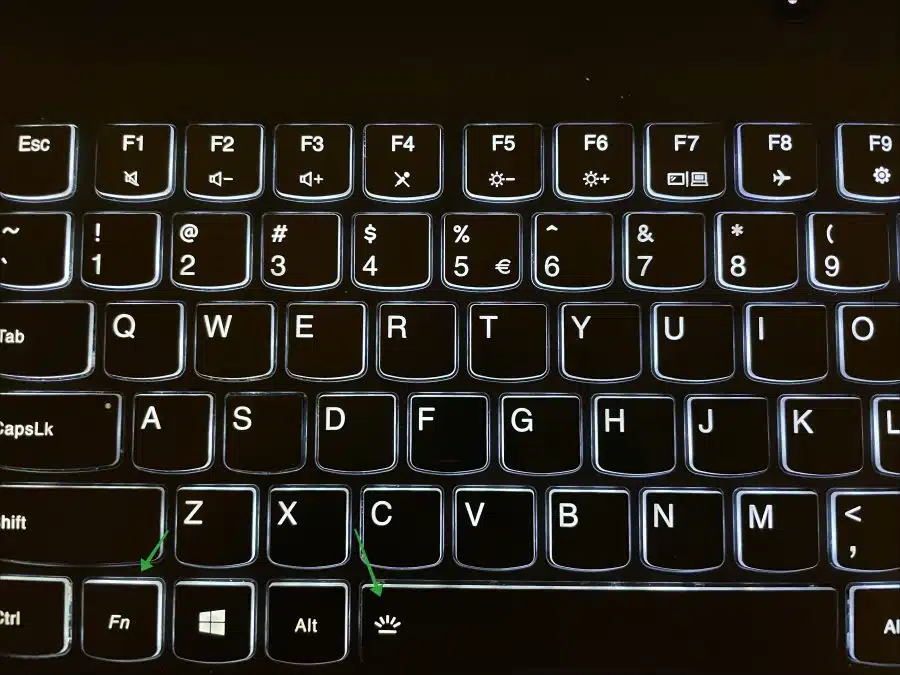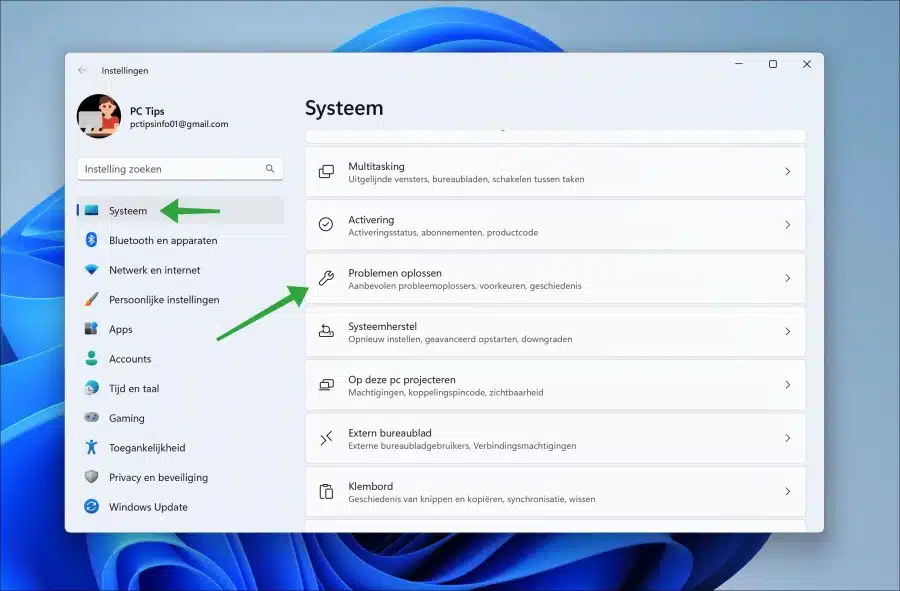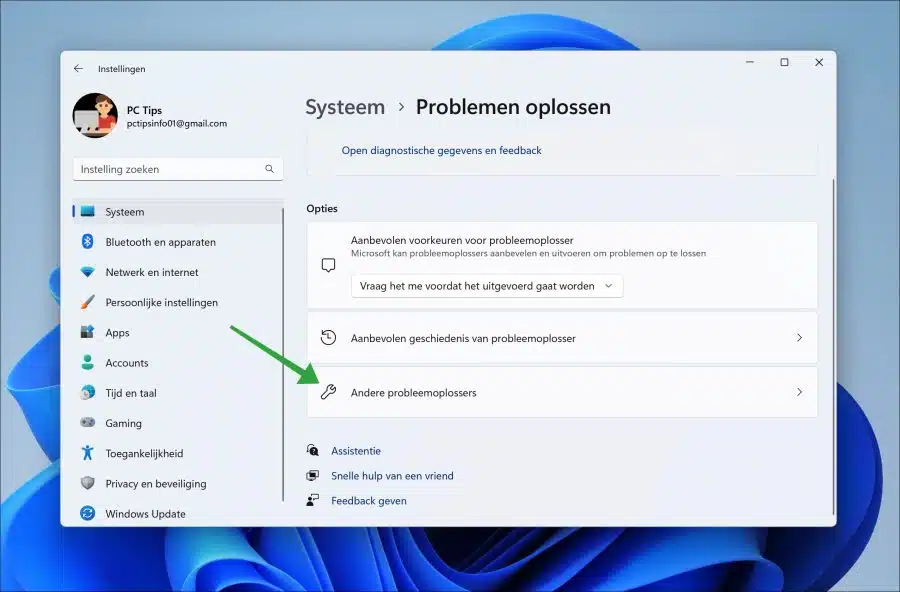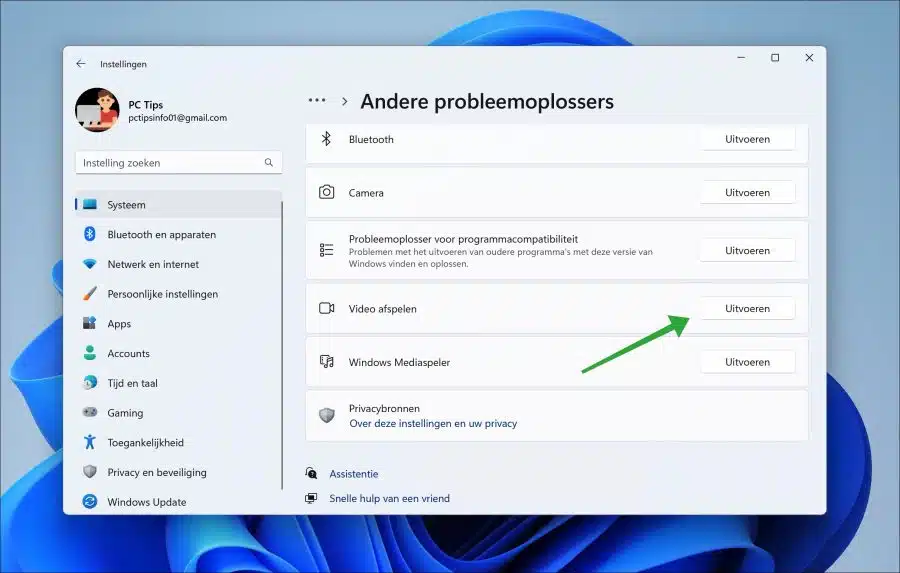La luz de fondo de una computadora portátil es una herramienta muy útil cuando se trabaja con una computadora portátil en una habitación con poca luz. Le ayuda a mostrar las teclas con claridad para facilitar la escritura.
La retroiluminación del teclado no sólo se utiliza para que sea más fácil ver las teclas. También se utiliza para entretenimiento. Piense en teclados retroiluminados RGB con posibles efectos.
Si la luz de fondo no funciona, te estás perdiendo esta herramienta mientras debería estar funcionando. En esta guía te ofrezco una serie de consejos para que la luz de fondo que funciona mal vuelva a funcionar.
La retroiluminación del teclado no funciona en Windows 11
Antes de continuar con la configuración en Windows 11, es importante verificar primero la configuración física. No siempre es un problema en Windows 11. A veces también se puede solucionar con unas cuantas teclas.
Brillo del teclado
También recomiendo comenzar comprobando el brillo del teclado.
Verifique el brillo mediante las teclas de función: Fn + F3 o Fn + F4: esta combinación se usa a menudo para disminuir (Fn + F3) o aumentar (Fn + F4) el brillo de la retroiluminación del teclado. Mantenga presionada la tecla Fn y presione la tecla F3 o F4 repetidamente para configurar el brillo deseado.
Algunas computadoras portátiles como Lenovo tienen una tecla especial con un teclado o un ícono de luz de fondo. Esta tecla, en combinación con la tecla Fn, se puede utilizar para encender o apagar la luz de fondo del teclado o para alternar entre diferentes modos de iluminación. En el caso de Lenovo esta es la tecla Fn + barra espaciadora.
Si su computadora portátil tiene teclas especiales para administrar la luz de fondo del teclado, es posible que estén etiquetadas con símbolos como un sol, una luna o una lámpara. Estas teclas se pueden utilizar para ajustar el brillo, encender o apagar las luces o cambiar entre diferentes modos de iluminación.
Entonces depende mucho de marca o modelo de laptop qué tecla se utiliza para la retroiluminación del teclado. A continuación se muestra un ejemplo de mi computadora portátil como referencia. Es un modelo Lenovo.
software externo
Si tiene un tipo específico de teclado con iluminación especial, a menudo necesitará proporcionar a este tipo de teclados un software específico y controladores asociados. He elaborado una lista de las marcas más famosas y el software asociado con el que puedes gestionar la retroiluminación del teclado.
Lenovo
Por ejemplo, para una computadora portátil Lenovo este es el software "Ventaja de Lenovo“. En este software puede habilitar o deshabilitar funciones externas como la retroiluminación del teclado.
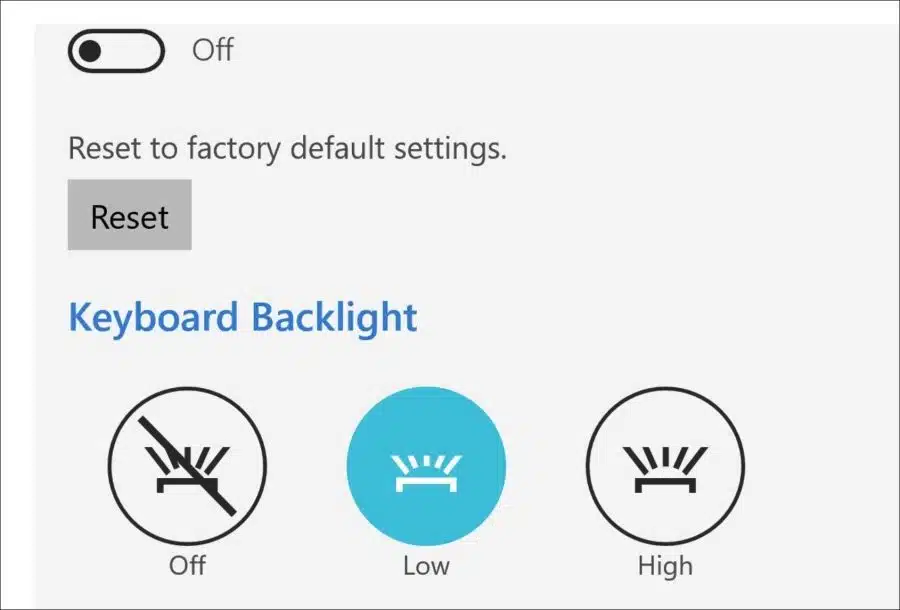
HP
Si tienes una computadora portátil HP, puedes usar el software “Centro de juegos Omen”o “HP Command Center” para administrar la configuración de la retroiluminación del teclado.
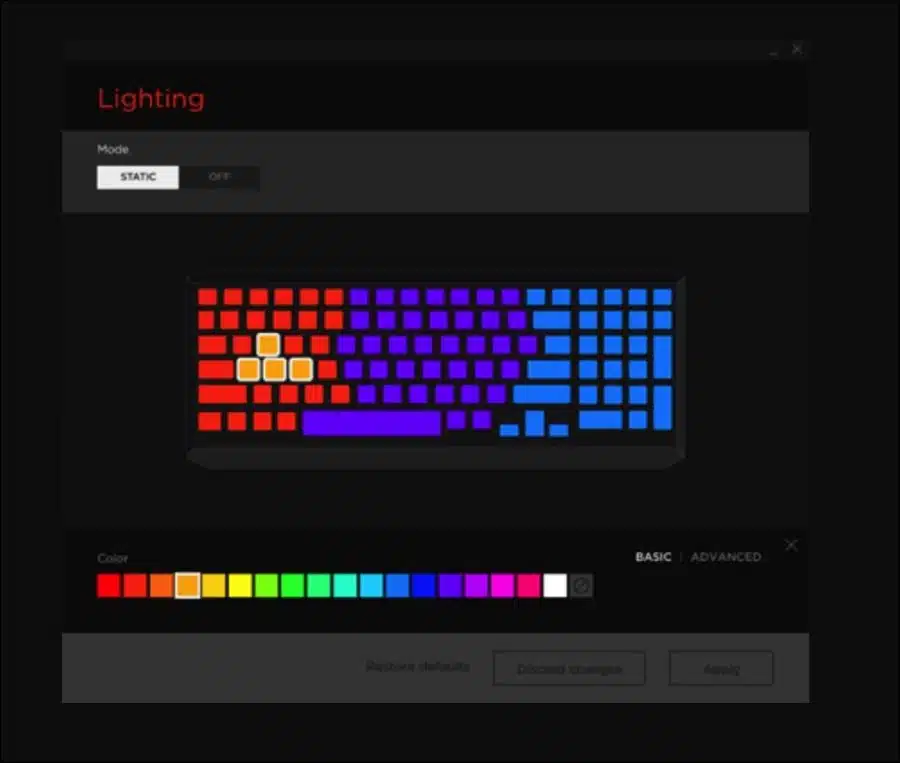
ASUS
Si tiene una computadora portátil ASUS, puede usar el botón "Caja de armería”Software (Aura Sync) para gestionar la retroiluminación del teclado.
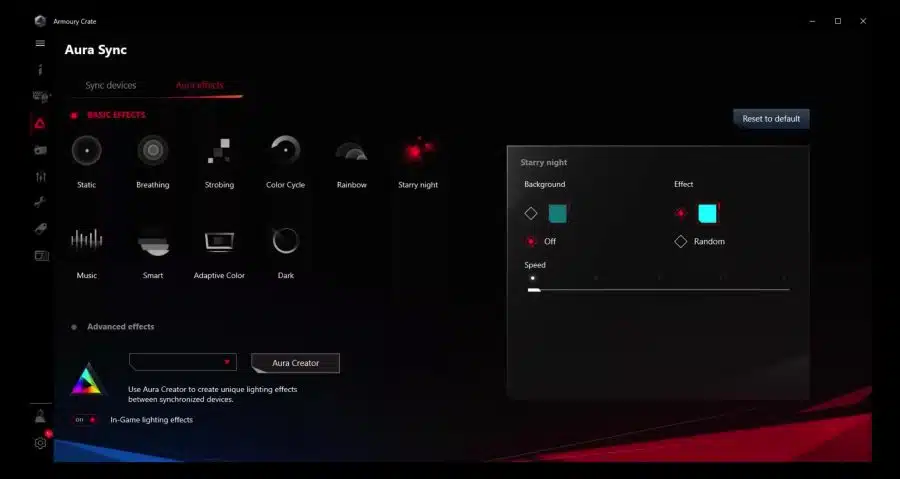
Este tipo de software generalmente también instala los controladores adecuados para un teclado de color RGB retroiluminado.
Solucionador de problemas de teclado
Si aún tiene problemas con la luz de fondo de su teclado, puede ser útil ejecutar el solucionador de problemas del teclado en Windows 11.
Abra la configuración. En la configuración, haga clic en "Sistema" y luego en "Solución de problemas".
Haga clic en "otros solucionadores de problemas" en la parte inferior.
En la lista de solucionadores de problemas, haga clic en el botón "ejecutar" a la derecha de "teclado" para ejecutar el solucionador de problemas del teclado.
Hay muchos más consejos disponibles en Internet. Piensa sobre esto actualizando los controladores para el teclado y desinstalar una actualización de Windows. No creo en este tipo de consejos, normalmente no funcionan. Si aún no lo ha hecho, intente reiniciar la computadora.
espero que esto te ayude. ¡Gracias por leer!