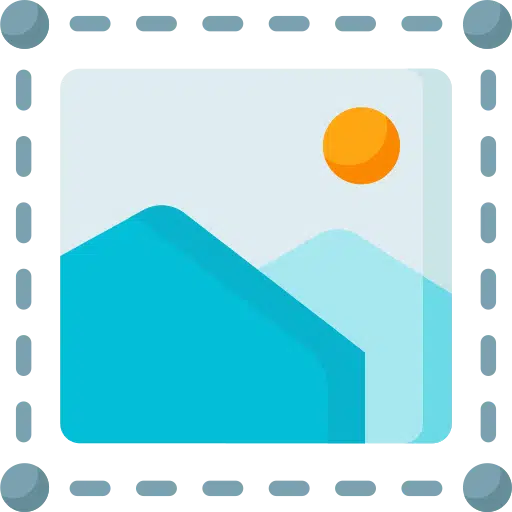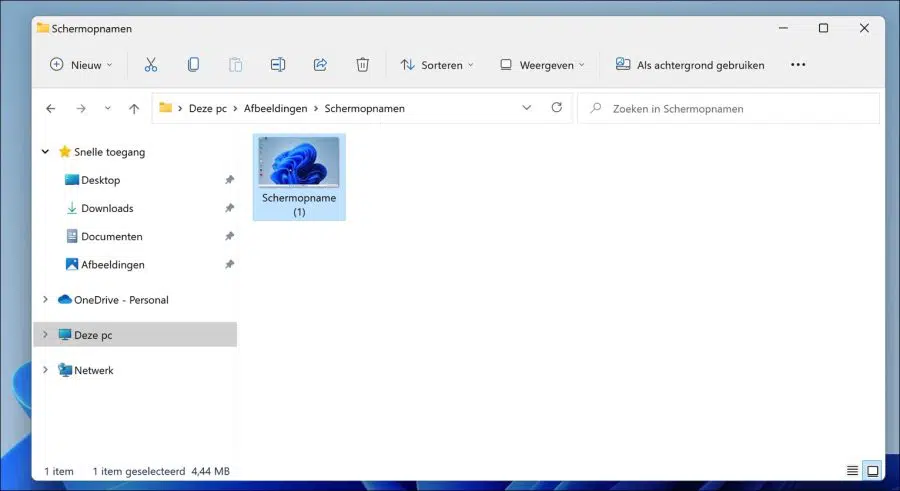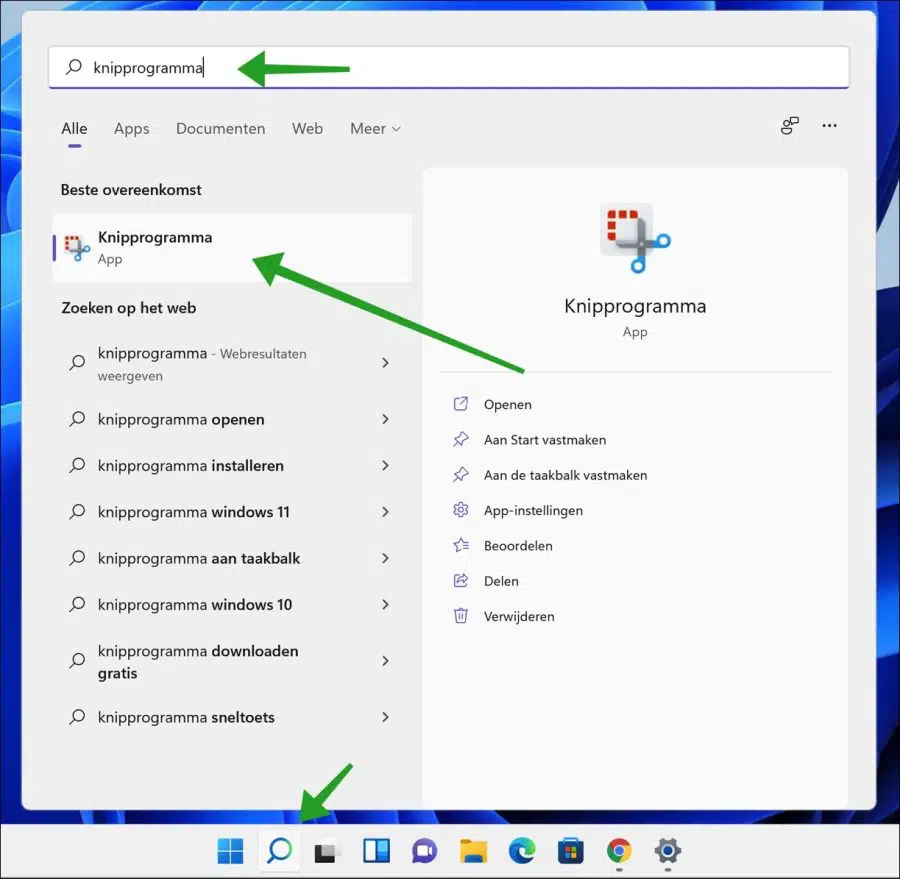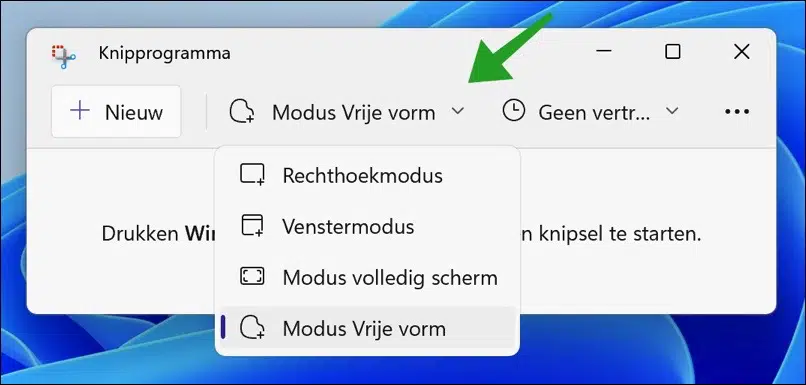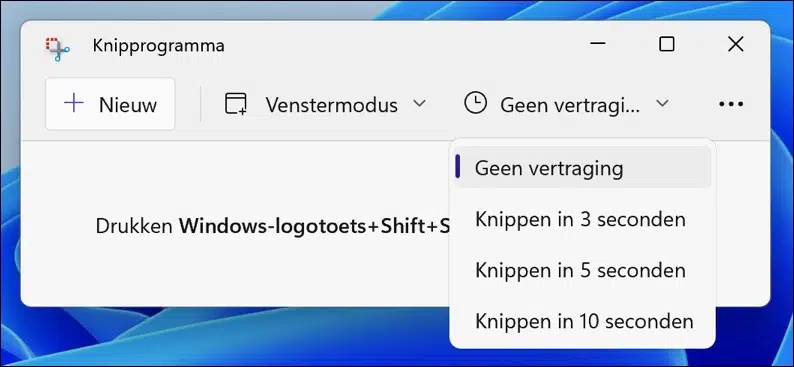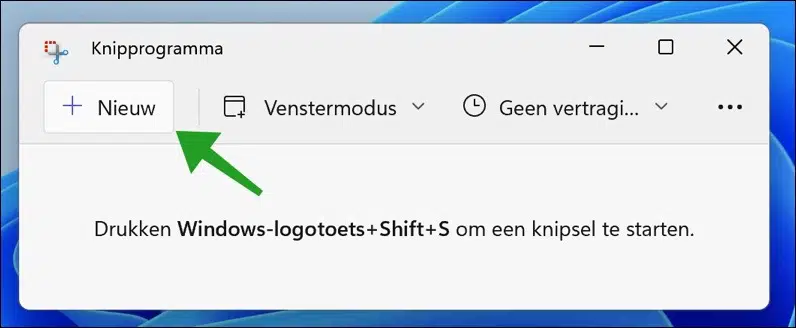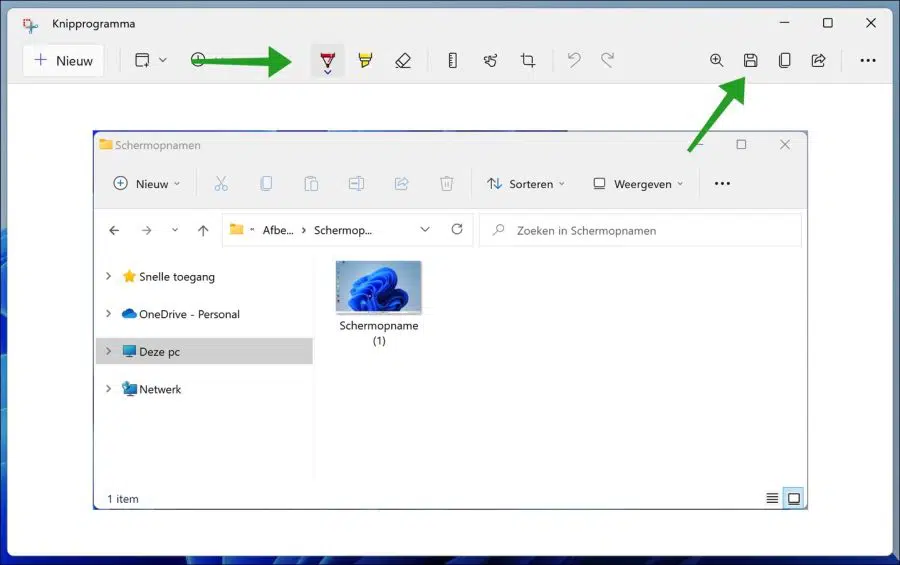Todas las versiones recientes de Windows tienen múltiples herramientas integradas para tomar una captura de pantalla. Windows 11 no es una excepción.
Si bien eso significa que puede tomar una captura de pantalla fácilmente en su computadora con Windows 11 usando las funciones integradas, existen otras herramientas de terceros que puede aprovechar para tomar una captura de pantalla.
Estas herramientas proporcionan funciones más útiles para guardar, editar y anotar. Las herramientas de terceros también son la única forma de realizar capturas de pantalla con desplazamiento en Windows 11, ya que esta función no está presente en el último sistema operativo de Microsoft.
En este artículo, veremos todos los métodos para tomar capturas de pantalla en su PC con Windows 11. Eso incluye todas las herramientas de captura de pantalla disponibles de forma predeterminada en Windows 11.
Tome una captura de pantalla en Windows 11
Botón Imprimir pantalla en tu teclado
La forma más sencilla de tomar una captura de pantalla en su PC con Windows 11 es presionar la tecla "Imprimir pantalla" (a menudo denominada PrtScr o PrtScn). Encontrarás la tecla Imprimir pantalla en la parte superior derecha de tu teclado (generalmente al lado de la tecla F12).
Ahora, al presionar la tecla Imprimir pantalla, se tomará una captura de pantalla de toda la pantalla y el archivo de imagen se guardará en el portapapeles de Windows. Luego puede pegar este archivo en un editor de fotografías o en Microsoft Paint.
Combinación de teclas de Windows y de pantalla de impresión
Otra forma sencilla de tomar capturas de pantalla en su computadora con Windows 11 es usar la combinación de teclas de Windows Tecla de Windows + Imprimir pantalla.
Para hacer esto, presione la tecla Windows y la tecla Imprimir pantalla en su teclado al mismo tiempo. Verá que la pantalla se oscurece por un momento y luego se ilumina nuevamente, lo que significa que la grabación de la pantalla se realizó correctamente. La imagen se guardará automáticamente en la carpeta "Capturas de pantalla" dentro de la carpeta "Imágenes" de su computadora.
Combinación de teclas ALT e imprimir pantalla
Si bien los dos métodos anteriores le permiten tomar capturas de pantalla de todo el escritorio, Windows 11 también le permite capturar solo la ventana activa en lugar de todo el escritorio.
Para hacer eso, puede usar la combinación de teclas Alt + Imprimir pantalla. Al igual que el primer método, éste también copia la captura de pantalla al portapapeles de Windows. Eso significa que luego tendrás que pegarlo en una aplicación de edición de fotos.
Tome una captura de pantalla con la herramienta de recorte de Windows 11
De forma predeterminada, Windows 11 tiene varias herramientas disponibles para ayudarlo a tomar y editar una captura de pantalla. Snipping Tools es una de esas aplicaciones.
Haga clic en la lupa en el barra de tareas y busque "herramienta de recorte", luego haga clic en el resultado para abrir la aplicación.
En la herramienta Recortes tienes varios modos para elegir. Cada modo implica un método diferente para tomar una captura de pantalla.
Modo rectángulo
Usando el modo rectángulo, puede dibujar un rectángulo en la pantalla con el mouse y capturar su contenido como una captura de pantalla.
Modo ventana
Usando el modo de ventana, puede tomar una captura de pantalla de una ventana abierta específica. Seleccionas el modo ventana y luego haces clic en una ventana que se ilumina cuando pasas el mouse sobre ella. Presiónelo y se guardará una captura de pantalla de la ventana.
Modo de pantalla completa
El uso del modo de pantalla completa captura toda la pantalla como una captura de pantalla. Todas las esquinas exteriores se seleccionan automáticamente y todo se guarda como una captura de pantalla.
Modo de forma libre
Usando el modo de forma libre puedes dibujar una forma libre con el mouse. Todo el contenido de este formato libre se guarda como una captura de pantalla.
En algunos casos, es posible que desees retrasar la captura de pantalla unos segundos. Esto es útil, por ejemplo, si desea abrir otra ventana antes de tomar la captura de pantalla.
Cuando esté listo para tomar la captura de pantalla de la aplicación Snipping Tool, haga clic en el botón Nuevo. También puedes presionar Windows + SHIFT + S combinación de teclas Presione para iniciar un corte.
La pantalla ahora se oscurecerá y en la parte superior podrás ajustar las opciones comentadas para realizar un corte.
Editar captura de pantalla en Windows 11
Después de tomar la captura de pantalla con Snipping Tool, también puedes editar esta captura de pantalla. Hay algunas funciones para editar la captura de pantalla directamente.
Puedes editar la captura de pantalla con un bolígrafo. Puedes hacerlo con diferentes colores. Al hacer clic en el icono del bolígrafo, puede configurar los colores y el grosor de la punta del bolígrafo.
También es posible resaltar partes de la captura de pantalla o del texto mediante el botón resaltador. También en este caso, al hacer clic en él, puedes cambiar ciertas configuraciones del resaltador, como el color y el tamaño.
También hay un borrador para deshacer los cambios realizados con un bolígrafo o un resaltador. Otra herramienta útil es recortar la imagen. Cuando utiliza el recorte, no puede reducir el tamaño de la imagen, pero puede enfatizar una parte recortando otras partes.
Cuando haya terminado, puede copiar la captura de pantalla en la parte superior derecha al portapapeles, compartirla o guardarla en su computadora.
Lea también:
- Tome una captura de pantalla de toda la página web.
- Tome una captura de pantalla con Microsoft Edge.
- Realice grabaciones de pantalla con la barra de juegos de XBOX.
espero que esto te ayude. ¡Gracias por leer!