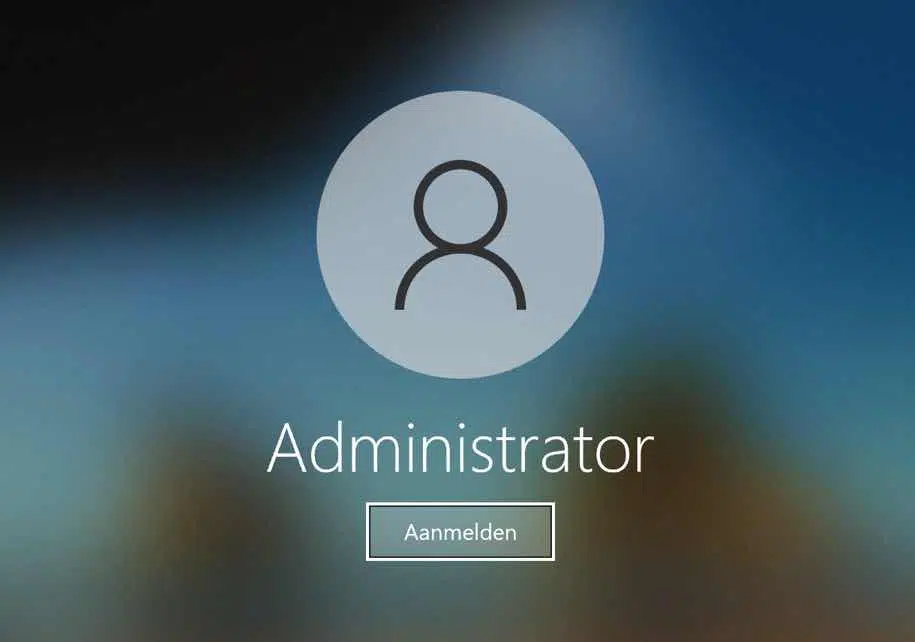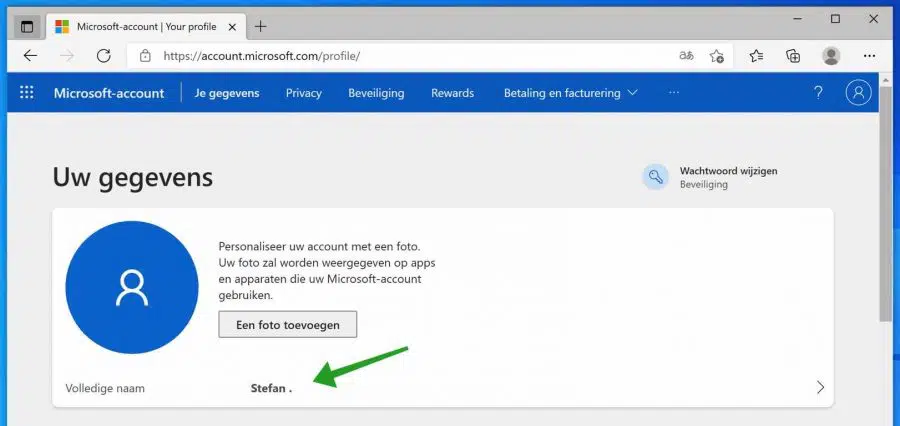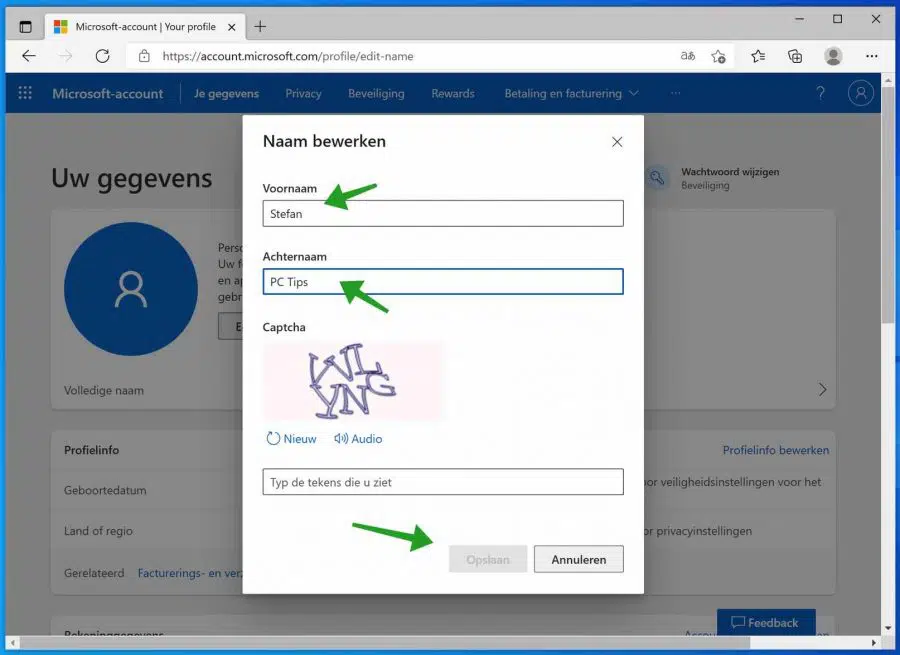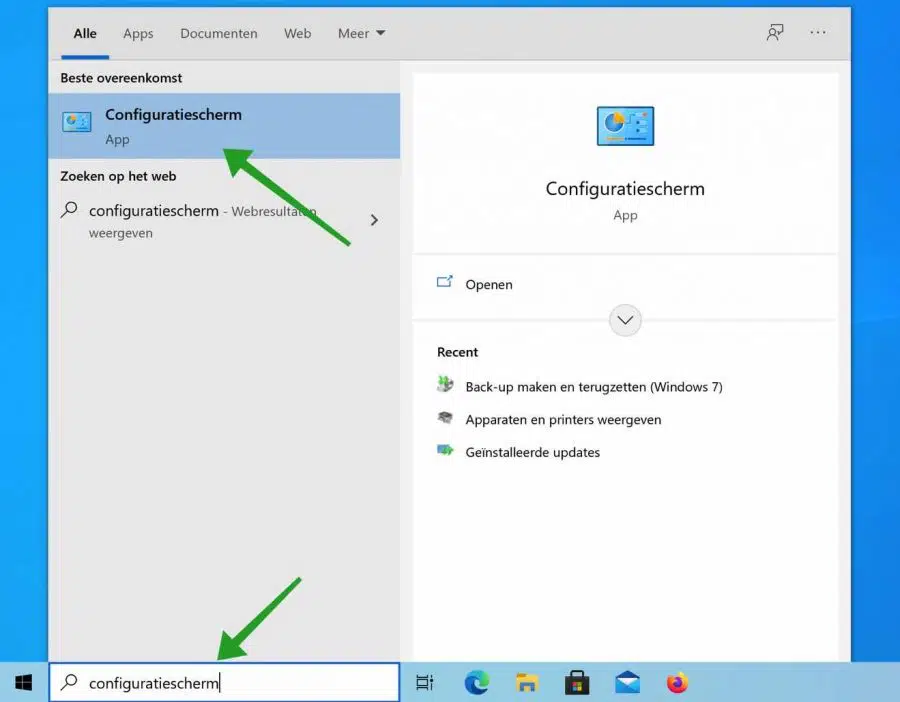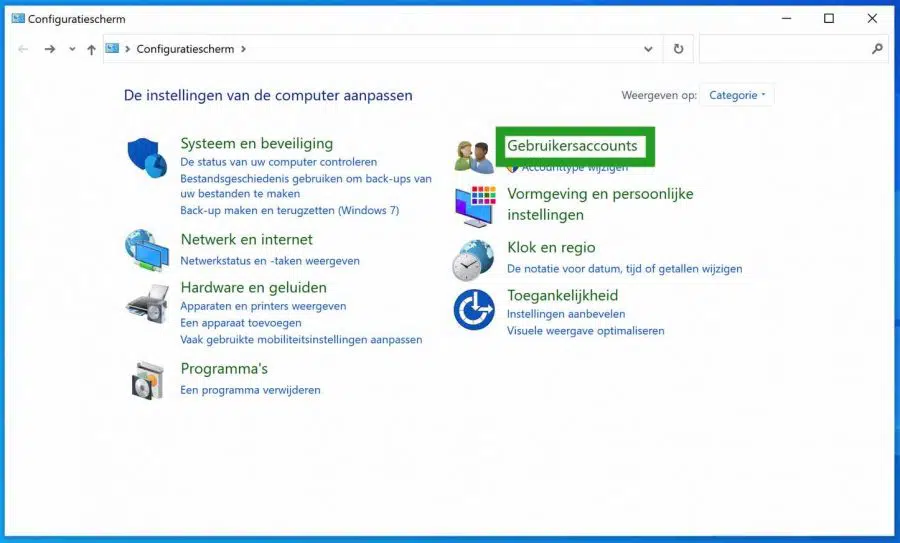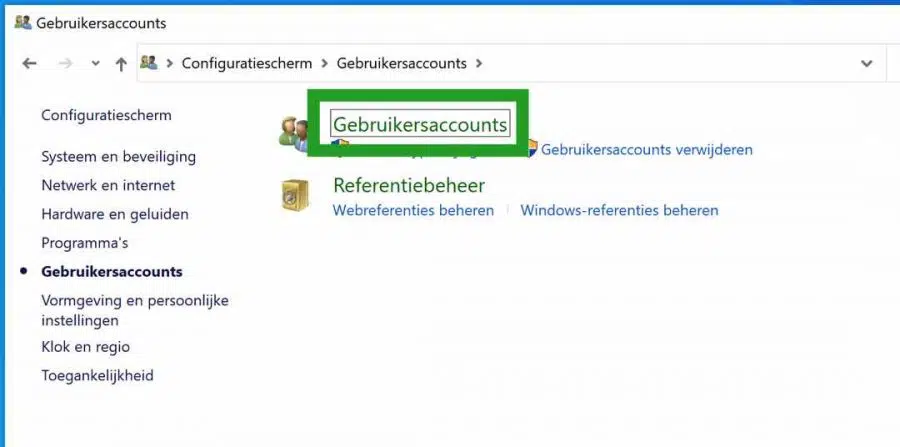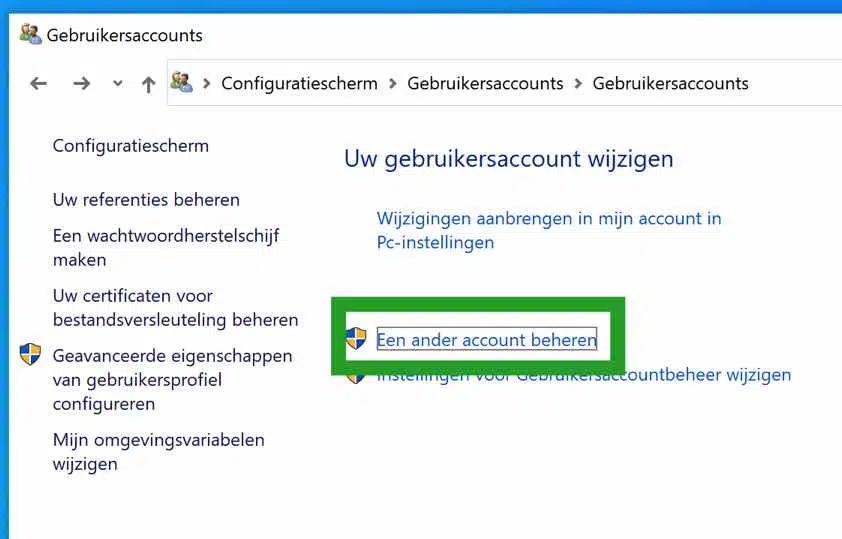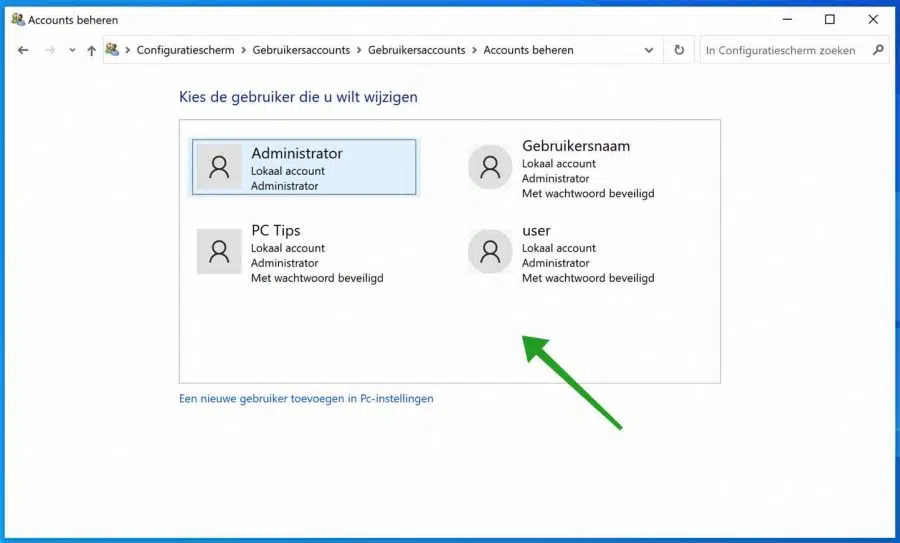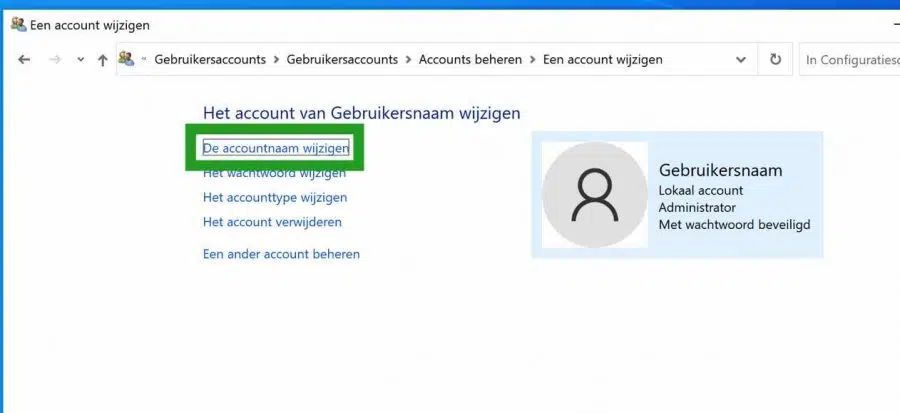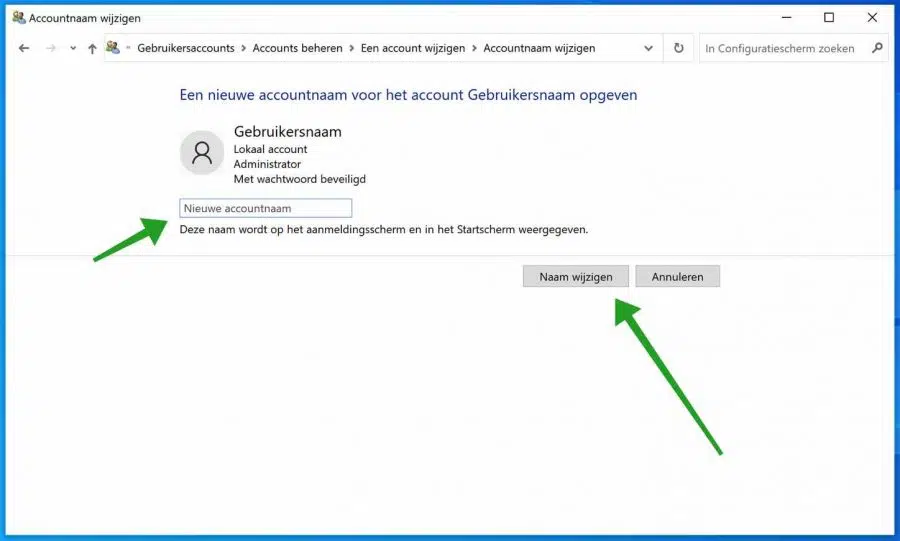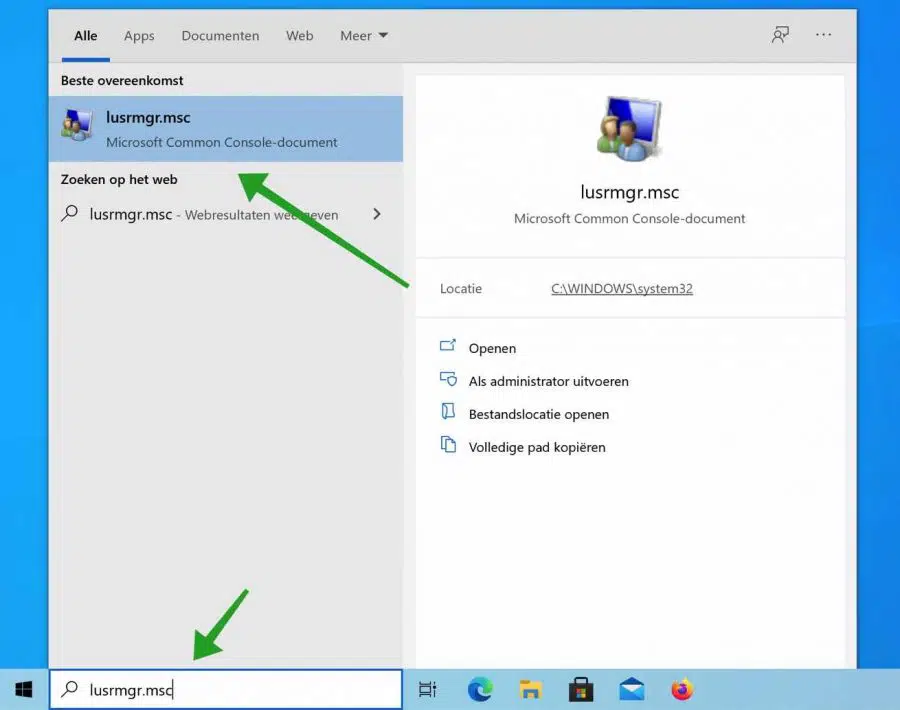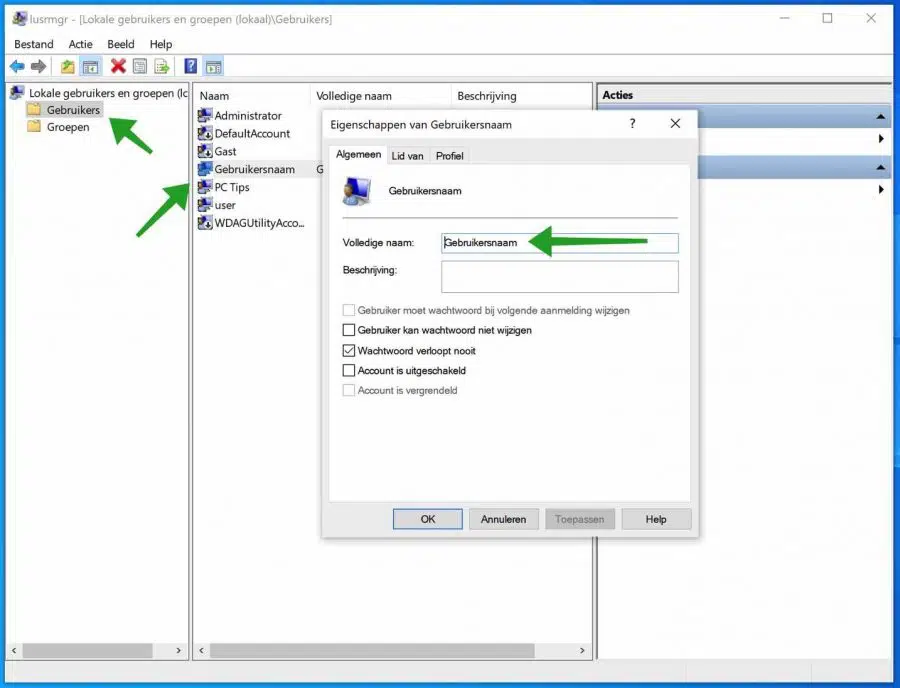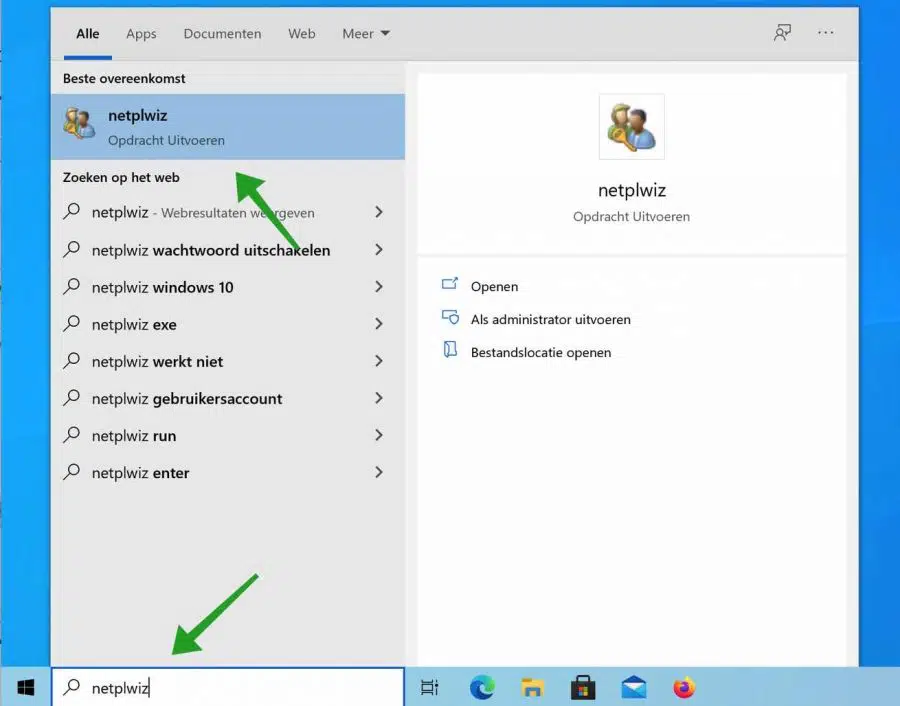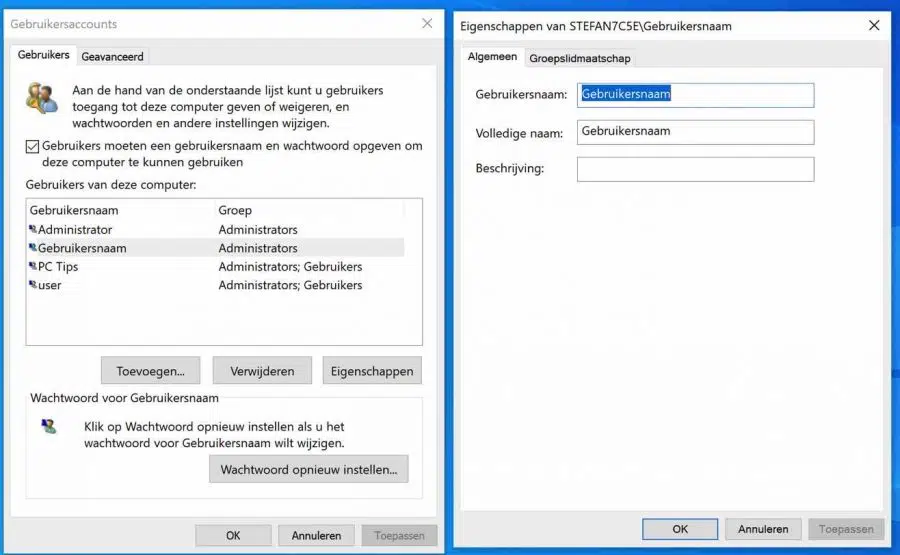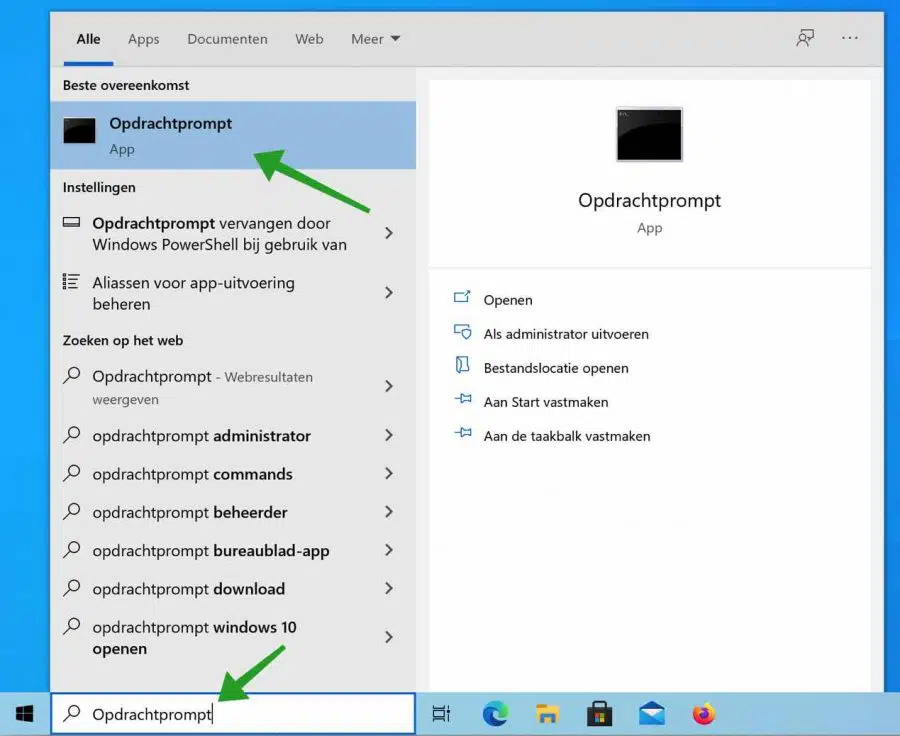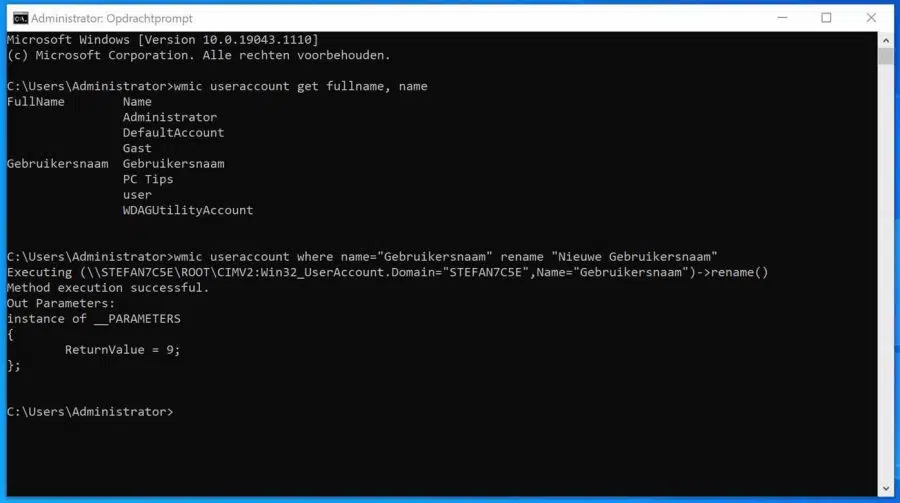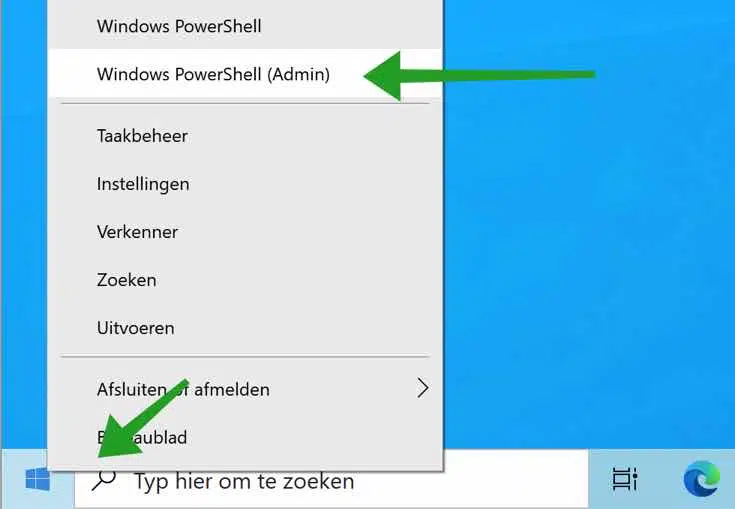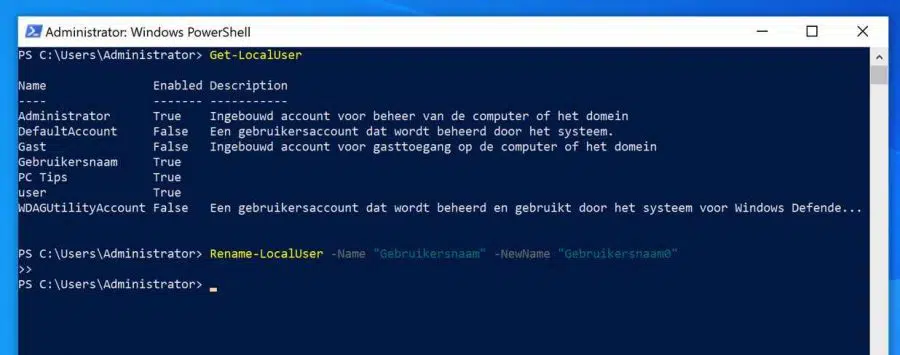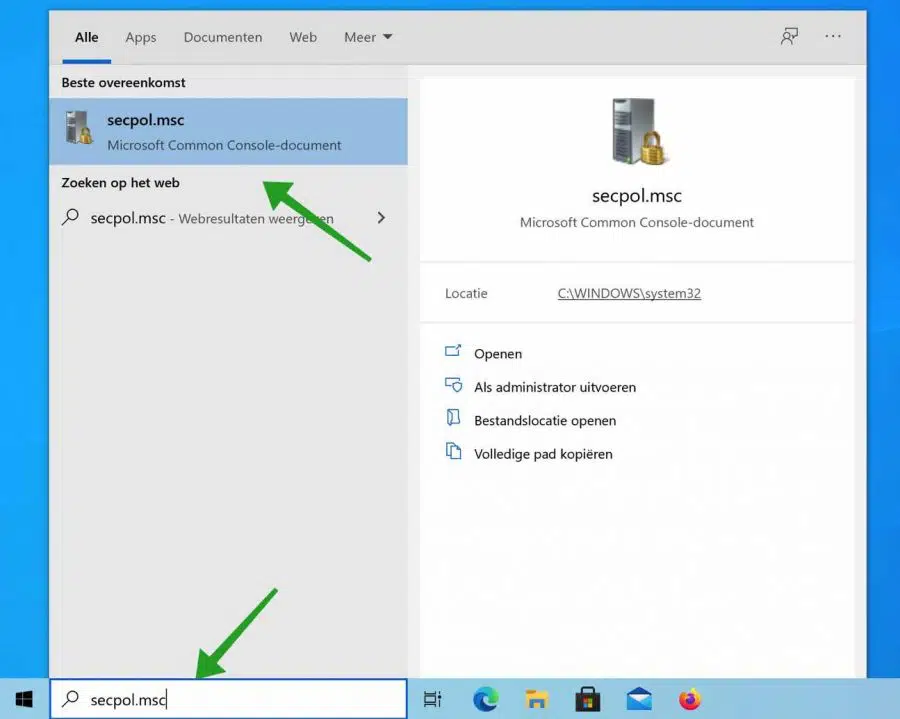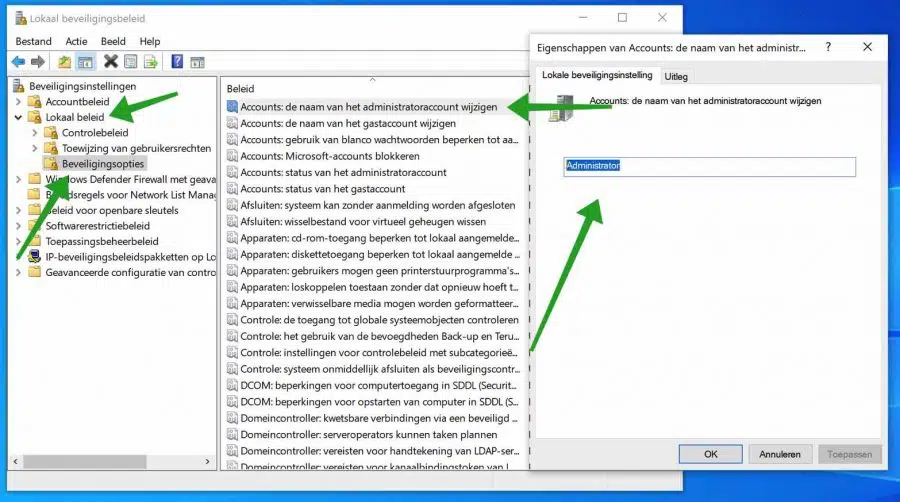Un nombre de usuario es una forma de identificar el nombre de una cuenta en Windows. Un nombre de usuario está asociado con dos tipos de cuentas en Windows, a saber, una cuenta local o una cuenta de Microsoft.
Por ejemplo, un nombre de usuario en Windows se muestra en la pantalla de inicio de sesión cuando inicia la computadora y necesita iniciar sesión en Windows. El nombre de usuario en Windows es ligeramente diferente del nombre de la cuenta.
Por ejemplo, el nombre de la cuenta se utiliza para crear una carpeta de perfil y no se puede cambiar cambiando el nombre de usuario. Para cambiar un nombre de usuario en Windows debe iniciar sesión como administrador, también conocido como Cuenta de administrador.
Cambiar nombre de usuario en Windows
Cambie el nombre de usuario a través de su cuenta de Microsoft
Microsoft le ofrece la opción de iniciar sesión en Windows a través de una cuenta de Microsoft. Si usa esto, debe cambiar el nombre de usuario a través de Microsoft.com.
Ve a la Página de perfil de la cuenta de Microsoft. Si aún no ha iniciado sesión, inicie sesión a través de la pantalla de inicio de sesión con su cuenta de Microsoft.
Si ha iniciado sesión correctamente, verá su nombre completo. Haga clic en su nombre.
El texto ahora cambia a un campo en el que puede ingresar su nombre y apellido. Este será su nuevo nombre de usuario.
Cambie el nombre de usuario de una cuenta local de Windows a través del Panel de control
Para cambiar el nombre de usuario de una cuenta local en Windows, abra el panel de control. Haga clic en la barra de búsqueda de Windows o en la lupa. En el cuadro de búsqueda escriba: panel de control.
Haga clic en Cuenta de usuario. Cambie lo que se muestra por tipo a Categoría si no lo ve. Esta opción se puede encontrar en la esquina superior derecha.
Haga clic en Cuentas de usuario nuevamente.
Haga clic en el texto: Administrar otra cuenta.
Haga clic en el usuario cuyo nombre de usuario desea cambiar en Windows.
Haga clic en Cambiar nombre de cuenta.
Escriba el nuevo nombre de la cuenta y haga clic en el botón Cambiar nombre.
Cambiar el nombre de usuario de una cuenta local de Windows a través de usuarios y grupos locales
En la barra de búsqueda de Windows o mediante la lupa, escriba en el cuadro de búsqueda: lusrmgr.msc
Ahora se abrirá la consola de Usuarios y Grupos Locales. Haga clic en Usuarios en el panel izquierdo. Luego haga doble clic en el nombre de usuario que desea cambiar. En el campo “nombre completo”, ingrese el nuevo nombre de usuario. Haga clic en Aceptar.
Cambiar el nombre de usuario de una cuenta local a través de Netplwiz
En la barra de búsqueda de Windows o mediante la lupa, escriba en el cuadro de búsqueda: netplwiz
En la lista de usuarios de esta computadora, haga clic en el nombre de usuario cuyo nombre desea cambiar. También puedes hacer doble clic. Luego haga clic en Propiedades.
En el campo Nombre de usuario o en el campo "Nombre completo", escriba el nuevo nombre. Haga clic en Aceptar.
Cambiar el nombre de usuario de una cuenta local de Windows a través del símbolo del sistema
También puede cambiar el nombre de usuario en Windows a través del Símbolo del sistema. Este es un método algo técnico, pero puede resultar útil si va a procesar este tipo de scripts en un archivo por lotes.
En la barra de búsqueda de Windows o primero haga clic en la lupa. En la barra de búsqueda escriba: Símbolo del sistema. Luego haga clic en el texto: Ejecutar como administrador.
Comience con el comando:
wmic useraccount get fullname, name
Tome nota del nombre que desea cambiar. Luego escribe:
wmic useraccount where name="OudeGebruikersnaam" rename "NieuweGebruikersnaam"
Vea el ejemplo a continuación.
Cambiar el nombre de usuario de una cuenta local de Windows a través de PowerShell
También puede cambiar el nombre de usuario en Windows a través del PowerShell. Este es un método algo técnico, pero puede resultar útil si va a procesar este tipo de scripts en un archivo por lotes.
Haga clic derecho en el botón de inicio de Windows. En el menú, haga clic en PowerShell (Administrador).
Escriba los siguientes comandos en la ventana de PowerShell. Comience con el comando:
Get-LocalUser
Tome nota del nombre de usuario que desea cambiar. Luego escribe:
Rename-LocalUser -Name "OudeGebruikersnaam" -NewName "NieuweGebruikersnaam"
Vea el siguiente ejemplo a través de PowerShell.
Cambie el nombre de usuario de la cuenta de administrador local a través de la Política de seguridad local
Si desea cambiar el nombre de usuario de la cuenta de administrador local, puede hacerlo a través de la política de seguridad local. Esto sólo funciona con una licencia profesional de Windows.
En la barra de búsqueda de Windows o mediante la lupa, escriba en el cuadro de búsqueda: secpol.msc
En la política de seguridad local, abra las siguientes carpetas a la izquierda. Haga clic en Políticas locales y luego en Opciones de seguridad. En el lado derecho de la política busque “Cuentas: cambiar el nombre de la cuenta de administrador”. Haga doble clic en esta política. En la pestaña: Configuración de seguridad local, asigne un nuevo nombre al nombre Administrador y haga clic en Aceptar.
espero que esto te ayude. ¡Gracias por leer!
Leer más: