Si una cuenta de administrador está deshabilitada, verá el mensaje en Windows: Administrador, su cuenta ha sido deshabilitada. Hay muchas razones por las que se ha bloqueado esta cuenta de administrador. Es posible que otro administrador haya bloqueado la cuenta, haya sido bloqueada por una aplicación o por el malware Op tu computadora.
Cualquiera sea el motivo por el que ve el mensaje: Administrador, su cuenta ha sido deshabilitada en Windows. En este consejo te explicaré cómo puedes habilitar la cuenta de administrador nuevamente.
Para empezar, veamos si podemos. cuenta de administrador Puede activar el modo seguro a través de Windows. Luego debe reiniciar la computadora en modo seguro y luego puede hacerlo mediante un cambio en la administración de la computadora. cuenta de administrador en Windows activar de nuevo.
Otra forma de volver a habilitar la cuenta de administrador en Windows es reiniciar la computadora en el símbolo del sistema. En el símbolo del sistema, escriba un comando y esto activará nuevamente la cuenta de administrador en Windows.
¿Es usted administrador y le gustaría habilitar la cuenta de administrador? En este consejo te explicaré cómo tú, como administrador, puedes activar la cuenta de Administrador en Windows de 3 formas diferentes.
Habilitar cuenta de administrador en Windows
Activar cuenta de administrador a través del modo seguro
En la barra de búsqueda de Windows escriba: opciones de inicio. haga clic en Opciones de arranque avanzadas para cambiar
En las Opciones de inicio avanzadas, haga clic en el botón Reiniciar ahora.
Windows ahora se reiniciará con las opciones de inicio. Haga clic en Solucionar problemas.
Haga clic en Opciones avanzadas.
Haga clic en Configuración de inicio.
Haga clic en el botón Reiniciar para iniciar Windows en modos seguros.
Para iniciar Windows en modo seguro, elija la opción 4. Presione la opción 4 en su teclado para habilitar el modo seguro de Windows. Esto es algo único: la próxima vez que inicie Windows desde el modo seguro, Windows se reiniciará normalmente.
Si Windows se inició en modo seguro, haga clic derecho en el botón de inicio de Windows. Haga clic en Administración de computadoras en el menú.
En Administración de computadoras, haga clic en Usuarios y grupos locales. Luego haga clic en Usuarios. En la ventana derecha, haga doble clic en Administrador. En la pestaña General, deshabilite la opción: La cuenta está deshabilitada. Haga clic en Aceptar.
Ahora reinicie la computadora en modo normal de Windows. Es necesario reiniciar, Windows se reiniciará automáticamente en modo normal. Durante el registro puede seleccionar la cuenta de Administrador.
Habilite la cuenta de administrador a través del símbolo del sistema
Cierra sesión en Windows. Si ya no puedes iniciar sesión, está bien.
En la pantalla de inicio de sesión de Windows, mantenga presionado el botón SHIFT en su teclado. Luego haga clic en el botón de reinicio en la parte inferior derecha. Windows ahora arrancará en las Opciones de arranque avanzadas.
En Opciones de inicio avanzadas, haga clic en Solucionar problemas.
Luego haga clic en Opciones avanzadas.
Luego haga clic en Símbolo del sistema.
En la ventana del símbolo del sistema, escriba el siguiente comando:
net user Administrator /active:yes
Si se trata de un nombre de cuenta diferente, reemplace Administrador con este nombre de cuenta.
Confirme el comando con ENTER y luego escriba: salir. Luego haga clic en Continuar a Windows.
Windows ahora se reiniciará en modo normal y allí podrá seleccionar la cuenta de Administrador.
Ver y activar administrador a través de PowerShell
Si puede iniciar sesión en Windows con una cuenta de administrador diferente. En otras palabras, una cuenta que es administrador en Windows, entonces puede intentar habilitar la cuenta de administrador a través de PowerShell primero.
Haga clic derecho en el botón de inicio de Windows. Haga clic en Windows PowerShell (Administrador) en el menú.
En la ventana de Windows PowerShell, escriba el siguiente comando:
Enable-LocalUser -Name "Administrator"
Escriba el comando: salir para cerrar PowerShell.
Ahora ha habilitado la cuenta de Administrador en Windows y puede iniciar sesión con ella. Cierra sesión en Windows. Ahora verá la cuenta de Administrador en el lado izquierdo de la pantalla de inicio de sesión de Windows.
espero que esto te ayude. ¡Gracias por leer!

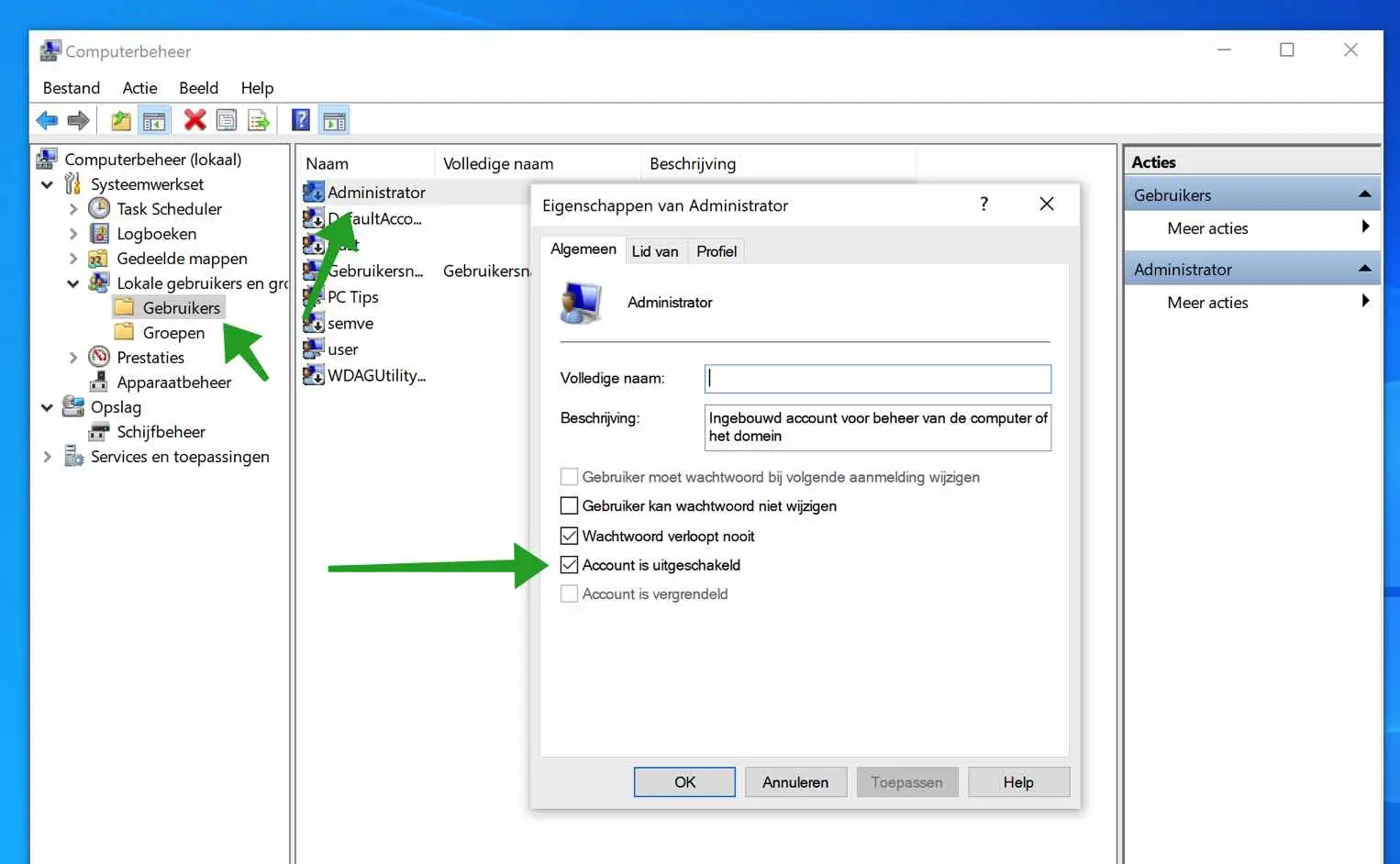
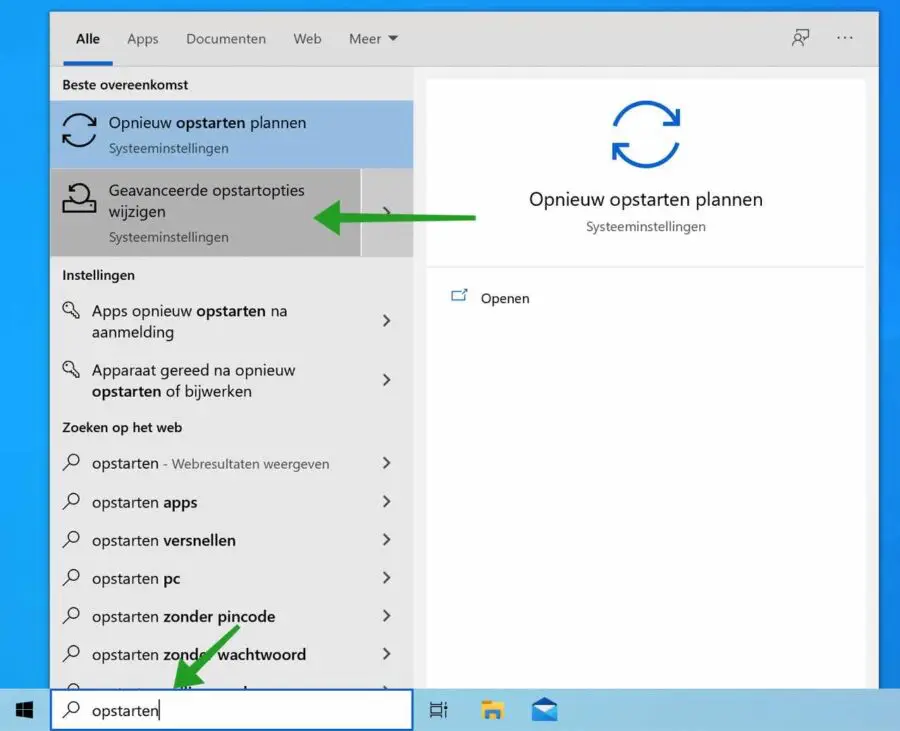
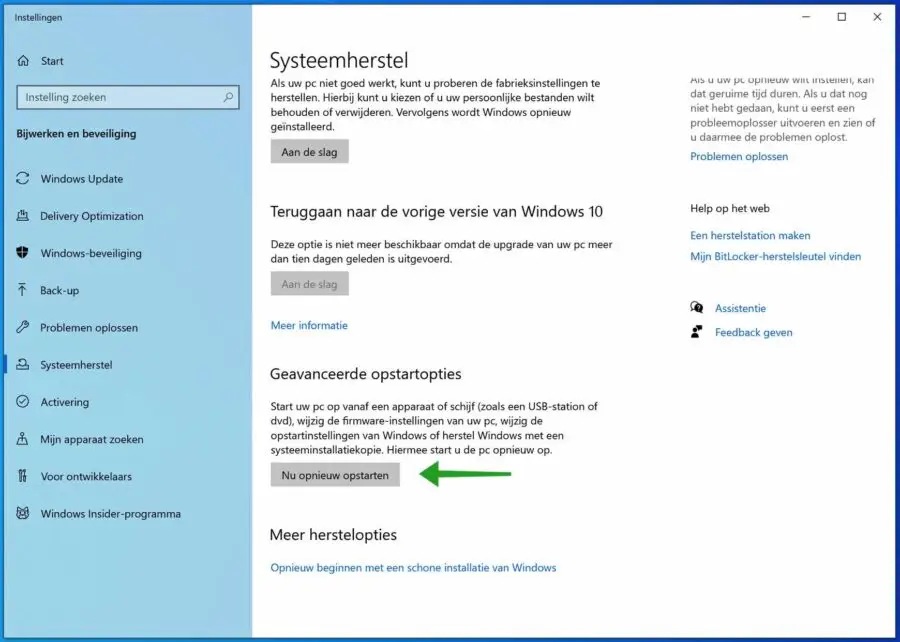
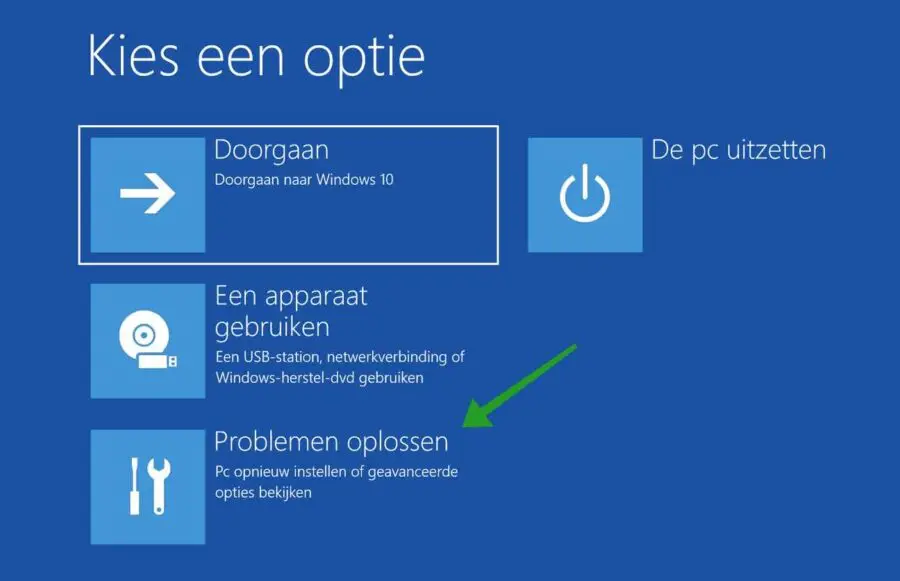
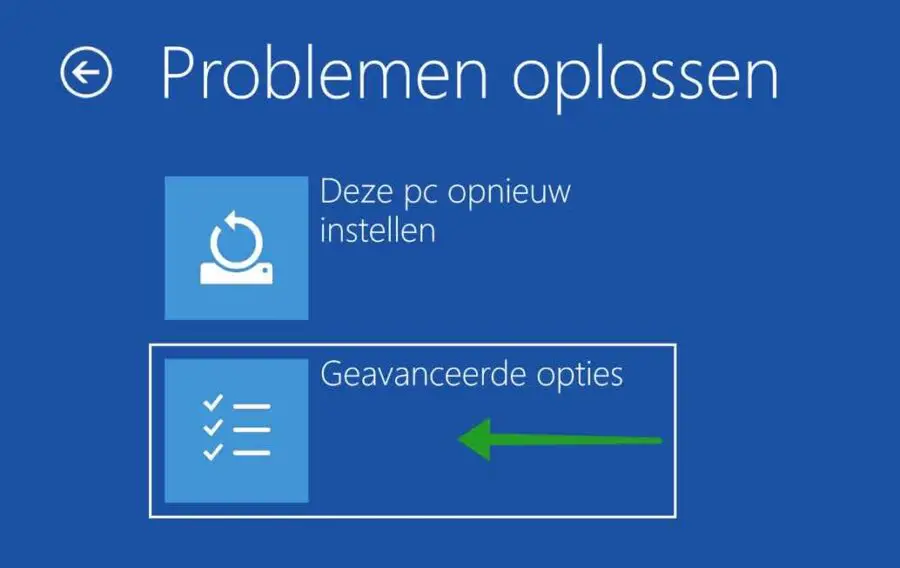
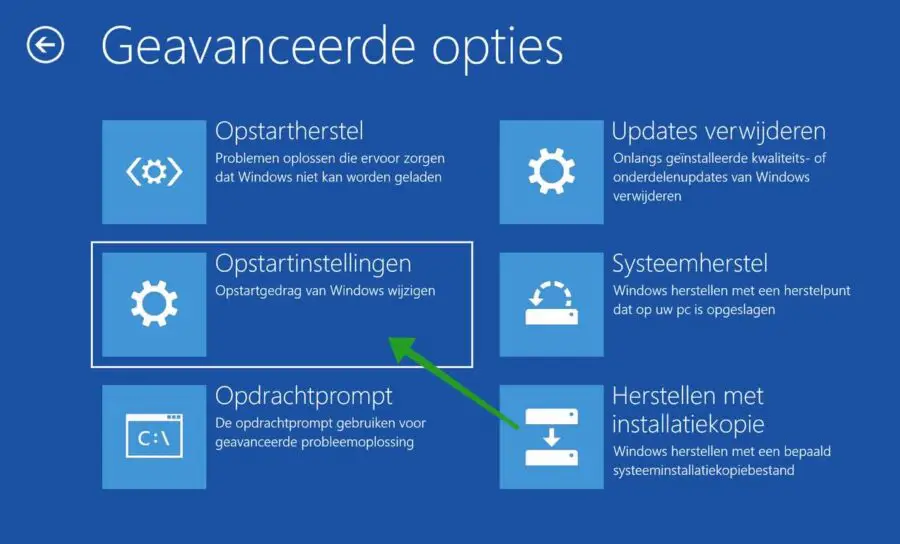
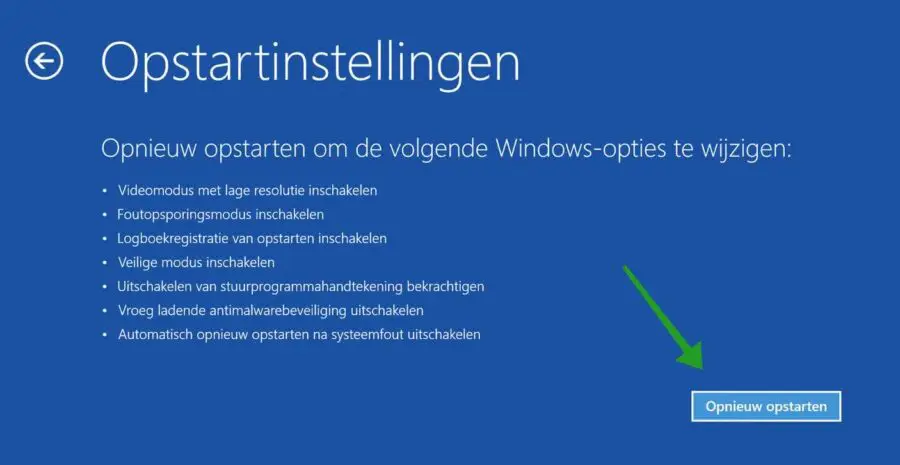
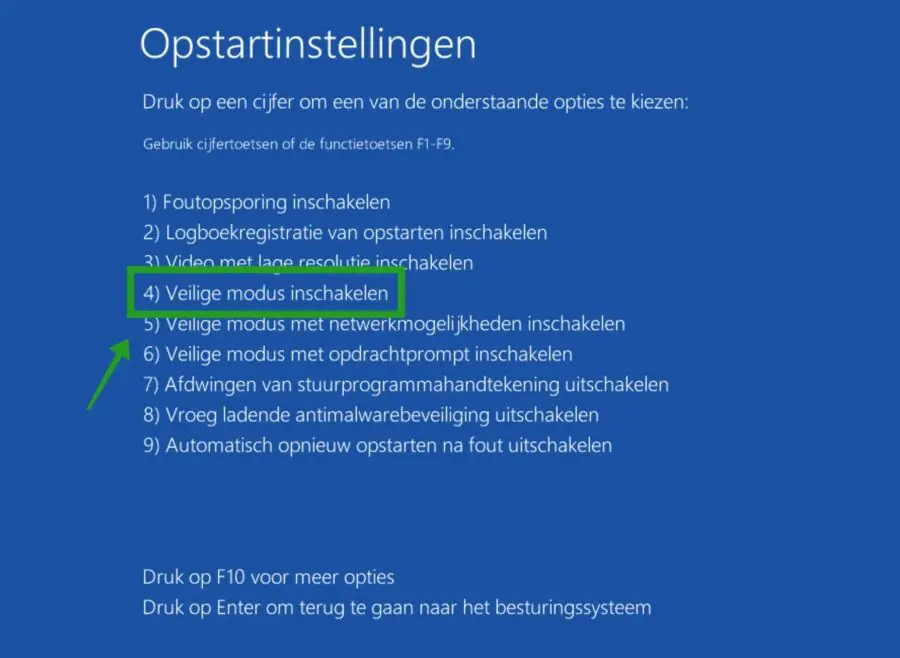
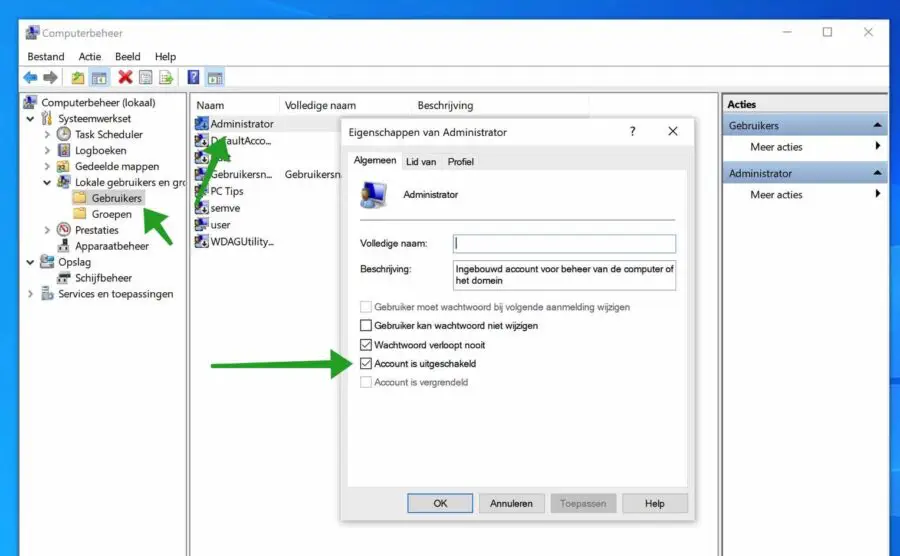
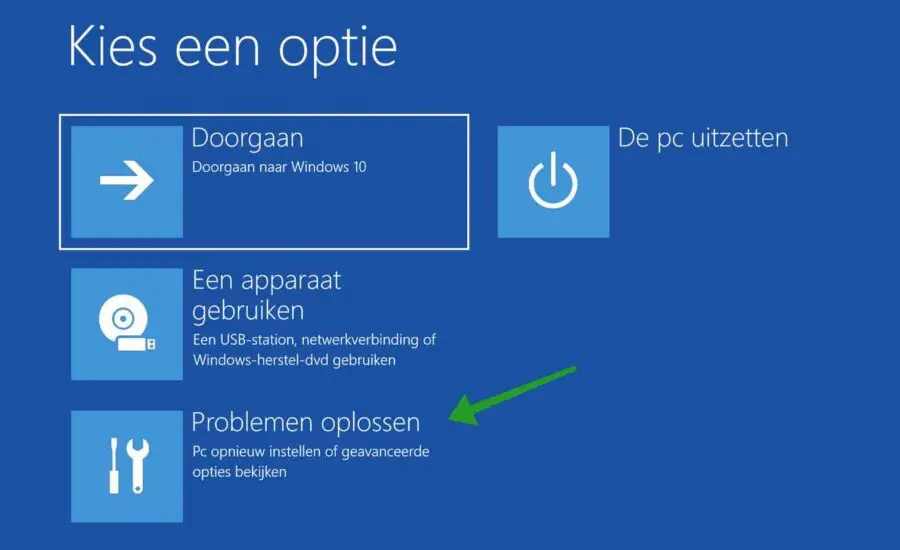
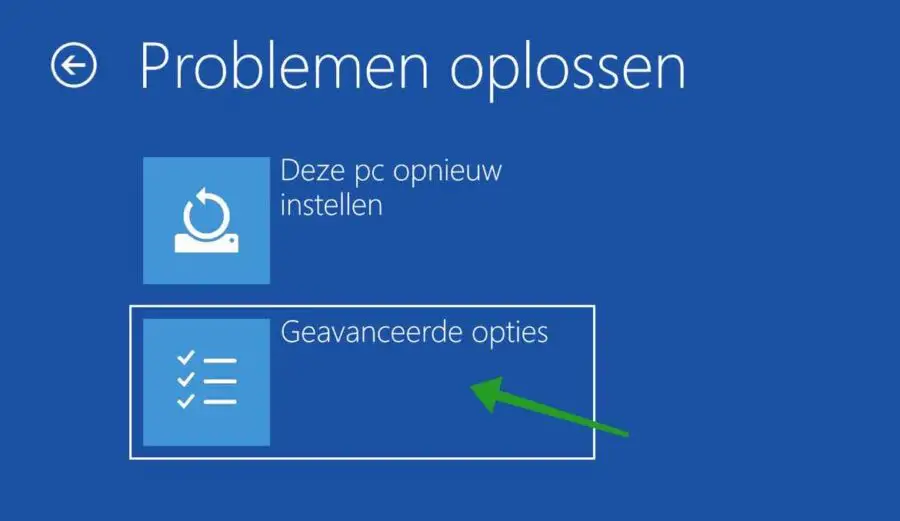
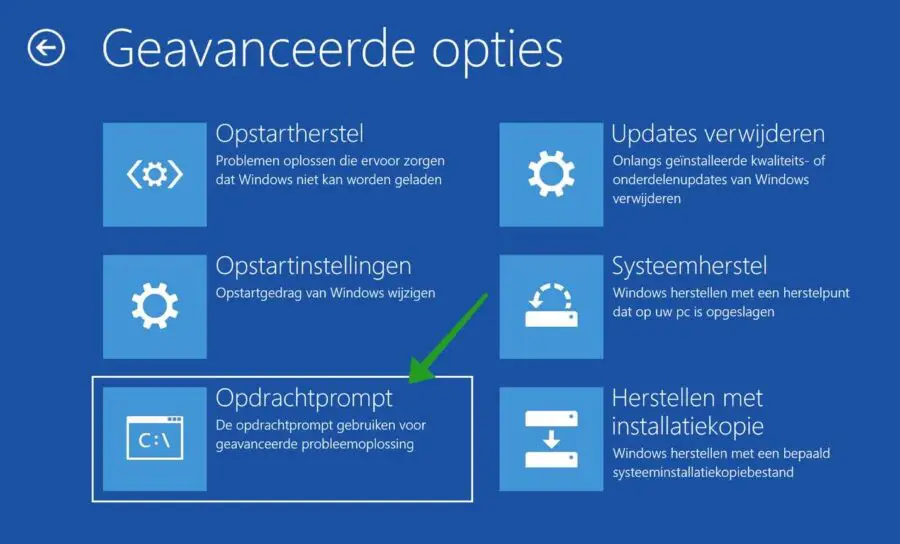
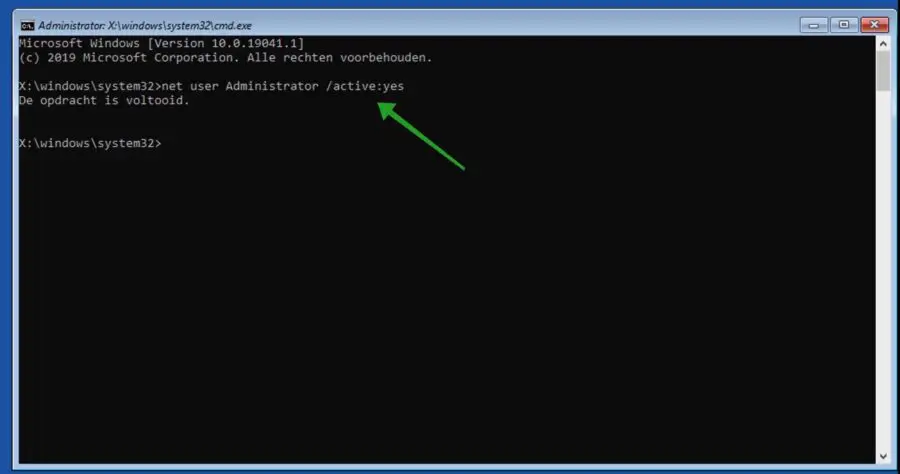
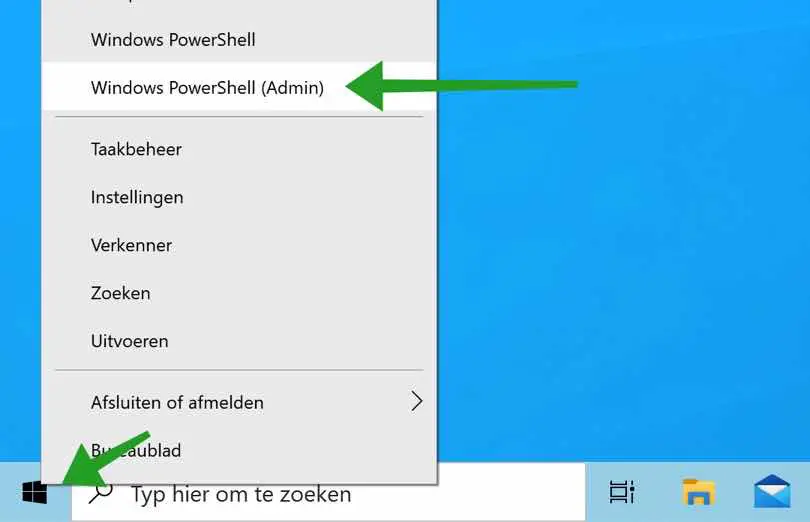
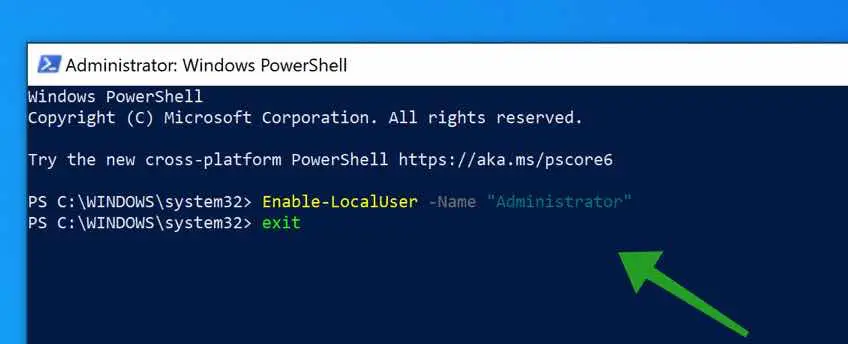
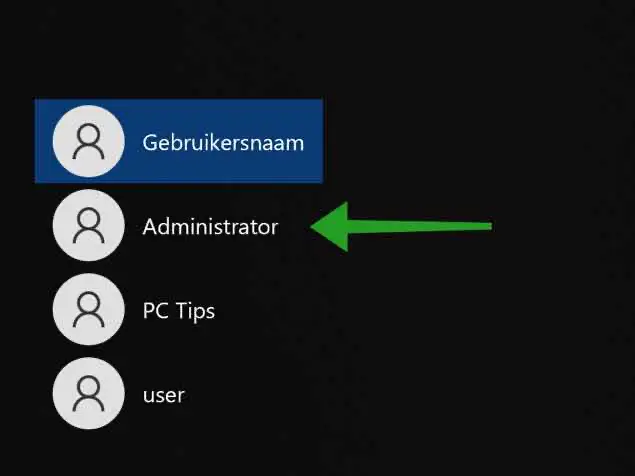
Su opción, usuario de red Administrador/activo: sí, funcionó para mí. Sin embargo, tengo opciones de diseño de inicio diferentes en mi Windows a las que usted indica arriba. Tomó un tiempo encontrar qué hacer.
Como no pude reinstalar mi configuración de fábrica de antemano, se quedó trabado a la mitad, que molestia.
Y eso se debe a que no pude eliminar completamente Firefox de la computadora, los archivos se atascaron, no se pudieron eliminar y luego otra alerta de virus, ¡guau!
Tenga en cuenta que he perdido algunas piezas, como una calculadora, etc. Tengo que recuperar todo lo que ya no tengo a través de la aplicación de Microsoft. Creo que mi computadora tuvo un buen fallo.
¿Puede darme un consejo o un enlace sobre cómo puedo instalar mi Windows 10 en una memoria USB desde la computadora? No he hecho esto antes y ahora veo los problemas que tiene. Gracias nuevamente por su explicación de las opciones de recuperación. Esto no se pudo encontrar en el sitio de Microsoft. Gracias🤗🤸
Hola, me alegro que haya funcionado. Gracias por su respuesta.
A continuación se explica cómo crear un USB de instalación de Windows 10: https://www.pc-tips.info/tips/windows-tips/windows-10-installeren-vanaf-usb/
Saludos Stefan
Hola Stefan, tengo un problema. C:\ tiene un SSD de 480 GB como arranque,
luego tengo uno en D:\ un HDD de 1 TB 7200h/min. Luego mis programas y fotos y demás se almacenan en él. Ahora surge el problema, ya no puedo acceder a D:\ y luego dice: D:\ no es accesible.
Acceso denegado. ¿Cuál es el problema aquí?
hallo,
puede haber varios problemas. O los permisos para la cuenta de administrador no se han agregado a la unidad D:/ o la unidad está dañada.
Puede agregar los derechos mediante el botón derecho del mouse > propiedades > seguridad, agregar "Administradores" y "Usuarios" y otorgar "administración completa" a todos los derechos.
Puede verificar una unidad D: dañada presionando la tecla de Windows + X y luego abriendo el símbolo del sistema como administrador. En el símbolo del sistema, escriba "chkdsk D: /f /r" sin comillas.
Saludos Stefan
Gracias de antemano, pero no puedo avanzar más.
No obstante, gracias por la respuesta.
saludos antón.
Hola, lamentablemente no puedo ayudarte si no sé qué es lo que no funciona.
Saludos Stefan
Primero que nada gracias, el sitio parece bien organizado.
Sólo que tengo un problema, mi “opción” no está.
Ya no puedo iniciar sesión como administrador.
Logré entrar en modo seguro y en administración de computadora. Sólo la carpeta "usuarios y grupos locales" no existe allí. El resto de la captura de pantalla es exactamente igual.
Tengo una cuenta de Microsoft, si la abro a través del iPad, todos mis datos, incluidos los de la PC, están en ella. Entonces la cuenta todavía existe, pero parece haber sido eliminada por completo de la PC.
Windows 10
¿Alguna idea de cómo soluciono esto?
Hola, gracias por tu respuesta. Entonces probablemente tengas la edición doméstica de Windows 10. El artículo anterior incluye un capítulo sobre "Habilitación de una cuenta de administrador mediante el símbolo del sistema". De esta manera también puedes habilitar la cuenta de administrador, que debería funcionar en Windows 10 Home. Luego puede verificar a través de la configuración de Windows en Usuarios si la cuenta de Microsoft todavía existe en la computadora.
Espero que esto funcione.
Saludos Stefan
Cuando uso el símbolo del sistema, primero voy a una pantalla azul donde tengo que seleccionar una cuenta. Aquí solo dice administrador, luego me pide contraseña, la cual no tengo.
Puedo continuar sin contraseña y luego aparece una pantalla negra. Después de ingresar los comandos, haga clic en continuar a Windows. Sin embargo, no veo la siguiente captura de pantalla que publicaste, sino una pantalla de inicio de sesión donde puedo seleccionar "otro usuario" y Administrador. Para otro usuario tienes que escribir un nombre de usuario y contraseña, los detalles de la cuenta de Microsoft no funcionan. Al hacer clic en administrador dice "su cuenta ha sido deshabilitada"
Luego intenté iniciar en modo seguro e iniciar el administrador de PowerShell, pero el comienzo del comando c: Windows\system32 no aparece en absoluto. Todavía ingresé el comando pero no sucede nada (ni siquiera al escribir salir).
Opción 6 del modo seguro (símbolo del sistema) realizada y comando ingresado. Pero allí no se reconoce.
Si la información es demasiado extensa para esta ruta, házmelo saber.
Intenté ayudarte a través del chat. Desafortunadamente, esto no funcionó porque solo hay una cuenta de Microsoft activa y usted olvidó la contraseña.
Saludos Stefan