En Windows, puede cambiar cualquier ícono de acceso directo, ya sea un ícono normal que apunta a una aplicación, archivo, carpeta o página web, o uno de los íconos predeterminados del escritorio.
Esto es útil si no le gusta el ícono predeterminado de una aplicación o si desea agregar un toque personal a su computadora o dispositivo con Windows 11.
Cambiar los íconos de ciertos accesos directos, especialmente aquellos con íconos aburridos y genéricos, como archivos, carpetas y páginas web, también puede ayudarlo a encontrarlos y abrirlos más rápido.
En Windows 11, los íconos que usa para sus accesos directos se pueden guardar en diferentes tipos de archivos:
Un archivo .ico. Este es el formato de archivo más conocido utilizado para iconos en los sistemas operativos Windows. solo puede ser uno pictograma ahorrar.
Luego está el archivo .exe. Los iconos se pueden incrustar en los archivos ejecutables de una aplicación o programa. Un archivo ejecutable puede contener uno o más iconos.
Finalmente, está el archivo .dll. También se pueden incrustar varios conjuntos de iconos en archivos DLL (biblioteca de vínculos dinámicos). Un archivo DLL puede almacenar uno o más iconos. Windows usa archivos DLL para almacenar la mayoría de sus íconos.
Cambiar el ícono de una aplicación o carpeta en Windows 11
Cambiar un icono de acceso directo
Para personalizar el ícono de una aplicación, primero debe crear un acceso directo a la ubicación de la aplicación. Puede proporcionar sólo este acceso directo con un nuevo icono. Luego puede usar este acceso directo para abrir la aplicación.
Haga clic derecho en el archivo exe y haga clic “mostrar más opciones”. Luego haga clic en Copiar a y haga clic en Escritorio (crear acceso directo).
En el escritorio, haga clic derecho en el acceso directo y haga clic en Propiedades. Luego haga clic en la pestaña Acceso directo y haga clic en el botón "Otro icono".
Luego verá los íconos disponibles en el ejecutable. Puede elegir uno de estos íconos predeterminados o hacer clic en Examinar para seleccionar un ícono usted mismo. Puede elegir entre un archivo .ico o seleccionar otra ejecución o archivo DLL. Los iconos entre los que puede elegir difieren según el archivo.
La mayoría de los iconos estándar se pueden encontrar en el archivo Shell32.dll en la ubicación: C:\WINDOWS\system32\shell32.dll o C:\WINDOWS\System32\imageres.dll
Seleccione el nuevo icono y haga clic en Aceptar. Ahora ha personalizado un icono de acceso directo en Windows.
Icono de un acceso directo a un sitio web.
Si tiene varios accesos directos a diferentes sitios web utilizando el mismo navegador web, todos los accesos directos tendrán los mismos iconos. Es decir, el del propio navegador. Si desea configurar un ícono diferente para cada acceso directo al sitio web, puede hacerlo de la siguiente manera.
Haga clic derecho en el acceso directo a Internet. Haga clic en Propiedades en el menú. Luego haga clic en el botón “Cambiar icono”.
Seleccione el icono deseado y haga clic en Aceptar. Nuevamente, la mayoría de los íconos en Windows se encuentran en el archivo C:\WINDOWS\system32\shell32.dll o C:\WINDOWS\System32\imageres.dll.
Personaliza el icono de un acceso directo estándar de Windows
Windows tiene varios atajos predeterminados. Estos son Esta PC, Papelera de reciclaje, Configuracionescherm, Red y archivos de accesos directos de usuario. También puede proporcionar estos accesos directos con un ícono personalizado de su elección.
Haga clic derecho en el espacio libre en el escritorio. Haga clic en personalizar. Luego haga clic en Temas y, en la parte inferior, haga clic en Configuración de iconos de escritorio.
Seleccione uno de los iconos de escritorio y luego haga clic en el botón "cambiar icono". Ahora puede elegir un nuevo icono en el archivo: C:\WINDOWS\System32\imageres.dll. Por supuesto, también puedes seleccionar tú mismo un archivo .ico desde tu computadora. Haga clic en Aceptar para finalizar.
Ahora, si cambió de opinión y desea restablecer todos los íconos del escritorio a sus íconos originales, haga clic en el botón "Restaurar valores predeterminados".
Cambiar el icono de una carpeta en Windows 11
Puede cambiar fácilmente el ícono de una carpeta en Windows 11. Si cambia el ícono, ya no se mostrará una vista previa del contenido de la carpeta.
Haga clic derecho en la carpeta, haga clic en propiedades en el menú. Luego haga clic en la pestaña de personalizar y haga clic en el otro icono en la parte inferior.
Seleccione el nuevo ícono para la carpeta de la lista o haga clic en Examinar para designar un ícono usted mismo. Haga clic en Aceptar para finalizar.
Lea también:
- Cambiar el tamaño de los iconos de Windows con un sencillo truco.
- Elimine el ícono del clima de la barra de tareas de Windows 11.
- Coloque el ícono de la papelera en el escritorio.
- Mostrar iconos del escritorio en Windows 11.
- Cómo cambiar el tamaño de los iconos de la barra de tareas en Windows 11.
- Eliminar el ícono de personas de la barra de tareas de Windows.
- Eliminar widgets de Windows 11.
- Personaliza la barra de tareas en Windows 11.
espero que esto te ayude. ¡Gracias por leer!

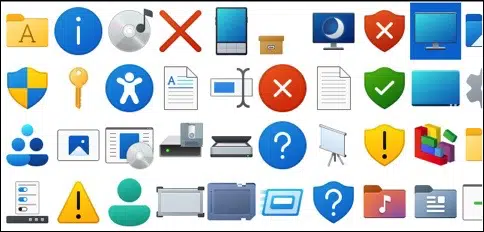
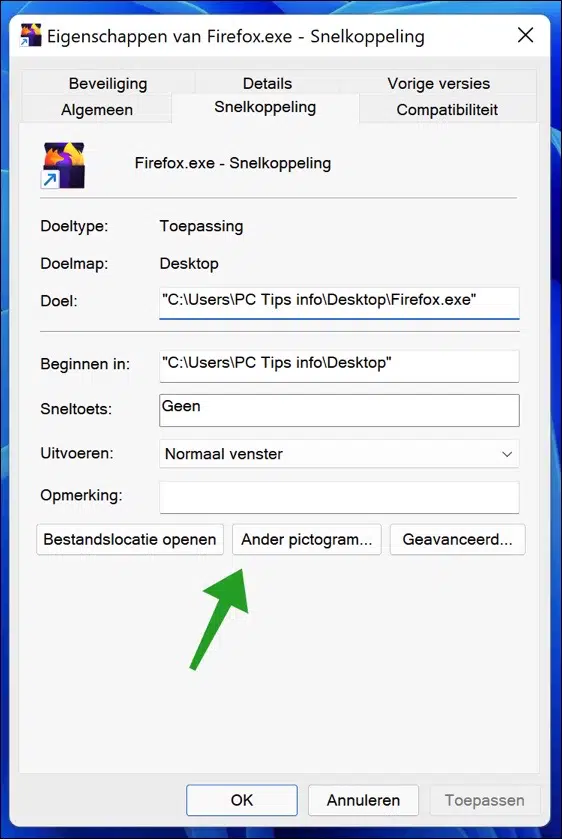
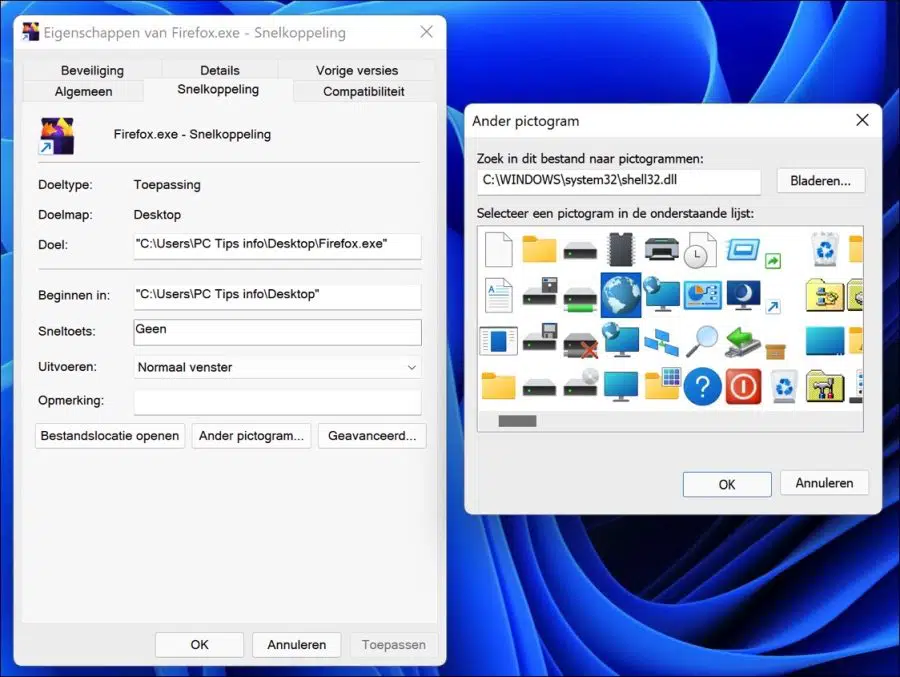
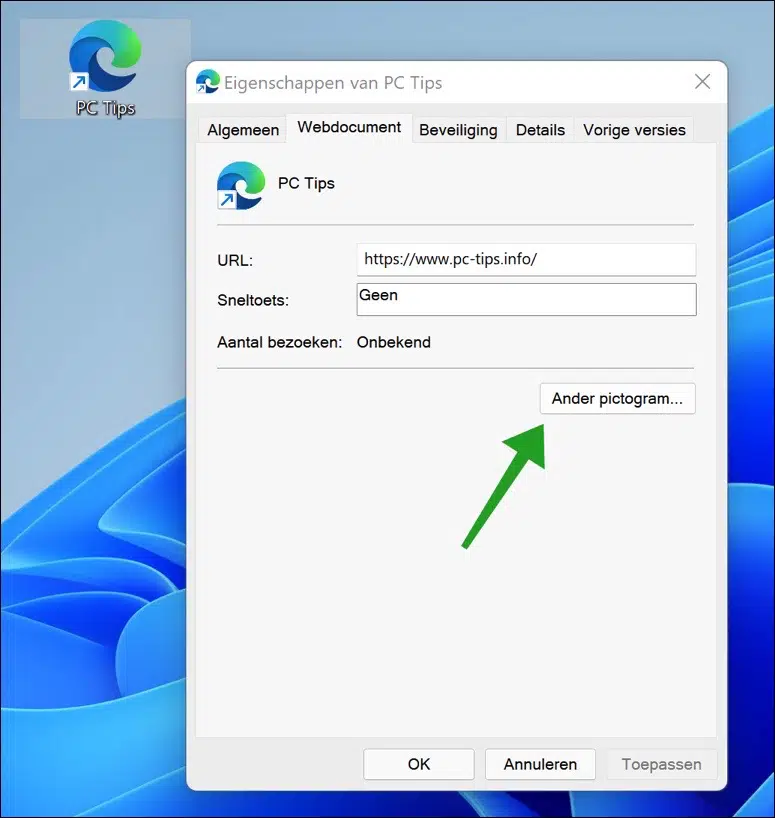
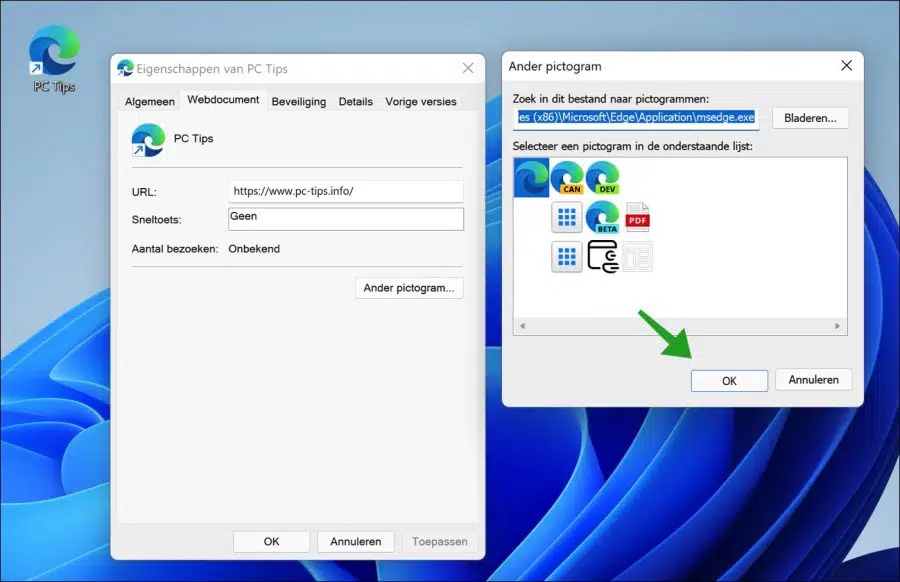
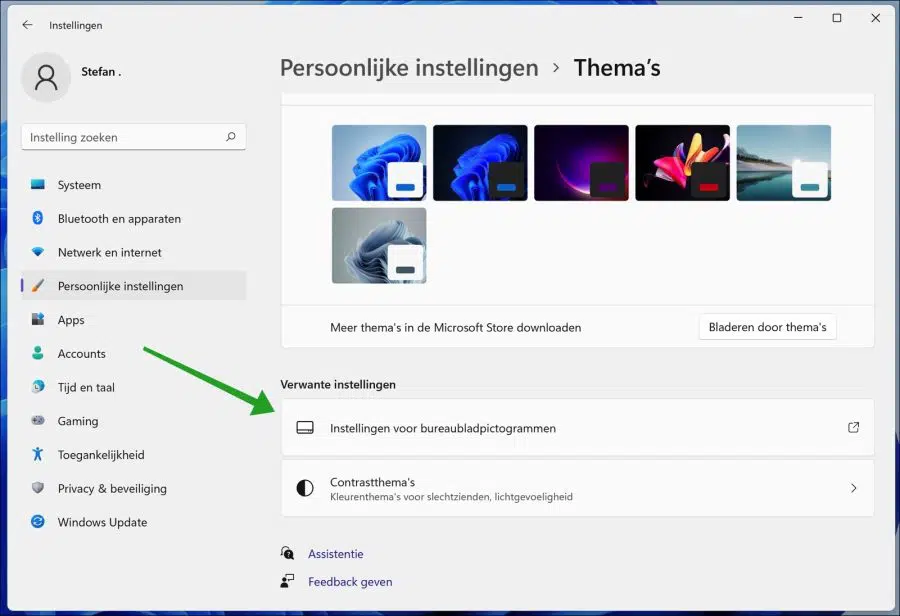
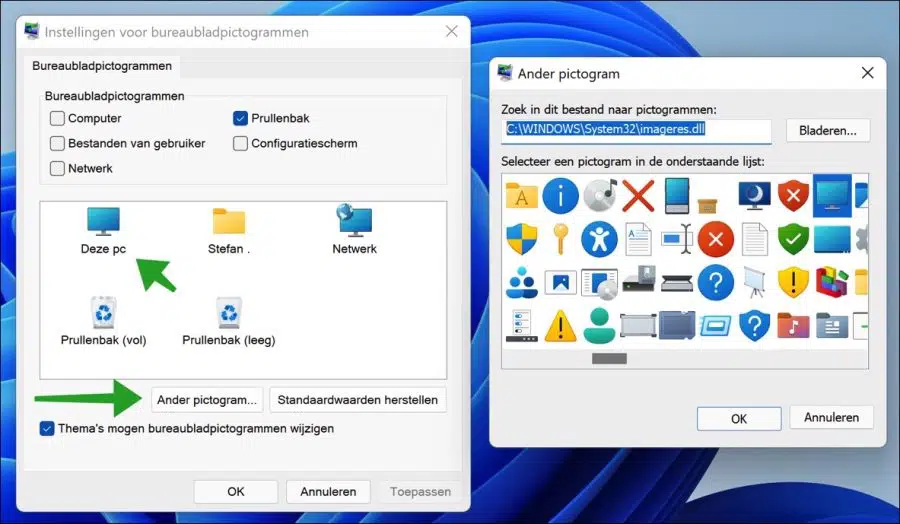
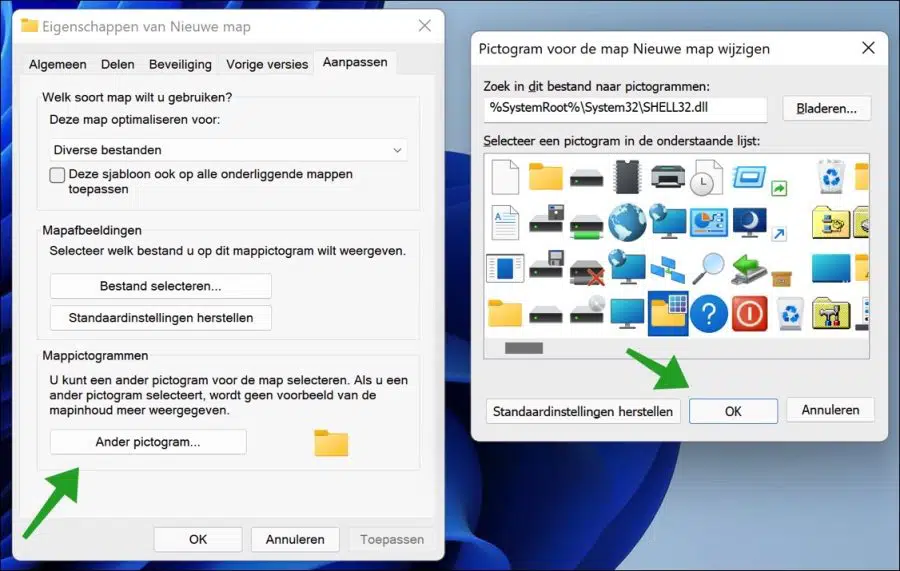
Historia clara!
Tengo una pregunta adicional sobre los íconos. Cuando coloco un acceso directo de, por ejemplo, el reproductor multimedia o Adobe Express en el escritorio y luego lo muevo a una carpeta de colección en el escritorio, el icono "desaparece". Después de volver a colocarlo en el escritorio, el icono vuelve a ser visible. Yo uso Windows 11.
Hola, lo acabo de probar con un acceso directo al reproductor multimedia como indicaste. Si cambio el ícono y luego muevo el acceso directo a una nueva carpeta en el escritorio y regreso, nada cambia en el ícono. Simplemente no veo qué podría ser esto.
Aquí hay alguien con el mismo problema: https://answers.microsoft.com/en-us/windows/forum/all/how-to-prevent-a-link-losing-its-icon-when-moving/7046fe60-4f92-4375-935e-efc46e62a9f9
Saludos Stefan
¡Sitio interesante!
En Windows 10 puedo hacer esto a través de:
C:\Usuarios\\AppData\Roaming\Microsoft\Windows\Bibliotecas
el icono de cambio de biblioteca predeterminado.
-> Luego arrastro esta biblioteca estándar al bloc de notas y ajusto la siguiente línea:
imageres.dll -1002
Pregunta: ¿esto también es posible en Windows 11? Si es así, ¿en el mismo lugar?
Gracias !
Hola, que curioso, no sabía que eso era posible.
Lo probé y parece funcionar en Windows 11.
Saludos Stefan
mi pregunta es ¿cómo puedo recuperar las carpetas de tal manera que pueda ver qué foto o archivo puse en ellas por última vez? Ahora todas las carpetas son del mismo color amarillo y no se puede ver de un vistazo lo que hay en ellas.
Hola, esto no es posible de forma predeterminada en Windows 11, todavía. Anteriormente hice un artículo que lo hace posible, pero con ajustes y limitaciones: https://www.pc-tips.info/tips/windows-tips/map-miniaturen-weergeven-in-windows-11/
Saludos Stefan
En regedit win 11, se eliminan todos los íconos. ¿Cómo lo recuperas?
Hola, no estoy seguro de lo que quieres decir. ¿Se refiere a un ajuste en el registro de Windows, o se refiere a los “iconos de carpeta/carpeta” en el propio registro de Windows?
Saludos Stefan