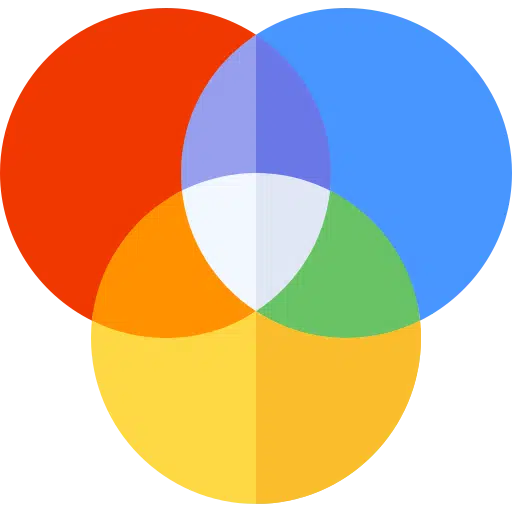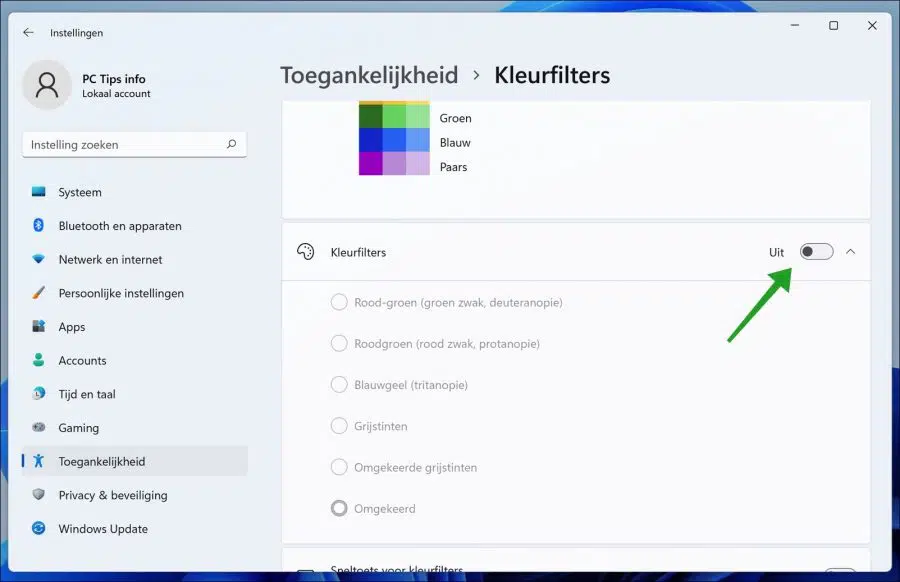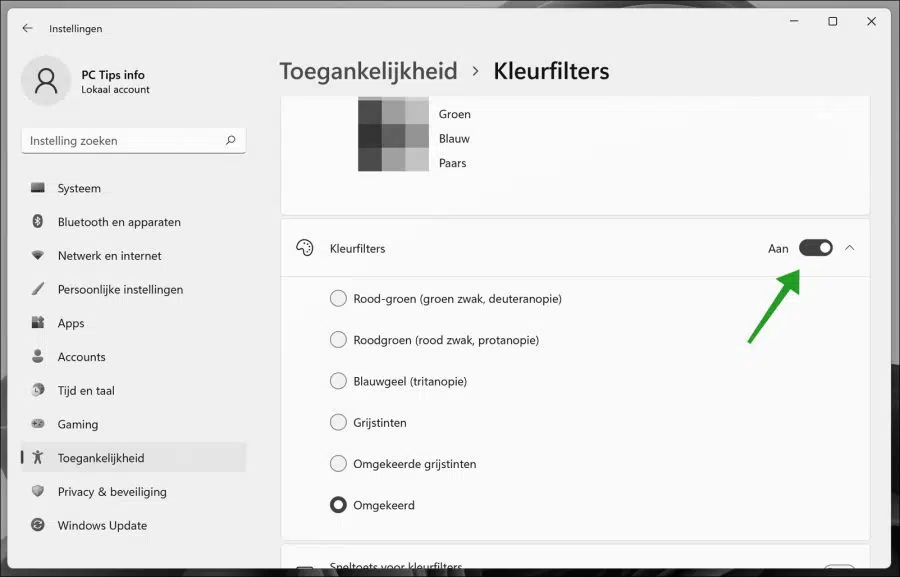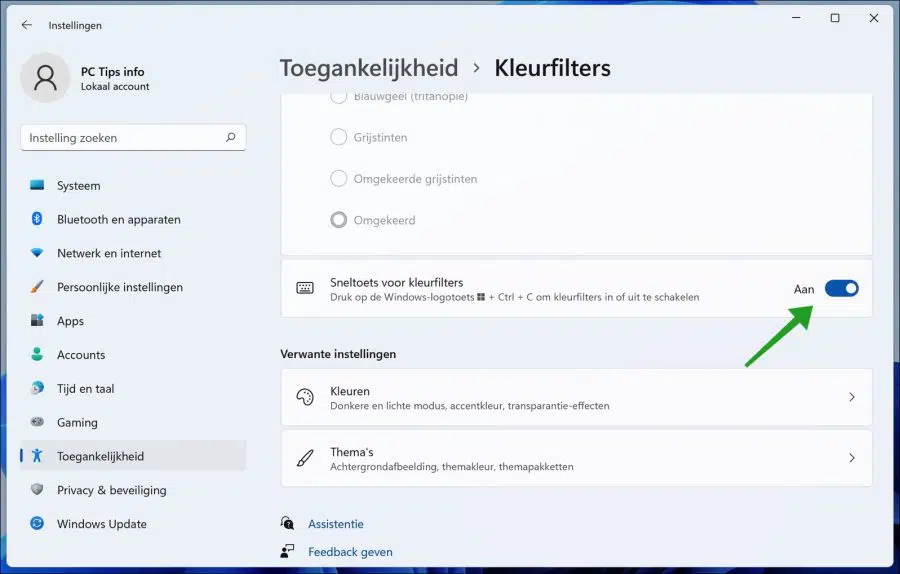Para los usuarios con discapacidad visual (daltonismo), Windows 11 tiene varios conjuntos de filtros de color integrados.
La función Filtros de color no es nueva en Windows. Los filtros de color también ya estaban disponibles en Windows 10. En Windows 11 puedes elegir entre los filtros clásicos deuteranopia (rojo-verde), protanopia (rojo-negro), tritanopia (azul-amarillo), escala de grises, escala de grises invertida y viceversa.
Habilite y ajuste filtros de color en Windows 11
Habilite filtros de color en Windows 11
Para habilitar los filtros de color, haga clic derecho en el botón de inicio. Haga clic en Configuración en el menú. Haga clic en Accesibilidad en el menú de la izquierda. Luego haga clic en Filtros de color a la derecha.
Haga clic en el botón "Filtros de color" para habilitarlo.
Inmediatamente verás que los colores en Windows 11 se ajustan a escala de grises “invertida”.
Ajustar los filtros de color en Windows 11
Ahora tienes la opción de elegir entre 6 filtros de colores diferentes.
Atajo de teclado de filtros de color en Windows 11
También hay una tecla de acceso directo para habilitar o deshabilitar los filtros de color. Primero debe habilitar esta función. Luego, en Windows 11 puedes usar el método abreviado de teclado “Tecla de Windows + CTRL + C” para habilitar o deshabilitar el filtro de color.
Leer más:
- 4 consejos para ajustar los colores en Windows 11.
- Identificar color en Windows.
- Habilite el modo oscuro de Windows.
- Habilite colores de alto contraste en Windows 11.
- Habilite el filtro de luz azul en Windows 11.
- 10 consejos para Windows 11.
- 8 consejos para hacer Windows 11 más rápido.
espero que esto te ayude. ¡Gracias por leer!