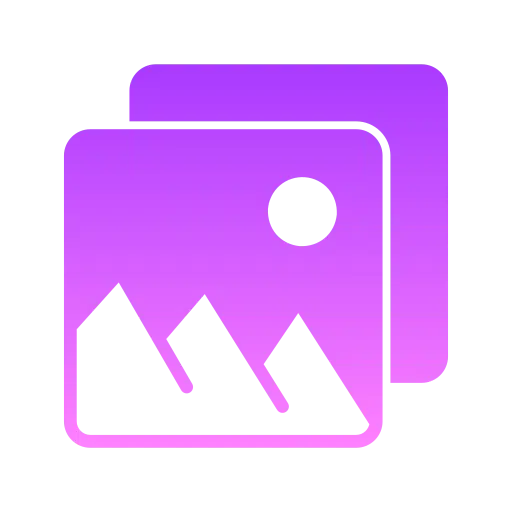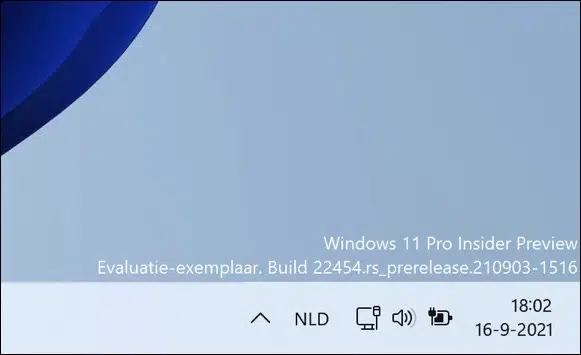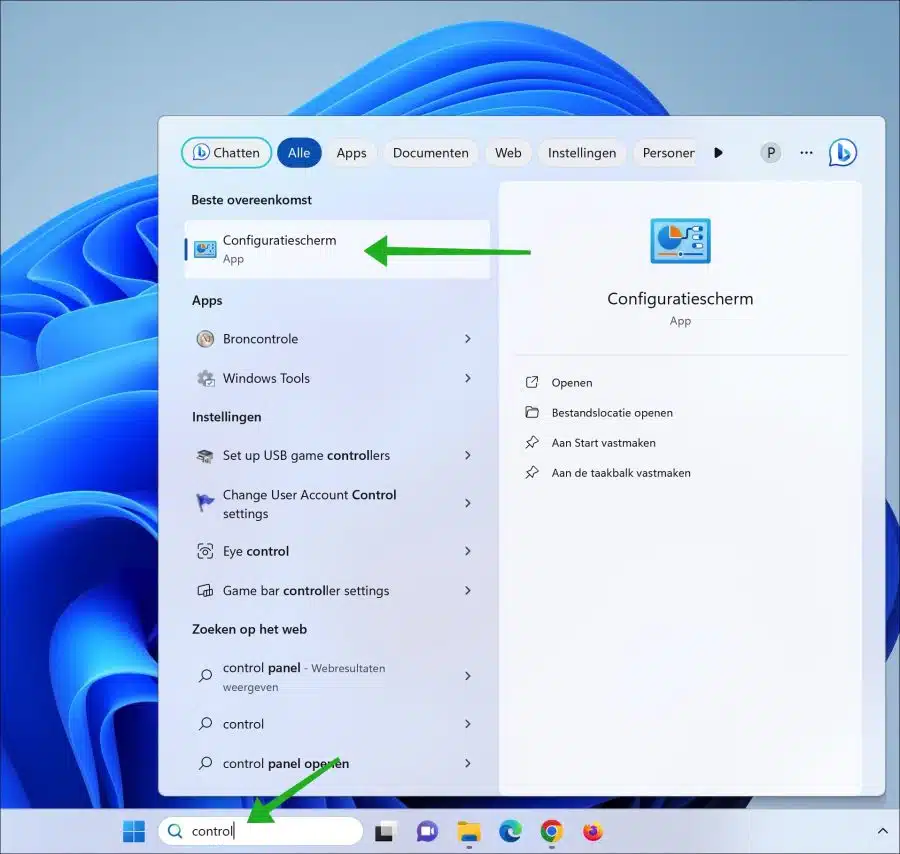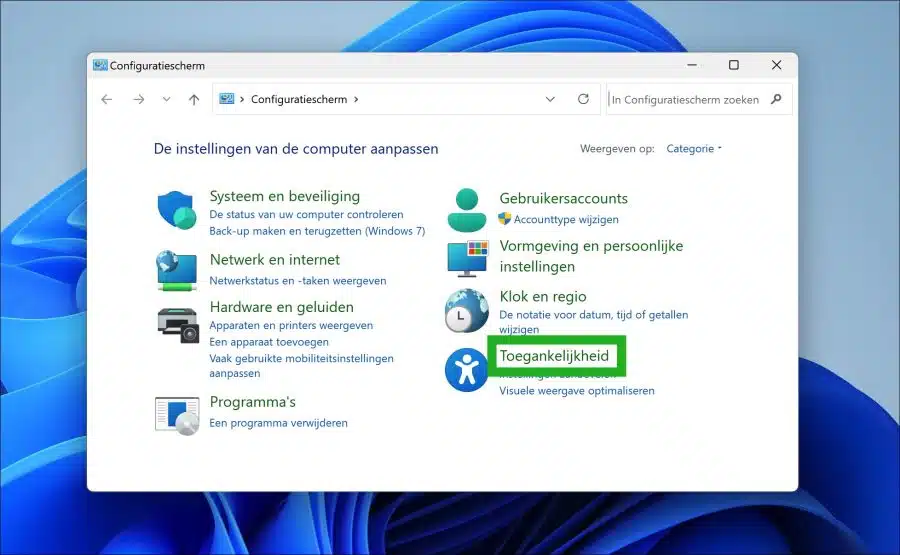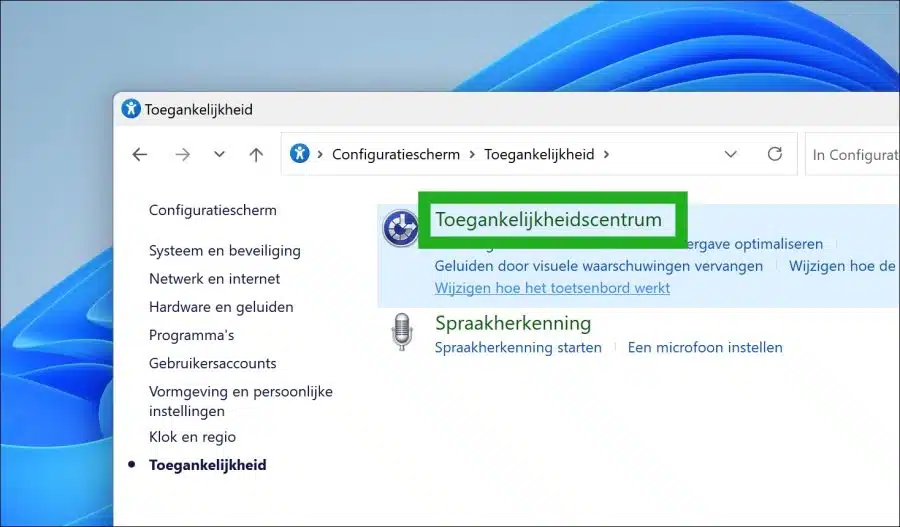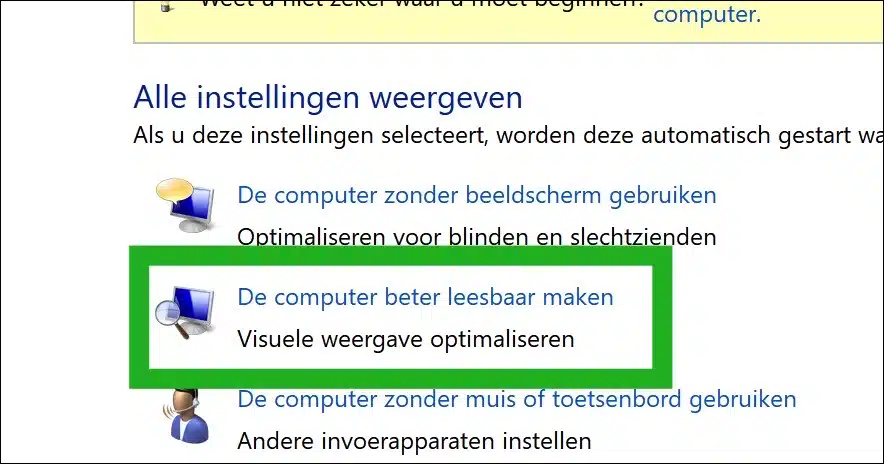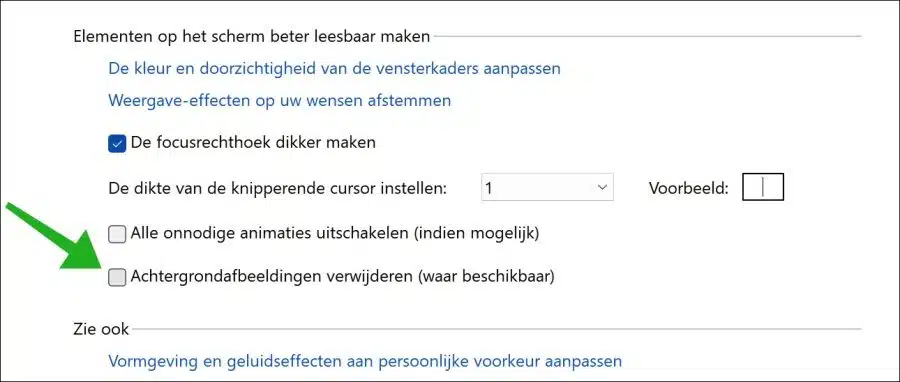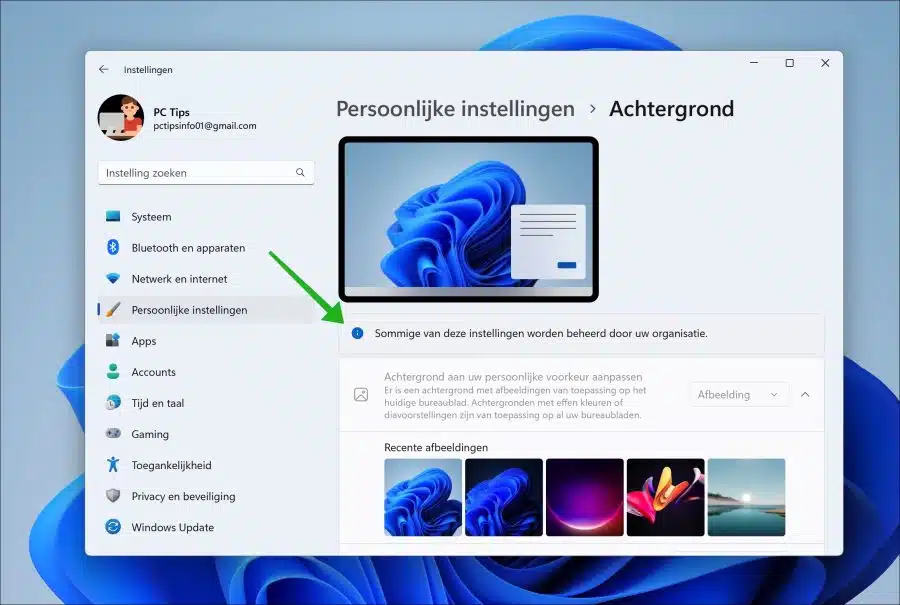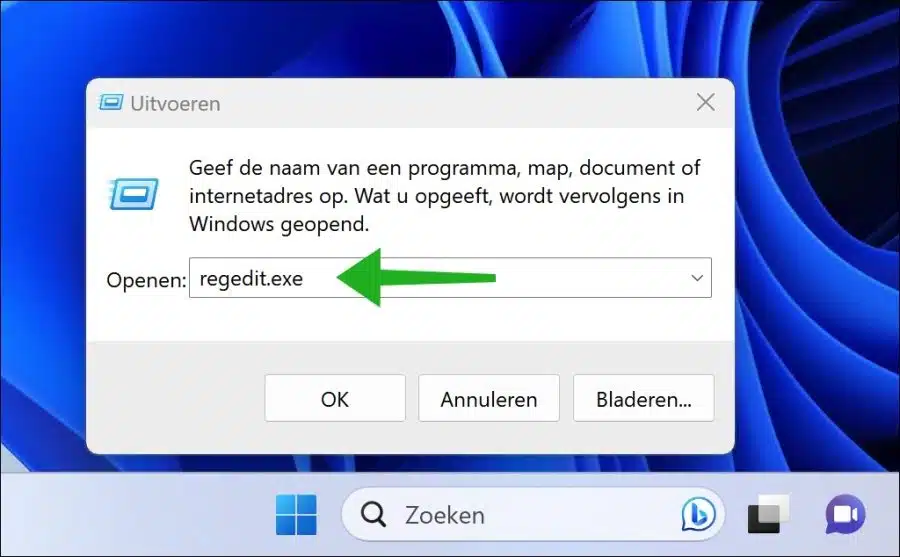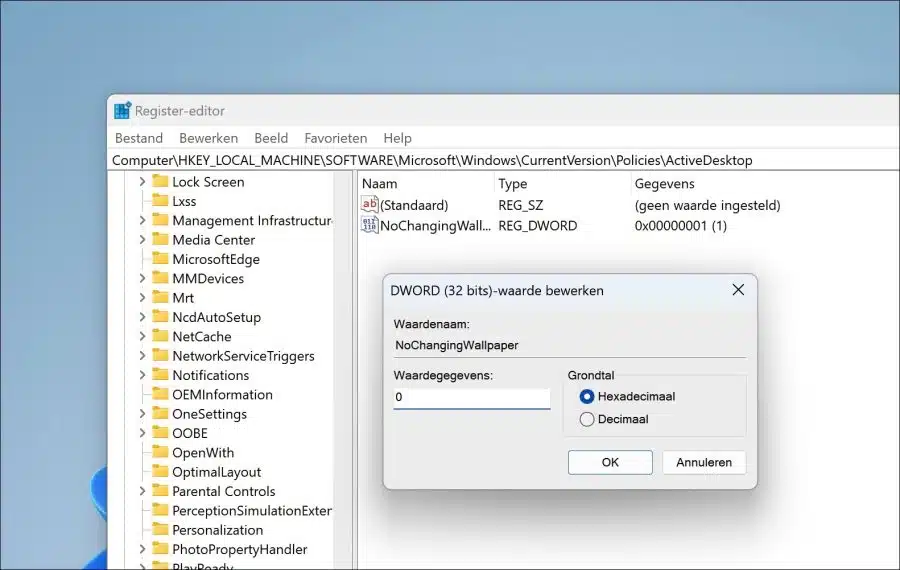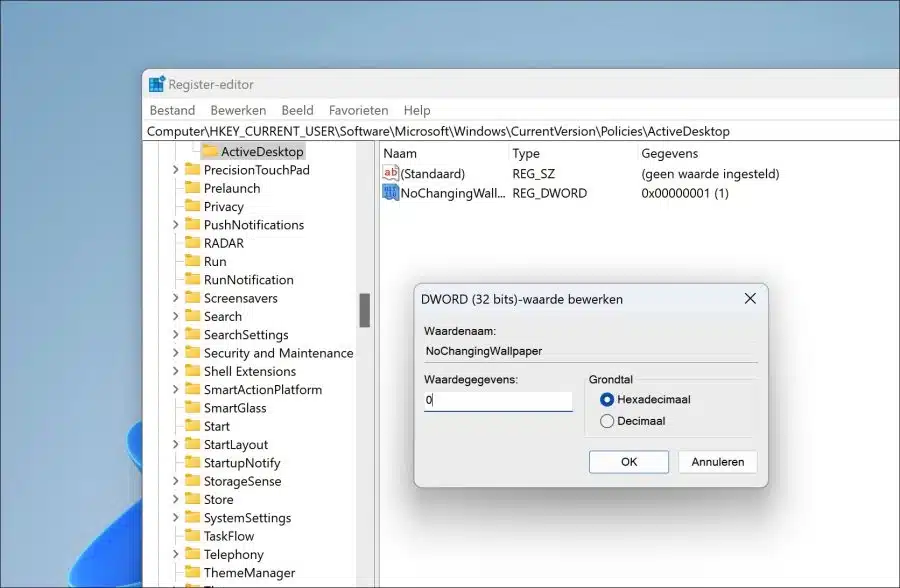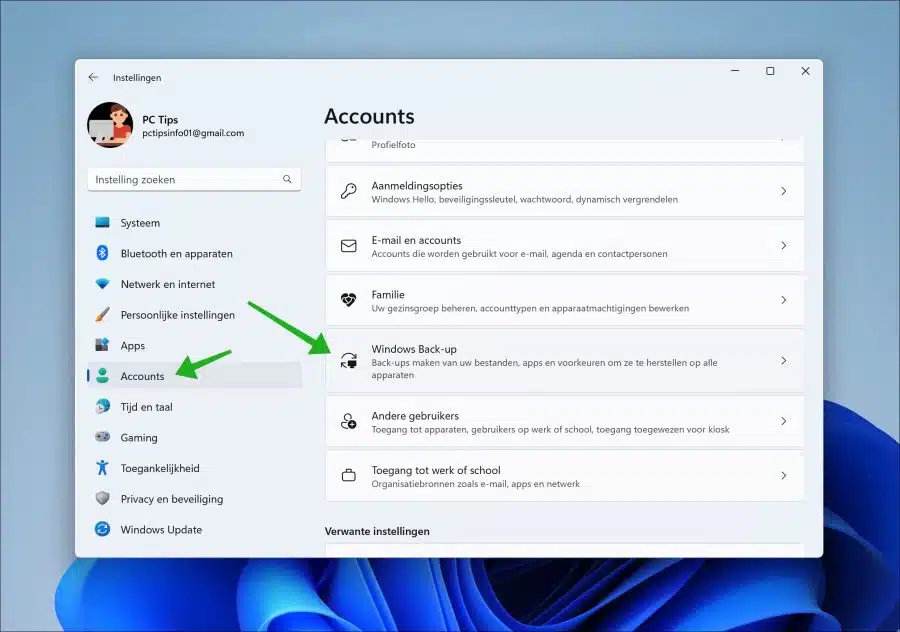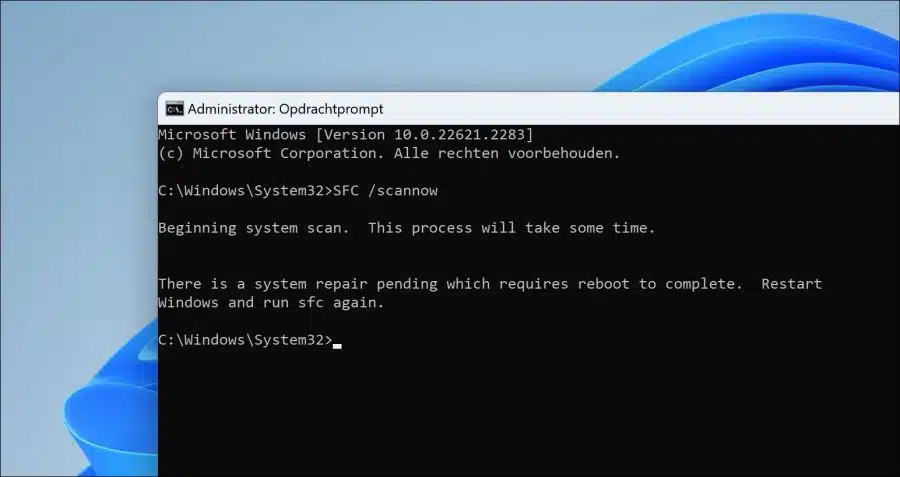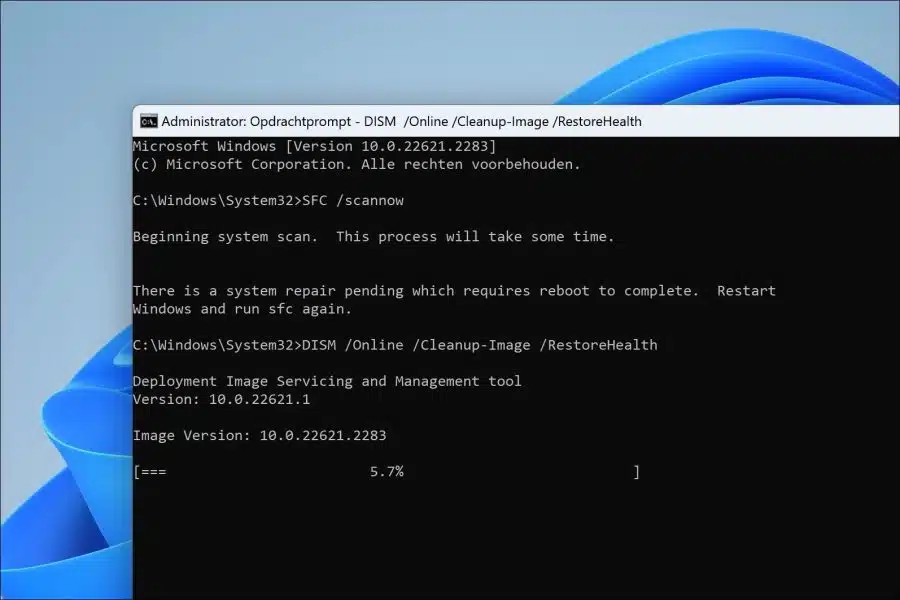Configurar un fondo de pantalla en Windows 11 ayuda a darle un toque personal a Windows 11. Si no puede establecer un fondo, esto puede resultar molesto.
El motivo por el que no se puede configurar un fondo de pantalla puede variar. En esta guía analizaremos las soluciones para resolver este problema. Cada solución debe realizarse por separado. Te recomiendo que si continúas, primero hagas un crear un punto de restauración antes de realizar cualquier cambio en su computadora.
No es posible configurar el fondo de pantalla en Windows 11
¿Está activado Windows?
Una de las razones más comunes por las que no puedes configurar un fondo de pantalla es si Windows 11 no está activado. Si Windows no está activado, ciertos componentes de Windows no están disponibles, uno de esos componentes es la opción de personalizar Windows 11 con un fondo o fondo de pantalla.
Para ver inmediatamente si Windows se ha activado o no, busque en la parte inferior derecha de la pantalla una marca de agua que indica que Windows aún no se ha activado. Si ve esta marca de agua, entonces debería Activa Windows 11 primero.
Reiniciar Windows
¿Ya reiniciaste la computadora? A menudo puedes resolver problemas menores inmediatamente reiniciando la computadora. En algunos casos, cierto proceso o referencias no funcionan correctamente, lo que significa que establecer un fondo no funciona. Al reiniciar la computadora, este tipo de procesos también se reinician, por lo que luego es posible establecer un fondo.
Deshabilitar la eliminación de imágenes de fondo
Hay varias opciones de accesibilidad disponibles en Windows. También hay opciones de pantalla disponibles que deberían facilitar la lectura de la pantalla a las personas con discapacidad visual.
Una de estas opciones es la opción de accesibilidad para eliminar la imagen de fondo. Si esta opción está habilitada, el fondo se eliminará automáticamente y se reemplazará por una pantalla negra. Desactive esta opción de accesibilidad para poder configurar un fondo de pantalla.
Haga clic en "Buscar" en la barra de tareas. En el cuadro de búsqueda escriba: control para obtenerlo. abre el panel de control.
En el panel de control, haga clic en “Accesibilidad”.
Luego haga clic en “Centro de facilidad de acceso”.
Haga clic en "Hacer que la computadora sea más fácil de leer".
Desmarque la opción "Eliminar el fondo (donde esté disponible)".
Haga clic en "Aplicar" y "Aceptar" para confirmar. Ahora configure nuevamente el fondo deseado.
Algunas de estas configuraciones son administradas por su organización.
Si ve el mensaje "Algunas de estas configuraciones son administradas por su organización" en la configuración de fondo, esto significa que hay una política activa que bloquea el acceso a la configuración de fondo.
Esta notificación tiene como objetivo informar al usuario final que no tiene acceso para cambiar ciertas configuraciones debido a las políticas establecidas por la organización. Este tipo de política suele ser aplicada por los administradores de TI, a menudo a través de un política de grupo o soluciones MDM (Gestión de dispositivos móviles).
Este es el caso, por ejemplo, si se trata de un ordenador del trabajo, de la escuela o de otro tipo de organización. En algunos casos también ocurre en computadoras personales que no forman parte de esto, pero que están conectadas a un entorno de trabajo, por ejemplo a través de Microsoft 365 o Directorio Activo. En pocas palabras, esto significa que la política no siempre se puede eliminar, sigue reapareciendo o ningún administrador de TI la permite. Puedes probar.
Abra el registro de Windows. Para hacer esto, haga clic derecho en el botón Inicio y haga clic en "ejecutar" en el menú. En la ventana de ejecución escriba: regedit.exe
Ir a la clave:
HKEY_LOCAL_MACHINE\SOFTWARE\Microsoft\Windows\CurrentVersion\Policies\ActiveDesktop
Haga doble clic en "NoChangingWallpaper" y cambie los datos del valor a "0".
Ahora ve a la clave:
HKEY_CURRENT_USER\SOFTWARE\Microsoft\Windows\CurrentVersion\Policies\ActiveDesktop
Haga doble clic en "NoChangingWallpaper" y cambie los datos del valor a "0".
Una vez que esto sea exitoso, ahora puede establecer un fondo y se eliminó la política "Algunas de estas configuraciones son administradas por su organización" en la configuración de fondo. Si no, sigue leyendo este artículo para eliminar "Algunas de estas configuraciones están controladas por su organización".
Desactivar mis preferencias personales (sincronización).
Cuando inicia sesión con una cuenta de Microsoft en varios dispositivos, la configuración personal se sincroniza. Si ha elegido no poder configurar el fondo de pantalla en un dispositivo específico, estas configuraciones se sincronizarán con todos los demás dispositivos. Al desactivar la sincronización, puedes evitar que este tipo de configuraciones se apliquen a todos tus dispositivos.
Abra la configuración. En la configuración haga clic en "Cuentas". Luego haga clic en “Copia de seguridad de Windows”.
Desactive la opción “recordar mis preferencias” para desactivar la sincronización de varias configuraciones personales. Ahora comprueba si ahora puedes configurar un fondo de pantalla. De lo contrario, reinicie la computadora nuevamente.
Reparar archivos del sistema
SFC (Comprobador de archivos del sistema) y DISM (Administración y mantenimiento de imágenes de implementación) son herramientas integradas de Windows que se utilizan para reparar archivos del sistema corruptos o dañados.
Si tiene problemas como no poder configurar un fondo de pantalla en Windows 11, es posible que haya archivos del sistema corruptos responsables de esta funcionalidad.
Abra un símbolo del sistema como administrador. En la ventana del símbolo del sistema, escriba:
SFC /scannow
Después de esto, escriba el siguiente comando:
DISM /Online /Cleanup-Image /RestoreHealth
Cuando se hayan completado ambos comandos, reinicie la computadora y verifique si ahora puede configurar un fondo. Lea aquí cómo configurar un fondo de pantalla en Windows 11.
Espero haberte informado con esto. ¡Gracias por leer!