En Windows 11 puedes como en el anterior. Versiones de Windows cambiar el fondo. Cambiar el fondo de pantalla ayuda a darle un toque personal a Windows 11.
Después de instalar Windows 11, se muestra un fondo de pantalla estándar de Microsoft. Puedes ajustar este fondo a tu gusto. Puedes elegir entre uno tema específico con un fondo sólido, una imagen como fondo, un color sólido como fondo o una presentación de diapositivas de imágenes.
Además de estos fondos estándar, también puedes elegir uno establecer fondo de pantalla en movimiento (en vivo), de imagen aleatoria del buscador Bing.
Este artículo le muestra cómo personalizar el fondo en Windows 11 a su gusto.
Personalizar el fondo de pantalla en Windows 11
Para ajustar el fondo necesitas abrir la configuración. Haga clic derecho en el botón Inicio. Luego haga clic en Configuración en el menú.
En el menú de la izquierda pulsa en “Configuración personal” y luego en la parte derecha en “Fondo de pantalla”.
Puede personalizar el fondo de pantalla en Windows 11 según sus preferencias personales. Hay tres opciones de fondo diferentes para elegir. Puede elegir entre Imagen, Color sólido y Presentación de diapositivas.
Imagen
Una vez que haya seleccionado la imagen de fondo, podrá elegir entre una variedad de "imágenes recientes" estándar. Estas son imágenes que Windows 11 usó recientemente. Al hacer clic en esta imagen reciente, inmediatamente configura esta imagen como un nuevo fondo.
Para configurar una foto como su propio fondo de pantalla, haga clic en el botón "Buscar fotos" junto a "Elegir una foto".
Se abre la carpeta de imágenes, después de lo cual puedes usar tu propia foto como fondo de pantalla. configuración en Windows 11. Luego puede ajustar la imagen para que se ajuste a su escritorio eligiendo una de las siguientes opciones: llenar, extender, lado a lado o en varias pantallas.
Opcionalmente, puede establecer un color adicional como fondo para el fondo de la foto seleccionando la opción "personalizar".
color sólido
Si prefieres no establecer una imagen como fondo, también puedes elegir entre una paleta de colores sólidos. Todo el fondo del escritorio de Windows 11 se rellenará con este color sólido.
Hay colores sólidos estándar para elegir. Sin embargo, al hacer clic en el botón "Mostrar colores", puede seleccionar un color usted mismo, agregarlo y configurarlo como fondo de escritorio.
Diapositivas
Finalmente, está el fondo de la presentación de diapositivas. Este es un fondo de pantalla con varias imágenes que se muestran cada una como fondo de escritorio después de un intervalo de tiempo.
Primero debes seleccionar una carpeta que contenga todas las imágenes o fotografías. Luego puede indicar cuántos minutos, horas o días esta presentación de diapositivas debe cambiar las imágenes. Si desea mostrar el orden de las imágenes en orden aleatorio, aún puede habilitar esta opción.
Una presentación de diapositivas consume bastante batería. Si el portátil no está conectado a la red eléctrica, aún puedes mostrar la presentación de diapositivas como fondo. Sin embargo, esto sólo sucede si habilita esta opción.
Además, puede ajustar las imágenes de la presentación de diapositivas. Puedes ajustar esto indicando el tamaño deseado y también puedes ajustar el color de fondo que coincida con la serie de imágenes de la presentación de diapositivas.
Además puedes utilizar el ajustar colores en Windows 11 o tema de contraste Seleccionando. espero que esto te ayude. ¡Gracias por leer!
Lea también: personalizar el fondo de la pantalla de bloqueo en Windows 11.

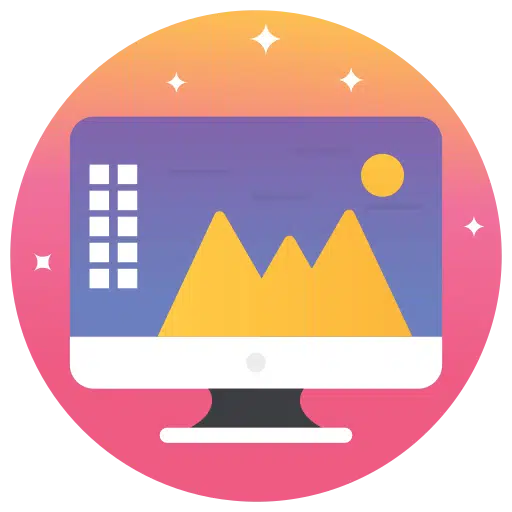
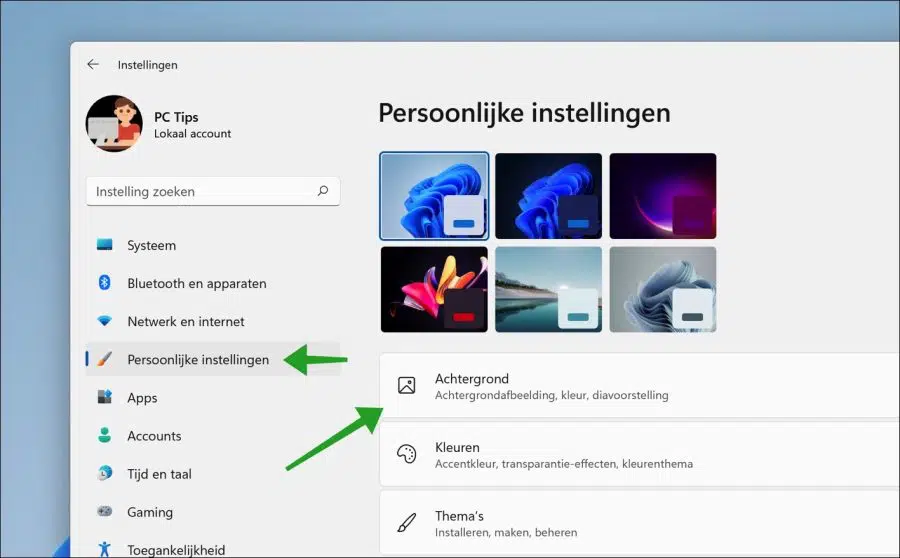
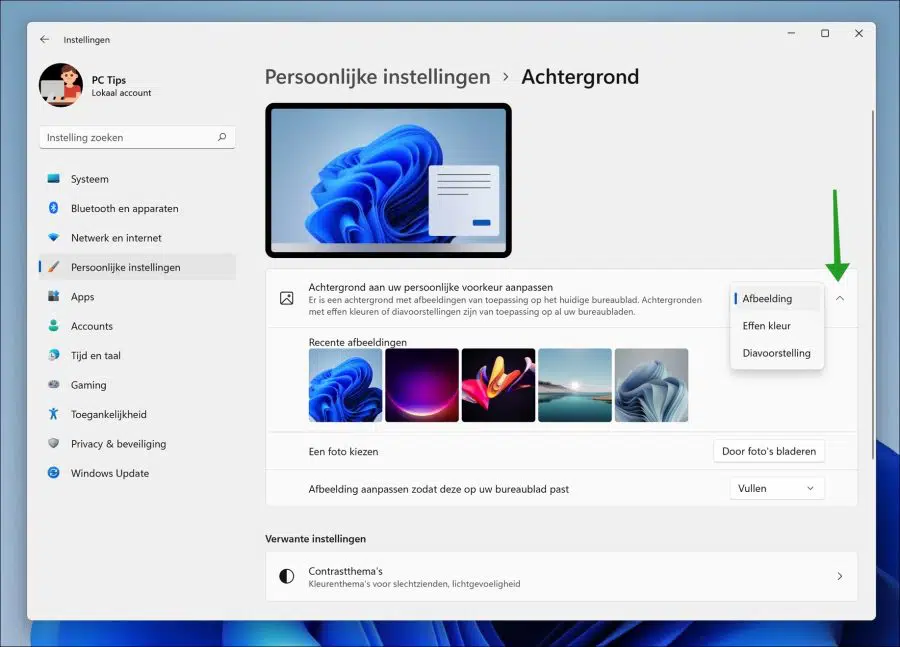
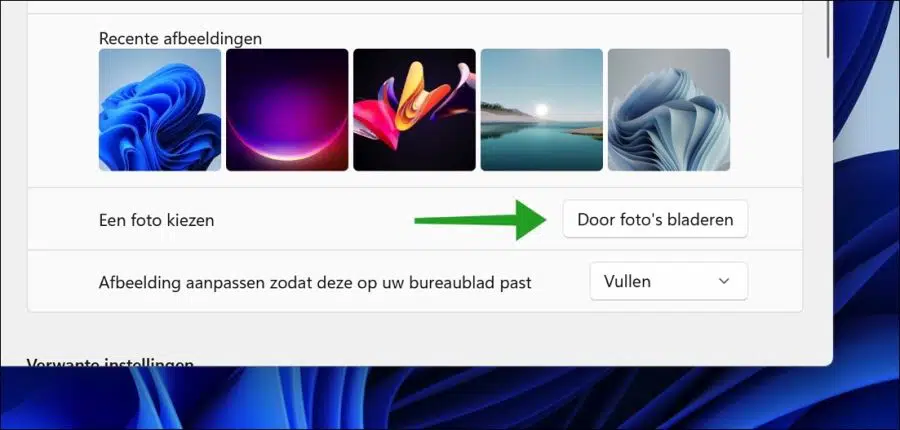
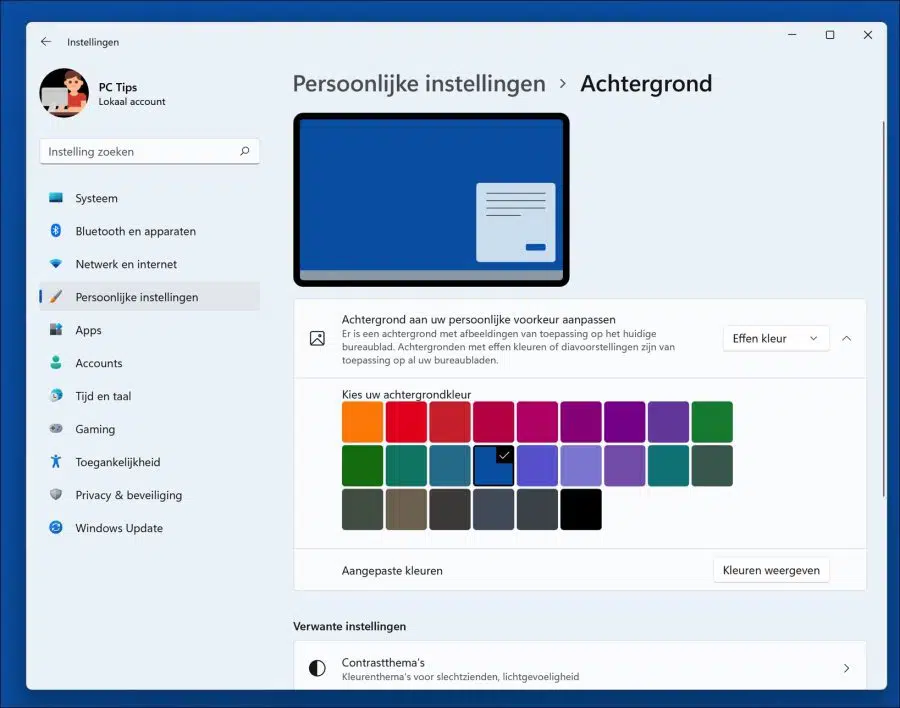
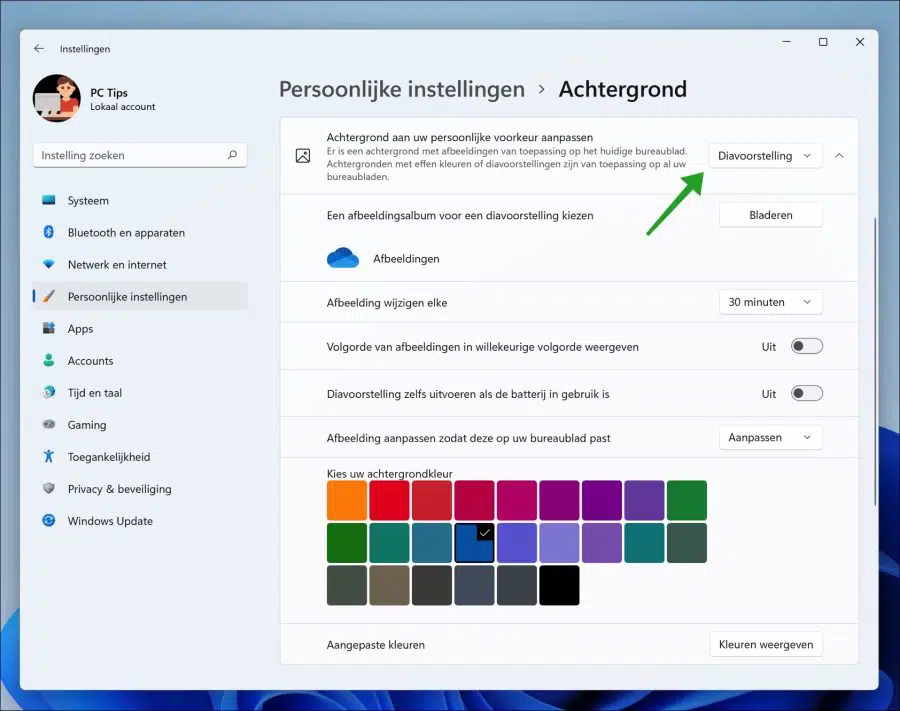
Buenas tardes 🙂
Accidentalmente perdí todos los íconos de mi escritorio... ¿cómo puedo recuperarlos, por favor? (banco, sitios web seleccionados, aeropuerto, etc.)
Saludos mmm
Hola, generalmente una vez que se eliminan estos íconos del escritorio no puedes recuperarlos (revisa la papelera de reciclaje). En algunos casos, su computadora crea un punto de restauración. Puede ver si hay un punto de restauración disponible antes de la fecha en que se eliminaron.
En el artículo siguiente, en el capítulo 'Restaurar punto de restauración', puede comprobar si se puede restaurar un punto de restauración. Tenga en cuenta que si restaura desde un punto de restauración, perderá todos los datos tal como están disponibles actualmente en su computadora.. Si está disponible, esto restaura la computadora a la forma en que estaba en esa fecha. ¿Inseguro? Entonces no lo hagas.
https://www.pc-tips.info/tips/windows-tips/windows-herstelpunt-maken-en-terugzetten-uitgebreide-instructie/
Mi pregunta es; ¿Los borraste o desaparecieron de alguna otra manera?
Buena suerte!
Gracias por su respuesta,
No los borré, desaparecieron porque hice un fondo nuevo :-((
Hola, es posible que hayas cambiado un tema. Depende de cómo cambiaste el fondo. Puedes comprobar si el tema antiguo está ahí:
https://www.pc-tips.info/tips/windows-tips/thema-wijzigen-in-windows-11/
Luego vuelve a cambiar el tema. Con suerte, esto recuperará los íconos del escritorio.
Buena suerte!
Todavía no lo he logrado, snif snif. Mi escritorio todavía está en azul fijo, y cuando voy a CONFIGURACIÓN encuentro mi Escritorio, todos están allí.
PERO cuando quiero repetir un acceso directo en mi escritorio, la PC dice que ya existe... pero invisible en el escritorio...
Comprueba los iconos del escritorio:
Haga clic derecho en un área vacía de su escritorio.
Vaya a "Ver" y asegúrese de que "Mostrar iconos del escritorio" esté marcado. Esto debería hacer que todos los accesos directos e iconos de su escritorio vuelvan a ser visibles.
Desafortunadamente, no tengo otros consejos. ¡Buena suerte!
Respuesta por correo electrónico:
“¡Ahí están de vuelta! Lo feliz que estoy.
¡Muchas gracias!
Fantástico !"
Disuelto.
Bueno, definitivamente tengo un agradecimiento. He tenido Windows 10 durante años, pero como abandonó el fantasma tuve que comprar uno nuevo y tiene Windows 11. No encuentro muchas cosas. Así que gracias de nuevo por la ayuda.
Si no hacía nada durante un tiempo en Windows 10, recibía mis fotos personalizadas en orden de diapositivas. Ahora en Windows 11 la pantalla se pone negra y tengo que iniciar sesión nuevamente. ¿No se puede hacer a la manera de Windows 10?
Hola, en el siguiente artículo puedes leer cómo deshabilitar la pantalla de inicio de sesión al activar tu computadora con Windows 11 seleccionando la opción “mostrar pantalla de inicio de sesión al reanudar” apagar. También puede configurar una presentación de diapositivas como protector de pantalla.
https://www.pc-tips.info/tips/windows-tips/windows-11-automatisch-vergrendelen/
Buena suerte!
Me gustaría ver las distintas fotos de fondo con una referencia de qué es, de dónde viene, etc. y que puedas calificar con me gusta/no me gusta usando un corazón como pantalla de inicio.
Hola, esta es la pantalla de bloqueo. Para configurar esto, cambie la pantalla de bloqueo a "Windows Spotlight".
Lea cómo: https://www.pc-tips.info/tips/windows-tips/vergrendelscherm-in-windows-11-aanpassen/
Buena suerte!
Me gustaría quitar algunos fondos porque son de mala calidad, solo busqué la opción pero no la encontré. ¿tal vez conoces la solución?
Hola, estas son fotos o fondos de pantalla personalizados. Puede eliminar esto configurando primero el fondo deseado y luego eliminando el archivo de foto o imagen. La ubicación de este tipo de archivos depende de dónde guardó este fondo de pantalla. En la mayoría de los casos, se trata de la carpeta "Imágenes" de los documentos.
Buena suerte!
¿Cómo cambio el fondo de negro a claro en mis carpetas, explorador, documentos y Outlook?
Cambié el escritorio una vez y lo volví a colocar, pero ahora el fondo permanece negro.
Hola, parece que estás configurando un tema oscuro. Puede seleccionar un tema claro a través de la configuración del tema:
https://www.pc-tips.info/tips/windows-tips/thema-wijzigen-in-windows-11/
Si ha utilizado software de terceros en el pasado, ajústelo en consecuencia. ¡Buena suerte! Saludos Stefan