Active Directory es una herramienta en Windows para administrar usuarios en un dominio. Le permite establecer reglas y administrar todos los usuarios y computadoras en un dominio.
Por ejemplo, puedes usar Active Directory para indicar qué computadoras pertenecen a qué red, qué usuarios tienen acceso a un determinado espacio de almacenamiento, quién tiene acceso a qué aplicaciones y mucho más.
Los servidores Windows 11 y las ediciones Enterprise vienen preinstalados con Active Directory. Todo lo que los administradores de dominio tienen que hacer es abrirlo. Sin embargo, si desea utilizar Active Directory en la edición Windows 11 Pro, deberá instalarlo y habilitarlo manualmente. No es posible instalar Active Directory en la edición doméstica de Windows.
Instalar Active Directory en Windows 11
Haga clic derecho en el botón de inicio. Haga clic en Configuración en el menú.
Haga clic en Aplicaciones en el menú de la izquierda. Luego haga clic Opciones opcionales.
Luego haga clic en el botón “Mostrar funciones” para agregar una función opcional a Windows 11.
En la parte superior de la barra de búsqueda, escriba: RSAT. Haga clic en "RSAT: Servicios de dominio de Active Directory y herramientas ligeras de servicios de directorio" para instalar Active Directory. Haga clic en Siguiente.
RSAT significa “Herramientas de administración remota de servidores” y son utilidades de Microsoft para controlar computadoras de forma remota.
Haga clic en Instalar para instalar Active Directory.
En las acciones recientes puedes ver el progreso de la instalación opcional de “Active Directory”.
Para iniciar usuarios y grupos de Active Directory, haga clic derecho en el botón de inicio. Haga clic en Ejecutar en el menú. En la ventana de ejecución escriba:
dsa.msc
Se inician los usuarios y grupos de Active Directory.
Para abrir el Centro de administración de Active Directory, haga clic en la lupa en la barra de tareas. En la ventana de búsqueda, escriba: Active Directory y haga clic en Centro administrativo de Active Directory.
Para utilizar el centro de gestión, su computadora debe ser parte de uno domo.
Instale Active Directory a través del símbolo del sistema
Si prefiere instalar Active Directory a través del símbolo del sistema, esto es posible. abrir uno Símbolo del sistema como administrador. En la ventana del símbolo del sistema, escriba el siguiente comando:
DISM /Online /Add-Capability /CapabilityName:Rsat.ActiveDirectory.DS-LDS.Tools~~~~0.0.1.0
Instalar Active Directory a través de PowerShell
Si prefiere instalar Active Directory a través de PowerShell, también es posible. Abrir un PowerShell applet como administrador. En la ventana de PowerShell, escriba el siguiente comando:
Add-WindowsCapability -Online -Name Rsat.ActiveDirectory.DS-LDS.Tools~~~~0.0.1.0
espero que esto te ayude. ¡Gracias por leer!

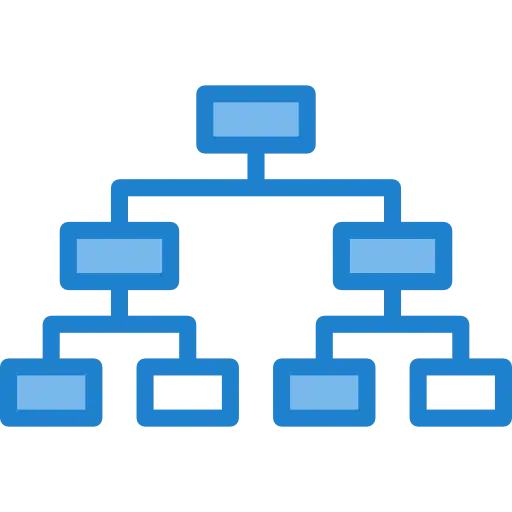

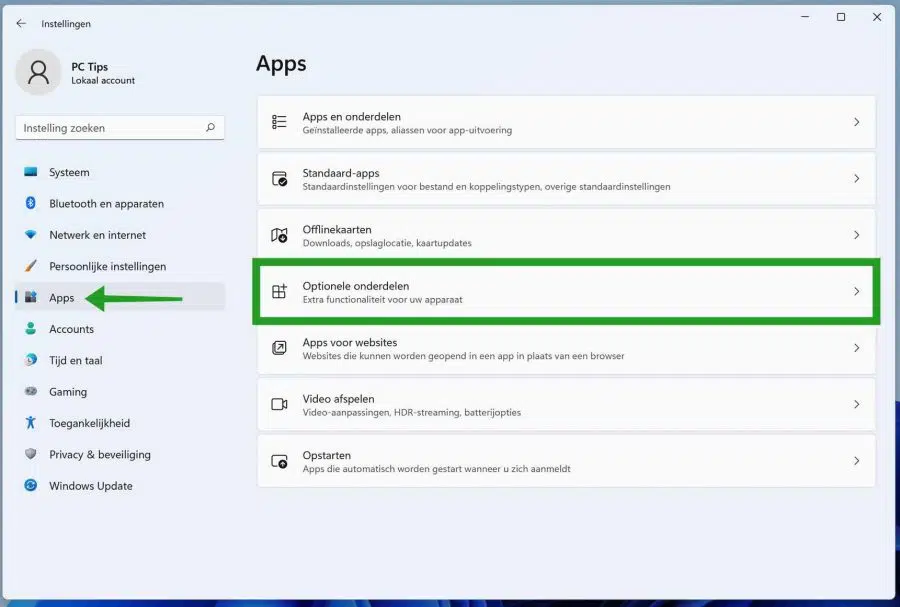
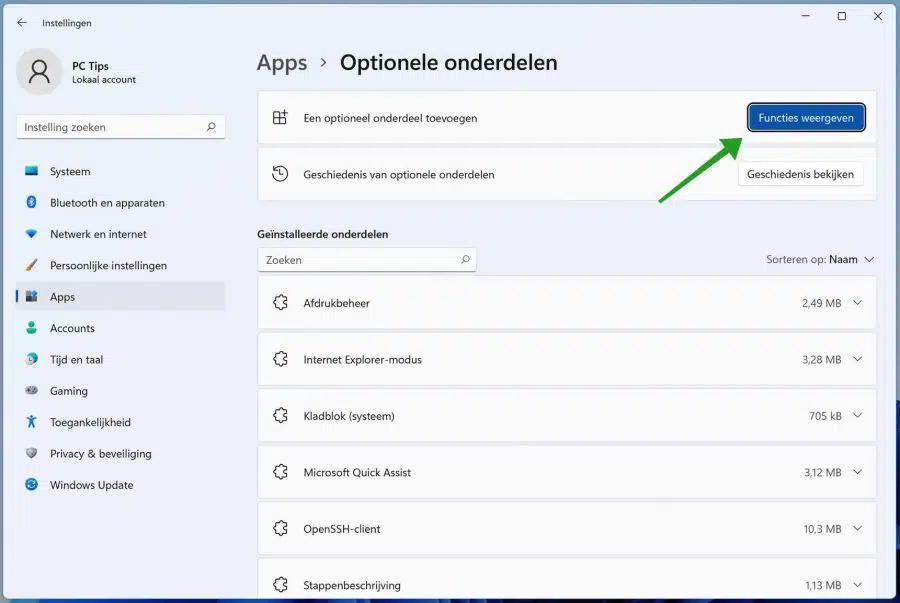
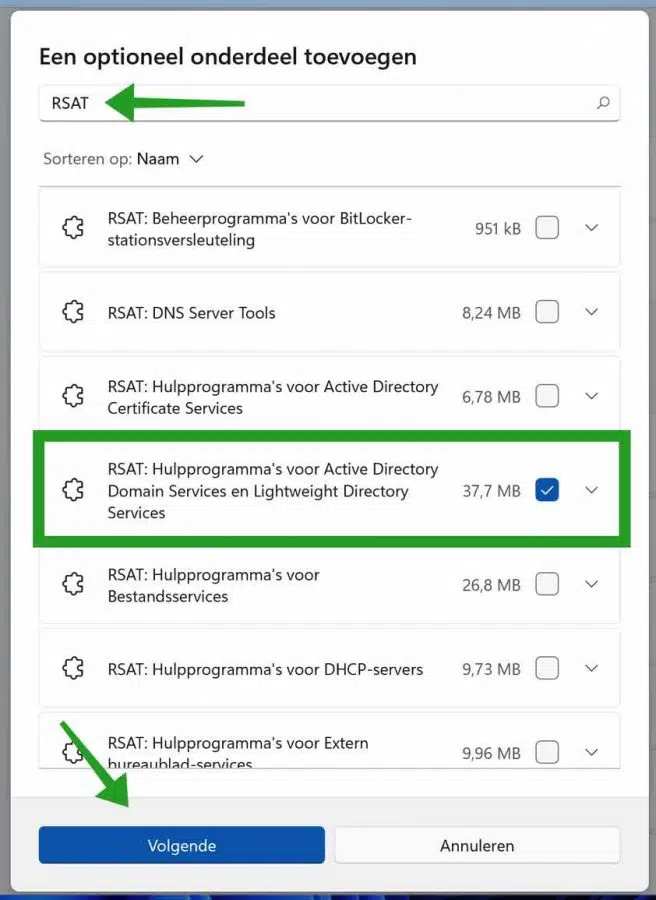
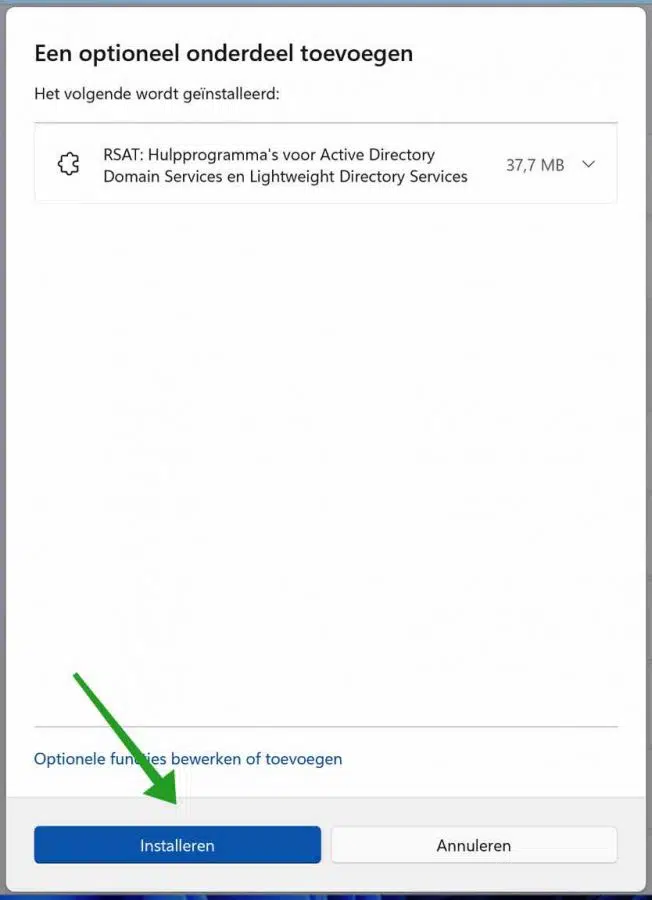

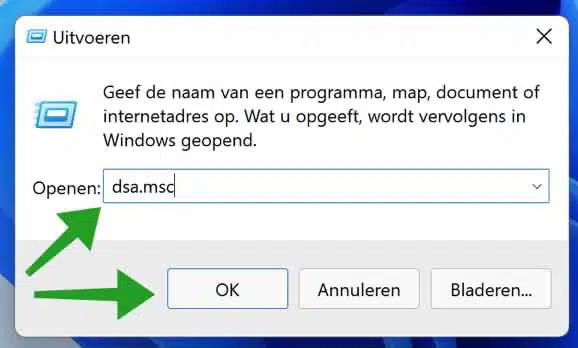
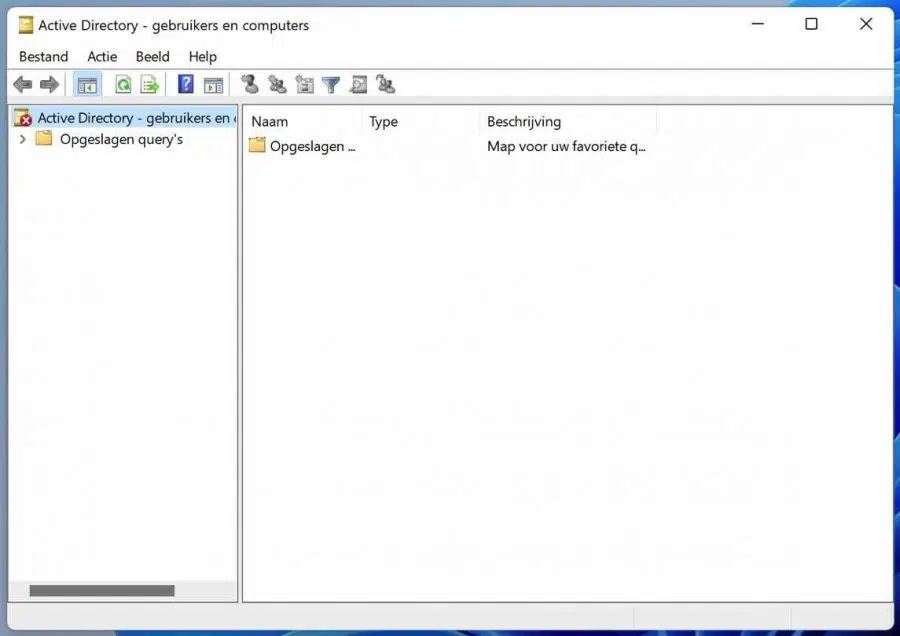
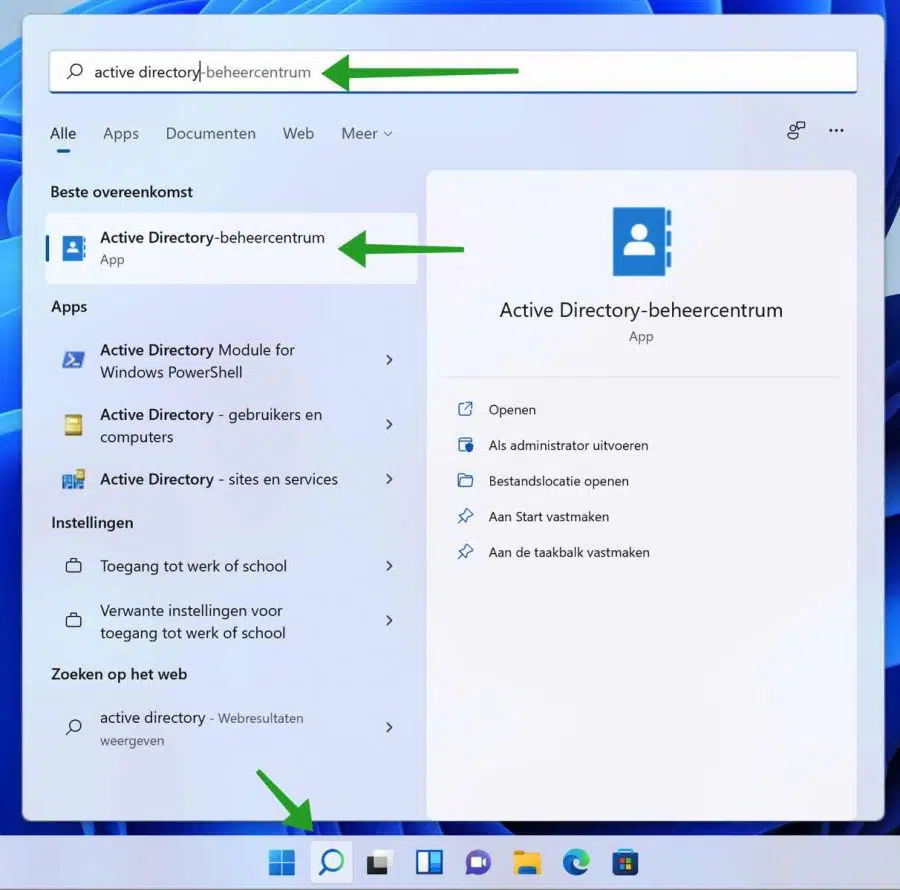
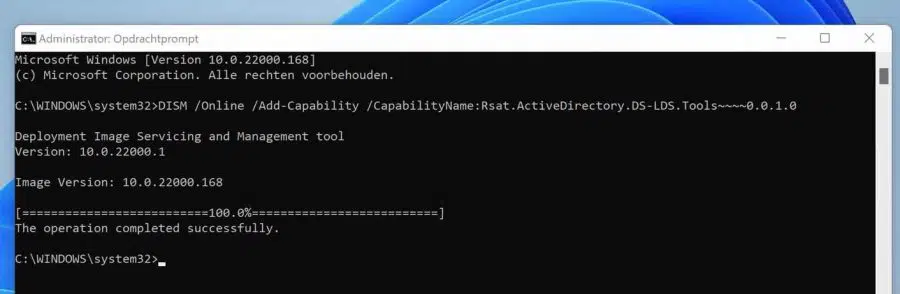
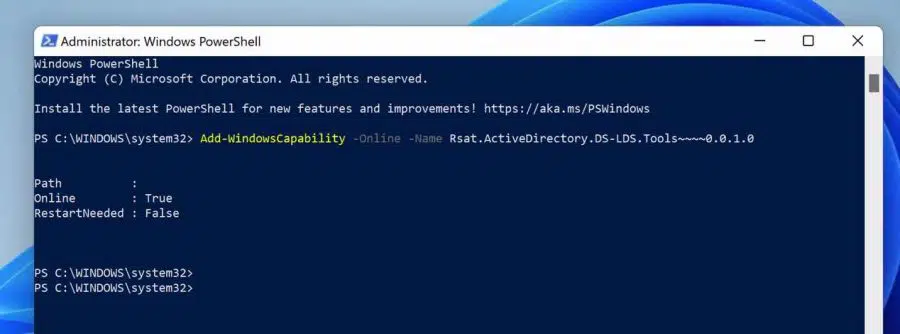
Estimado Esteban,
Tengo un portátil HP Pavilion g7 y un sobremesa HP compacq dx 7500, así como el HP deskjet 1220C y el HP scanjet 5590, que están conectados al ordenador mediante USB y me funcionan correctamente.
Windows 10 home se inicia en la computadora portátil y Windows 10 pro en la computadora de escritorio y se conecta a la red doméstica a través de WiFi.
Ahora monté una segunda PC de escritorio (con i7) y la actualicé a Windows 11 Home de 64 bits versión 21H2. El escáner y la impresora (ambos conectados a la computadora mediante USB) funcionaron durante un día, pero luego llegó una actualización (2022_04 KB4023057) y posterior (2022_03 KB5011563) en ese orden. Esta computadora (MSI) está conectada al módem/enrutador de Proximus b-box 3V+ con un cable LAN. “Veo” las tres computadoras en la red doméstica.
Al "imprimir" > "agregar impresora", primero aparece la configuración de ms de alarma y luego "Los servicios de dominio de Active Directory no están disponibles".
La impresora y el escáner aparecen en el administrador de dispositivos pero no se encuentra el controlador. Así que no puedo poner a ninguno de ellos a trabajar.
HP Smart no puede encontrar la impresora aunque al encenderla y apagarla se envía una señal de audio a la PC.
He seguido todos los consejos de HP para conectar una impresora, pero fue en vano.
Leí en su consejo que “no es posible instalar Active Directory en la edición doméstica de Windows.
Lancé el comando W..Cap con copiar y pegar a través de Powershell, pero sin resultado.
Qué puedo hacer ? Estaré feliz de leer tus consejos.
Gracias por adelantado por tu respuesta.
Saludos cordiales,
J. Christiaens
correo electrónico: j_christiaens@hotmail.com
Móvil +32 479 98 1392
Hola, aquí puedes leer más información sobre este problema. Alguien logró solucionar el problema con instrucciones de Microsoft: https://answers.microsoft.com/nl-nl/windows/forum/all/active-directory-domain-service-is-niet/77a2f1bd-d799-4984-9b98-55f9cabc17a4
Saludos Stefan