Si desea saber dónde están instaladas las aplicaciones de Microsoft Store, lea este artículo.
Hay una razón por la que no puedes encontrar aplicaciones de Microsoft Store instaladas en tu computadora. La carpeta donde están instaladas estas aplicaciones está oculta. Primero debe mostrar los archivos ocultos para ver y editar su contenido.
Las aplicaciones de Microsoft Store se instalan en una carpeta específica en el disco duro de su computadora. La ubicación predeterminada suele ser “C:\Program Files\WindowsApps”. Para ver la carpeta “WindowsApps” primero debes mostrar los archivos ocultos.
Por ejemplo, saber dónde se encuentran las aplicaciones de Microsoft Store en tu disco duro tiene la ventaja de que puedes disfrutar de juegos o aplicaciones. puede hacer una copia de seguridad. Puede copiar el contenido a otro disco y luego hacer una copia de seguridad.
Si tiene problemas con una aplicación en particular, saber dónde está instalada puede ayudarlo a encontrar e investigar sus archivos y configuraciones, lo que puede ayudarlo a identificar y solucionar el problema.
Si bien generalmente se recomienda administrar sus aplicaciones instaladas a través de la aplicación Microsoft Store, puede haber ocasiones en las que necesite desinstalar manualmente una aplicación. Saber dónde está instalada la aplicación puede facilitar la búsqueda y eliminación de archivos y carpetas.
¿Dónde se instalan las aplicaciones de Microsoft Store?
Nota: primero cree un punto de restauración.
Para comenzar, abra el Explorador de Windows. Luego vaya a la carpeta “C:\archivos de programa\”.
En el menú "mostrar", haga clic en "mostrar" nuevamente y luego haga clic en "elementos ocultos" para habilitar archivos y carpetas ocultos.
Si luego desea abrir la carpeta "WindowsApps", verá el mensaje "Actualmente no tiene acceso a esta carpeta".
Primero debe tomar posesión de esta carpeta para poder ver o editar su contenido, como eliminar archivos y carpetas.
Tomar posesión de la carpeta WindowsApps es un poco más complicado que simplemente cambiar una configuración o hacer clic en un botón. Implica cambiar los permisos y la configuración de seguridad de la carpeta, lo que puede causar graves problemas si no se hace correctamente.
Antes de continuar, es importante tener en cuenta que no se recomienda cambiar los permisos de la carpeta WindowsApps y podría alterar la funcionalidad de las aplicaciones instaladas. En general, es mejor administrar las aplicaciones instaladas a través de la aplicación Microsoft Store y no directamente a través de la carpeta WindowsApps.
Sin embargo, si por alguna razón aún necesita tomar posesión de la carpeta WindowsApps, aquí le explicamos cómo:
- Haga clic derecho en la carpeta "WindowsApps" y haga clic en "Propiedades" en el menú.
- En la ventana Propiedades, haga clic en la pestaña "Seguridad".
- Haga clic en el botón "Avanzado" en la parte inferior de la ventana.
- En la ventana Configuración de seguridad avanzada, haga clic en el enlace "Cambiar" junto al campo "Propietario".
- En la ventana Seleccionar usuario o grupo, ingrese el nombre de su cuenta de usuario en el campo "Ingrese el nombre del objeto para seleccionar" y haga clic en "Aceptar".
- Marque la casilla junto a "Reemplazar propietario de contenedores y objetos secundarios" y haga clic en "Aceptar" para cerrar todas las ventanas.
En este punto, debería ser propietario de la carpeta WindowsApps. Reinicie la computadora para editar archivos y carpetas.
Sin embargo, como se mencionó anteriormente, no se recomienda cambiar los permisos de esta carpeta y solo deben intentarlo usuarios experimentados que comprendan los riesgos potenciales.
espero que esto te ayude. ¡Gracias por leer!


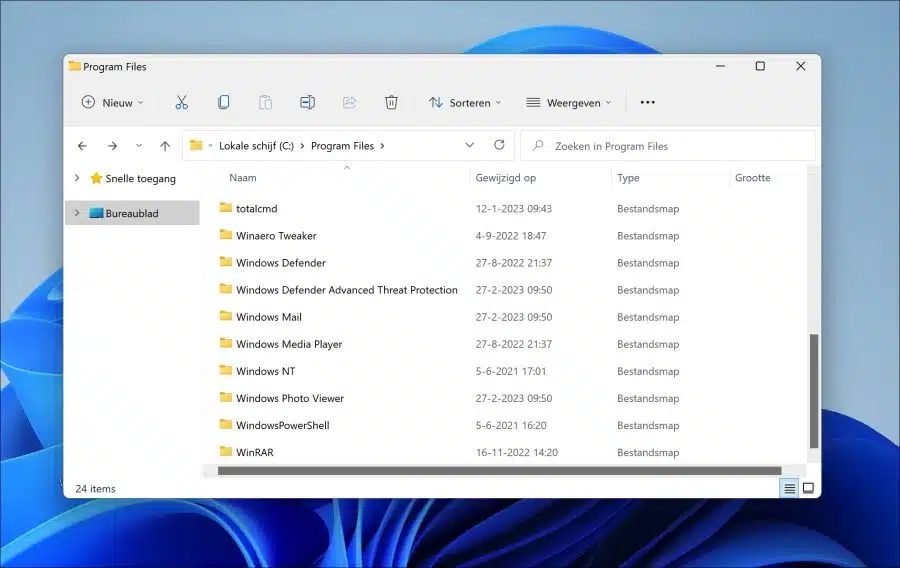
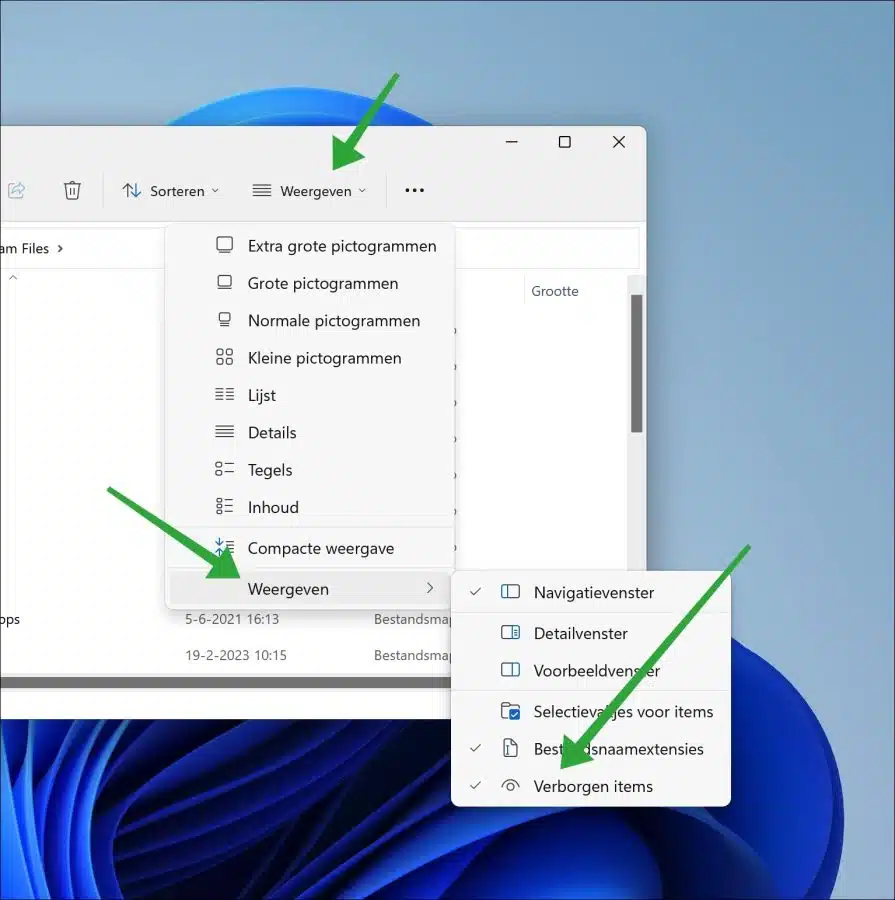
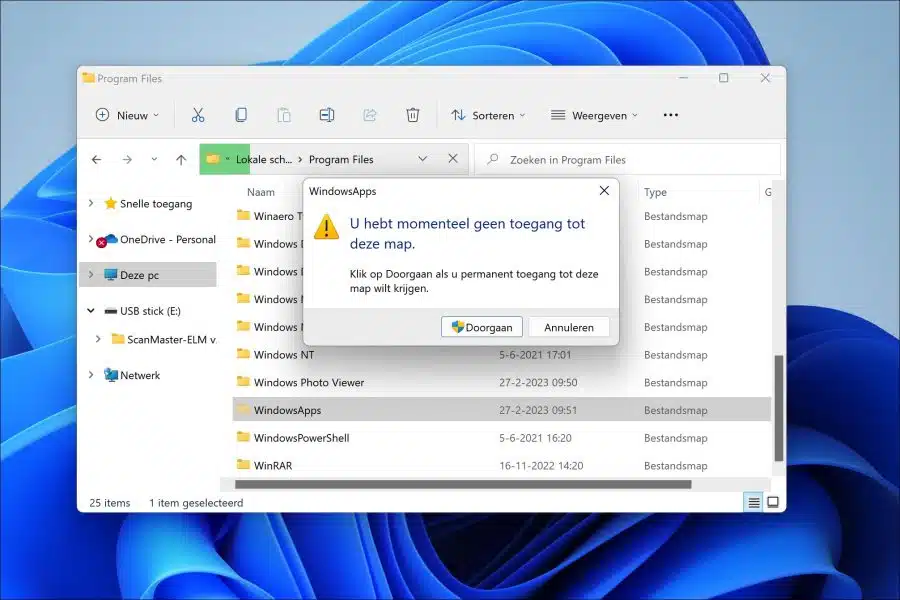
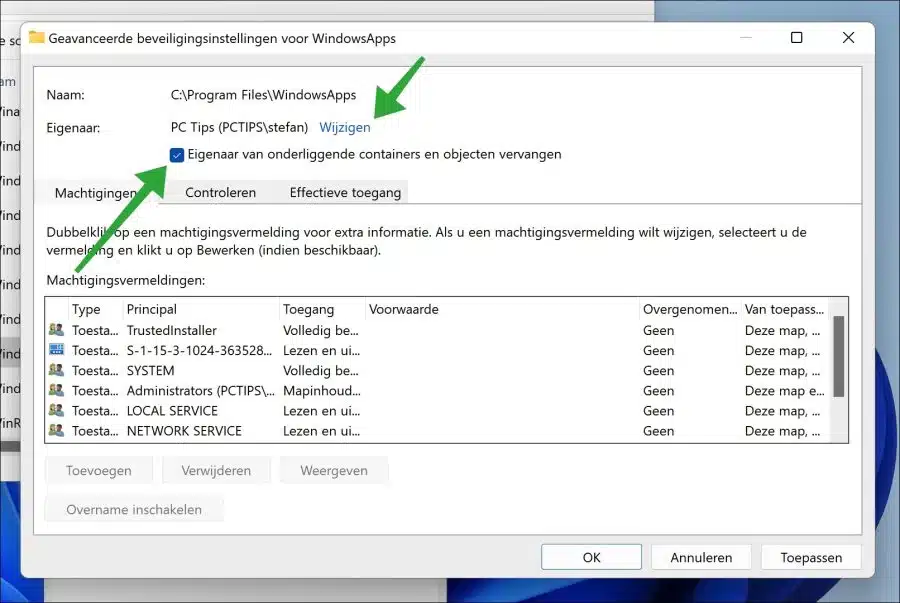
hallo,
Gracias por estos consejos.
También tengo otra pregunta.
Mi carpeta WindowsApps está vacía, excepto la carpeta MutableBackup, aunque he instalado aplicaciones de Ms Store.
También desactivé el atributo oculto.
He instalado Ms Flight Sim, entre otras cosas, y también debería estar en la carpeta mencionada.
¿Se puede explicar esto?
Un cordial saludo,
Ene
Hola, lamentablemente no puedo reproducir esto, por lo que no puedo explicar mucho al respecto. ¿Quizás esto ayude?:
https://flightsimulator.zendesk.com/hc/en-us/articles/360015910560-How-to-install-Flight-Sim-on-a-different-drive-Buena suerte!