Cuando presiona el botón de encendido/apagado en su computadora o computadora portátil, Windows 11 inicia una acción.
Pueden ser diferentes acciones como por ejemplo, al no hacer nada, apagar la pantallade apagar la computadora o laptop de ponga su computadora o computadora portátil en modo de suspensión.
Por lo tanto, en Windows 11 es posible cambiar la acción del botón de encendido/apagado. Esto le da control sobre lo que debe suceder cuando presiona el botón de encendido/apagado de su computadora.
Para cambiar la acción debe iniciar sesión como administrador. Luego puede cambiar la acción del botón de encendido a través del Panel de control. Así es como funciona.
Cambia la acción del botón de encendido de tu computadora en Windows 11
Para empezar, ábrelo. Configuracionescherm. Luego haga clic en "Hardware y sonido" en el panel de control. Asegúrese de que la configuración "Ver por" en la esquina superior derecha esté configurada en "Categoría".
En la configuración de "Administración de energía", haga clic en "Cambiar el comportamiento de los botones de encendido".
Aquí tiene dos configuraciones que puede ajustar, a saber, "Acción cuando presiono el botón de encendido" y "Acción cuando presiono el botón de suspensión". Puede ajustar tanto el perfil "Con batería" como el de "Alimentación principal".
Luego puede cambiar las acciones a "No realizar ninguna acción", "slaapstand“, “Apagar” o “Apagar la pantalla”.
Alternativamente, también puedes ajustar estas opciones en el plan de energía activo.
Haga clic en Opciones de energía en el Panel de control. Haga clic en el horario activo y luego haga clic en el enlace "Cambiar la configuración del horario".
Luego haga clic nuevamente en el enlace "Cambiar configuración avanzada de energía".
En el plan de energía, puede usar los botones de encendido/apagado y configuración de la tapa ajuste como desee. Puede ajustar la configuración cuando la computadora portátil/computadora está conectada a la batería o a la alimentación de CA.
Leer más:
- 15 consejos para el Explorador de Windows en Windows 11.
- Cambiar código PIN o contraseña en Windows 11.
- Instale Windows 11 en una PC no compatible.
- ¿Limpiar el registro de Windows 11? ¡Así es como!
- 8 consejos para hacer Windows 11 más rápido.
- Personaliza la barra de tareas en Windows 11.
espero que esto te ayude. ¡Gracias por leer!

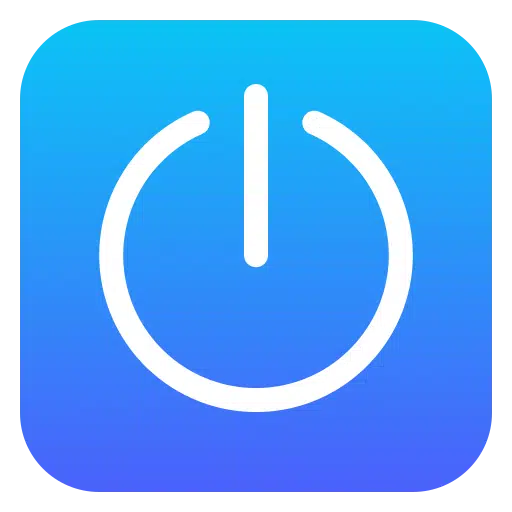
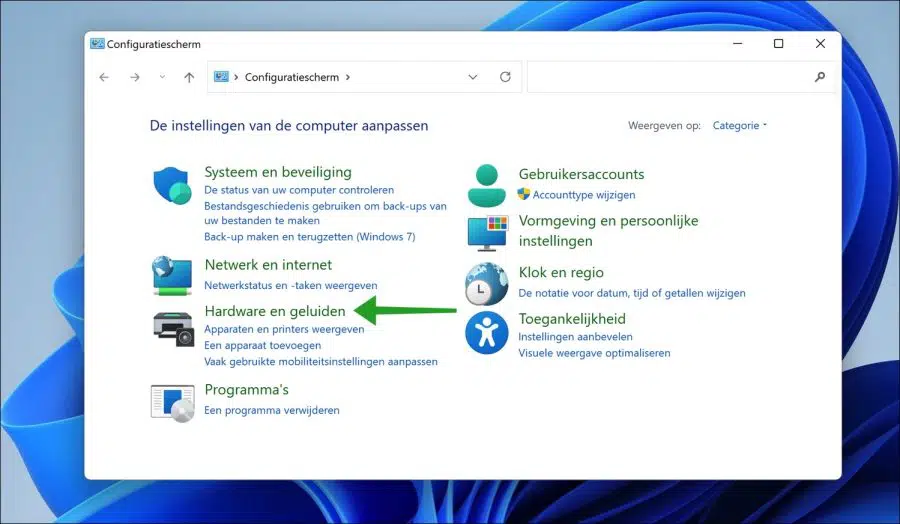
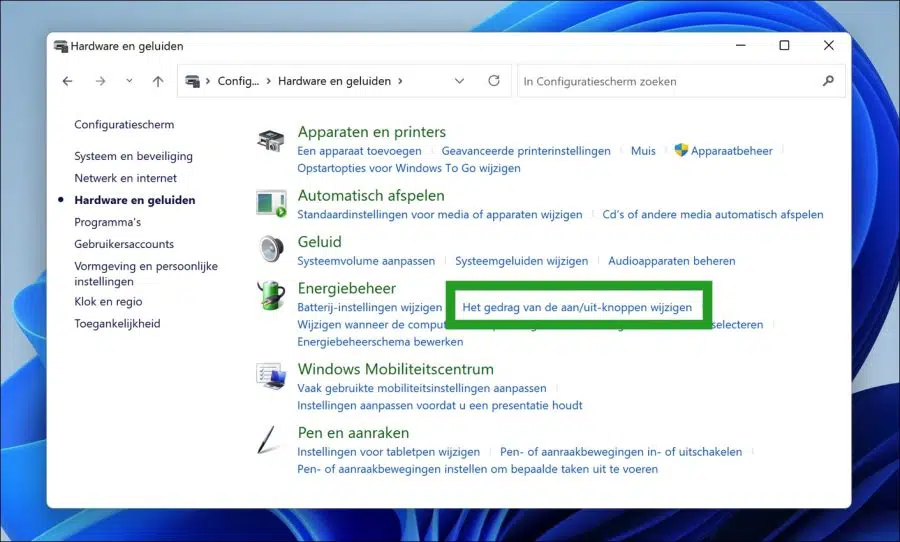
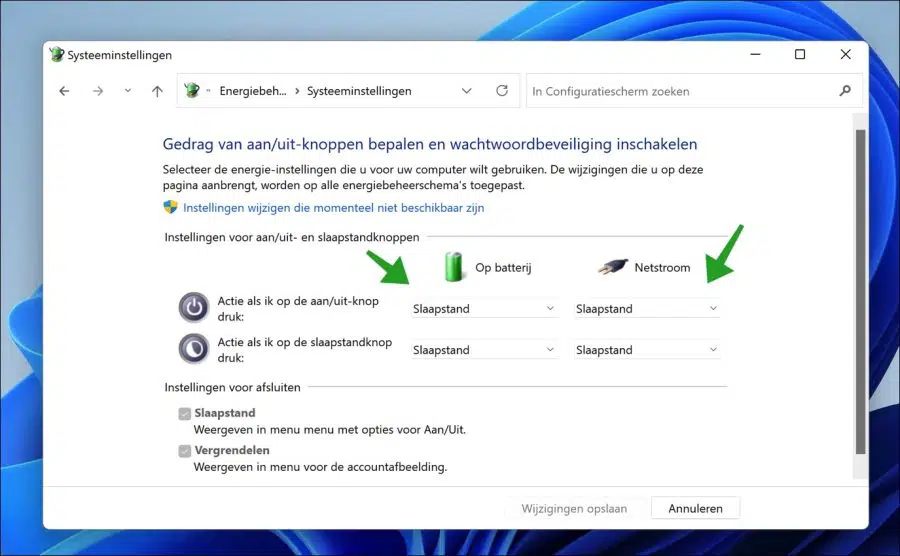
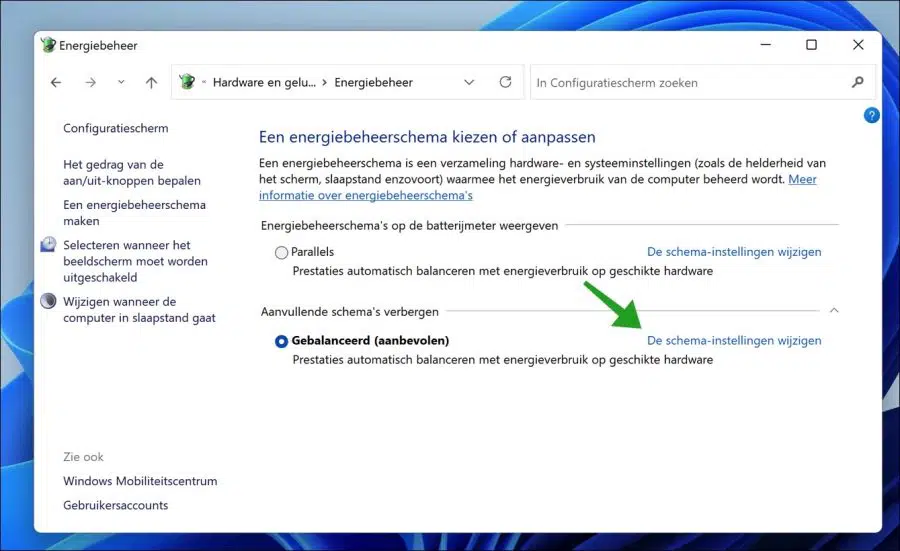
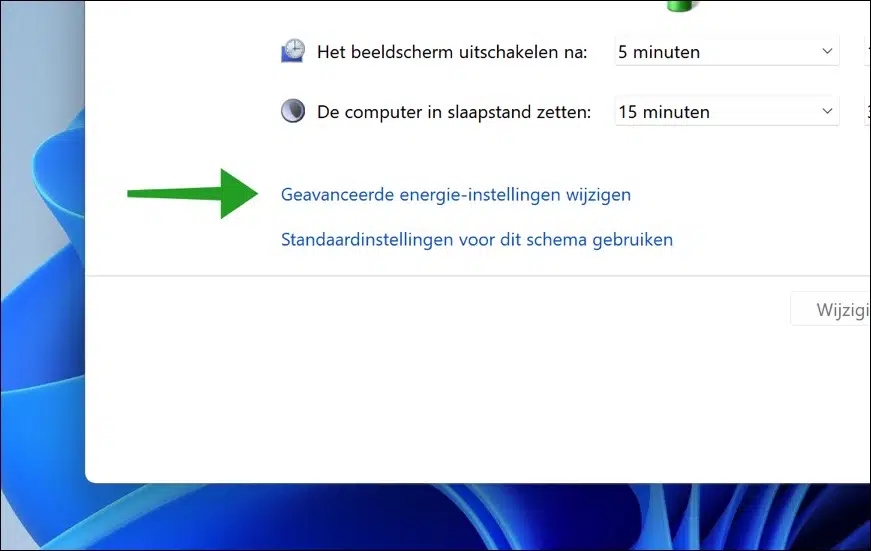
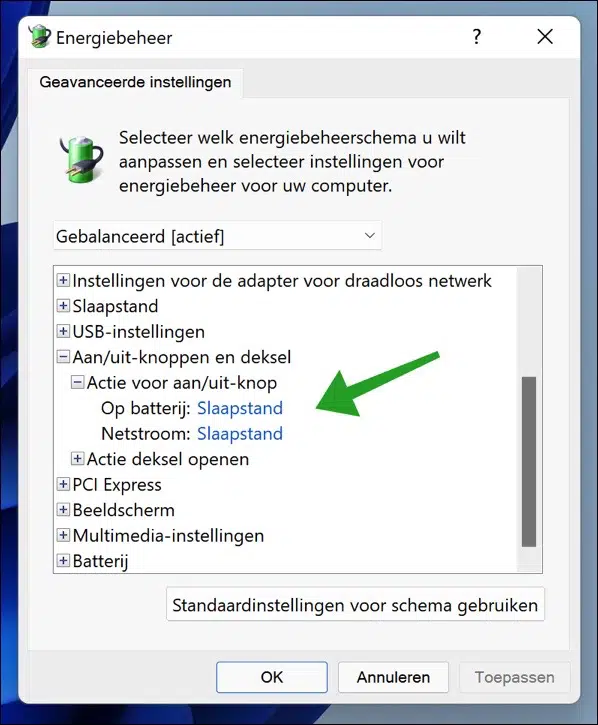
¿Cómo apago mi computadora portátil con Windows 11?
Hola, puedes apagar una PC con Windows 11 de las siguientes maneras, lee más:
https://www.pc-tips.info/tips/windows-tips/windows-11-afsluiten/
Saludos Stefan