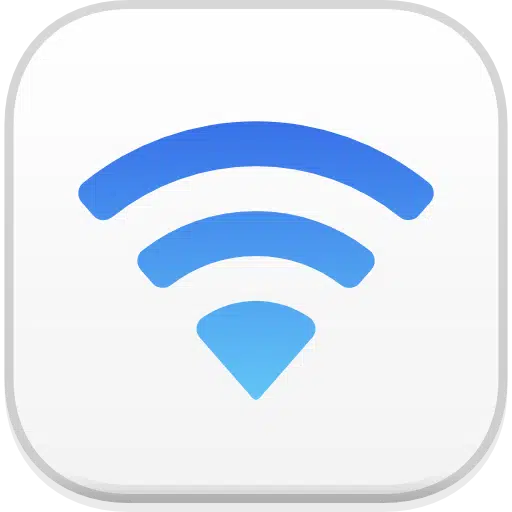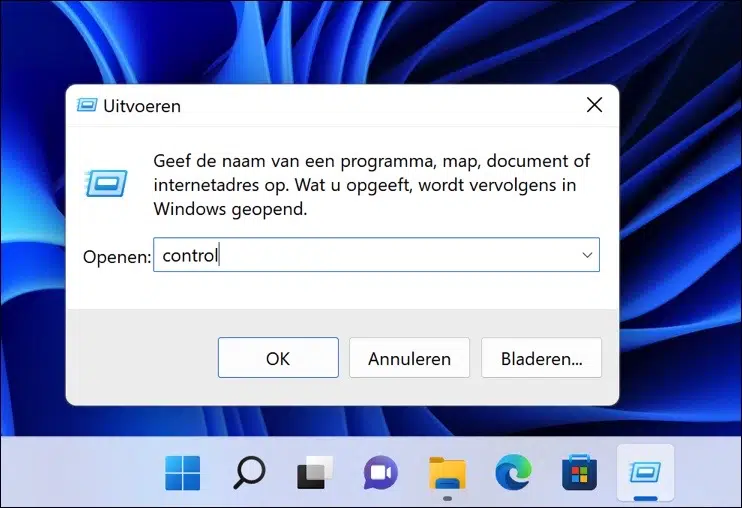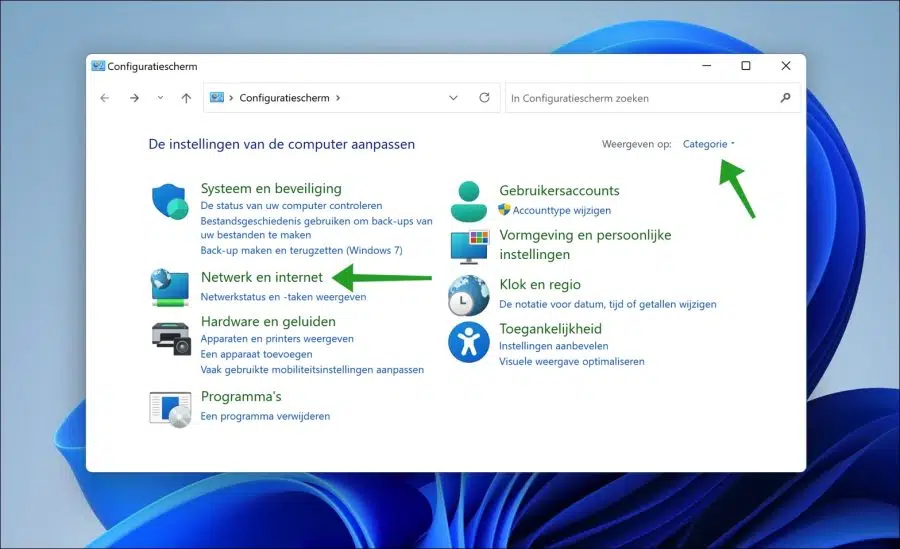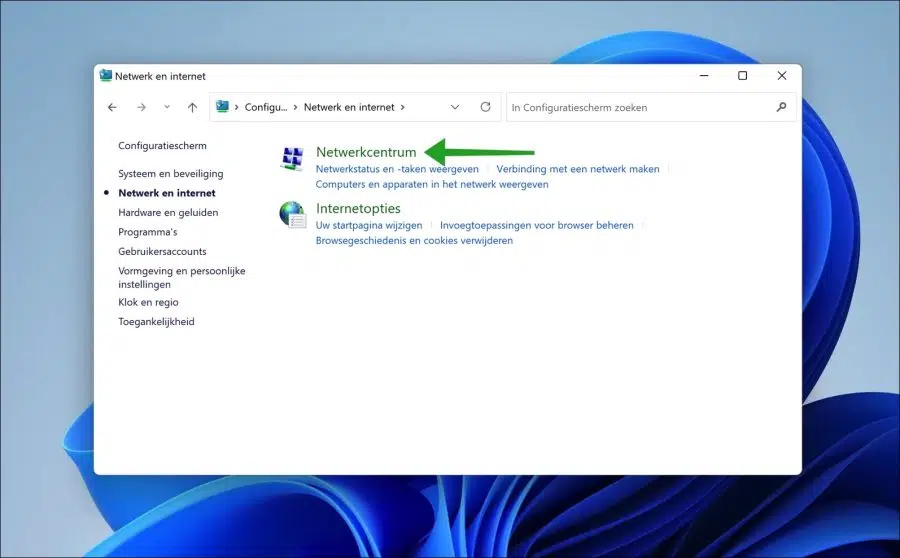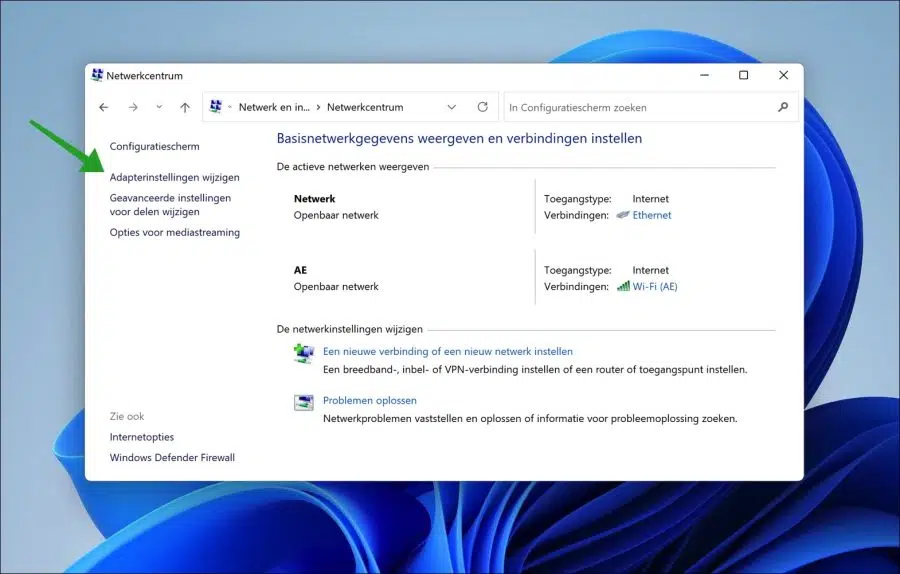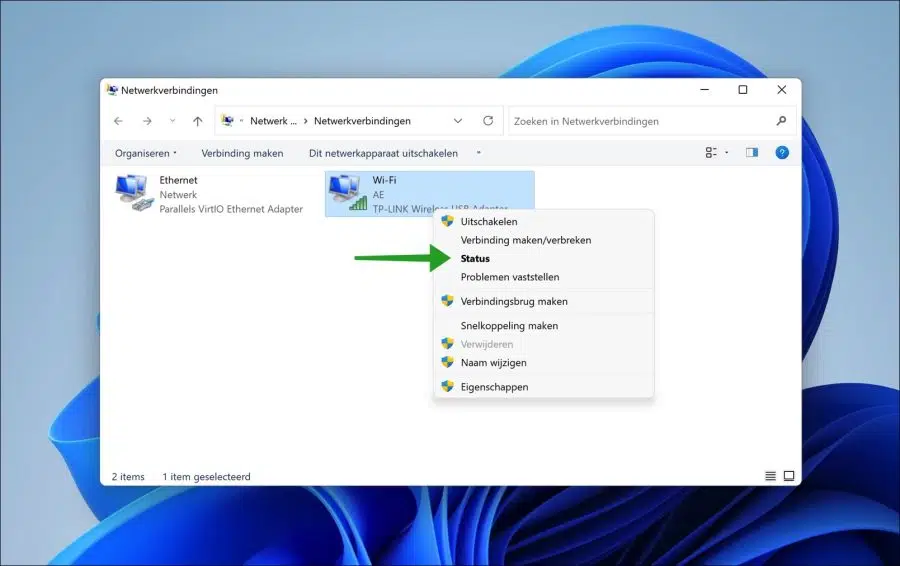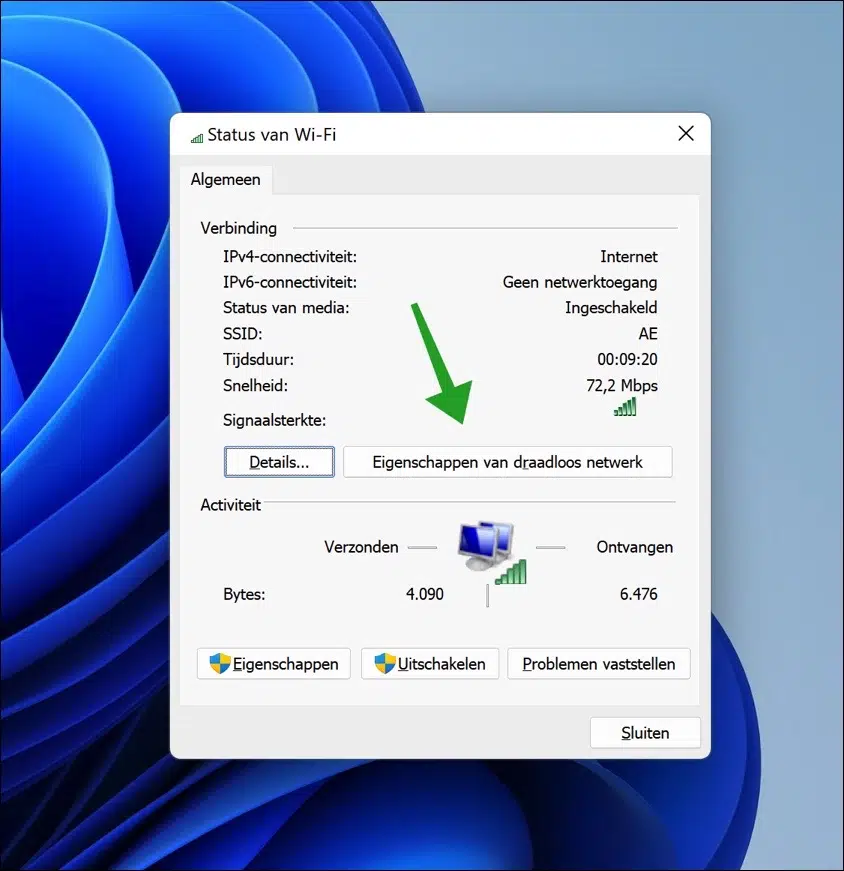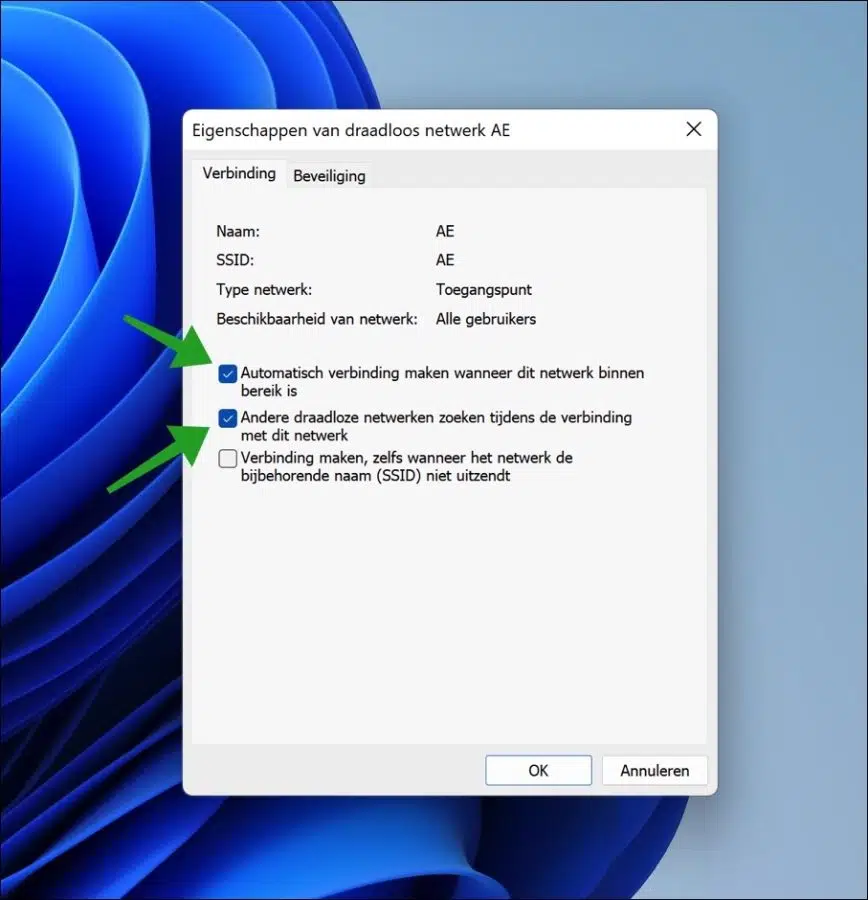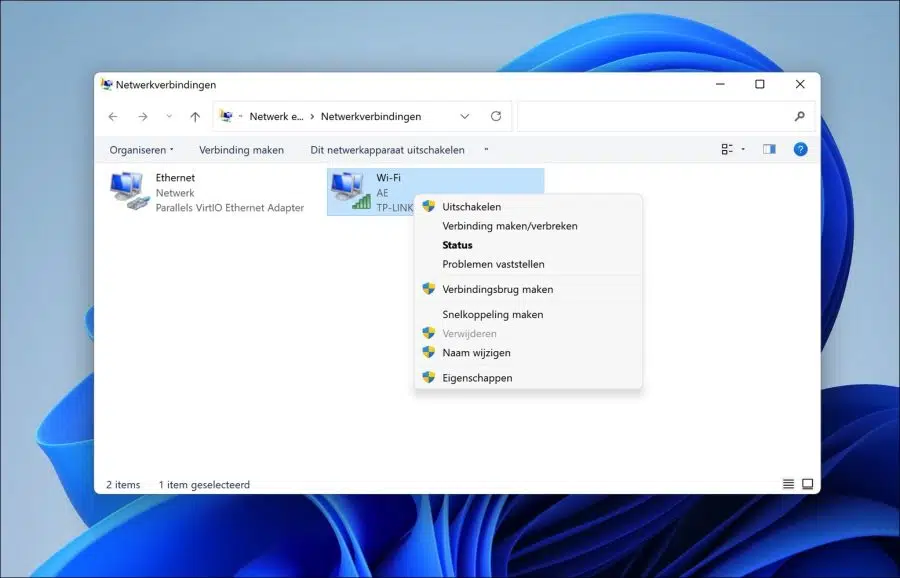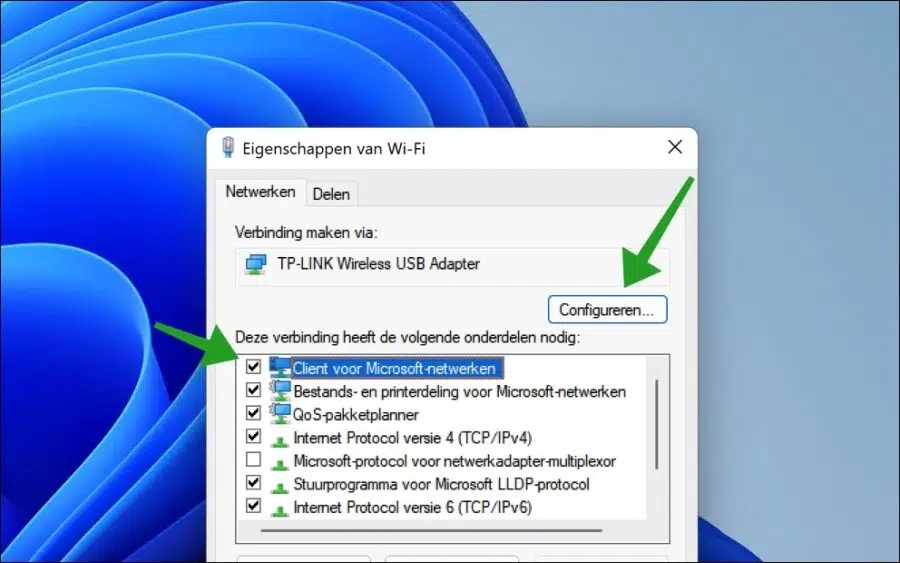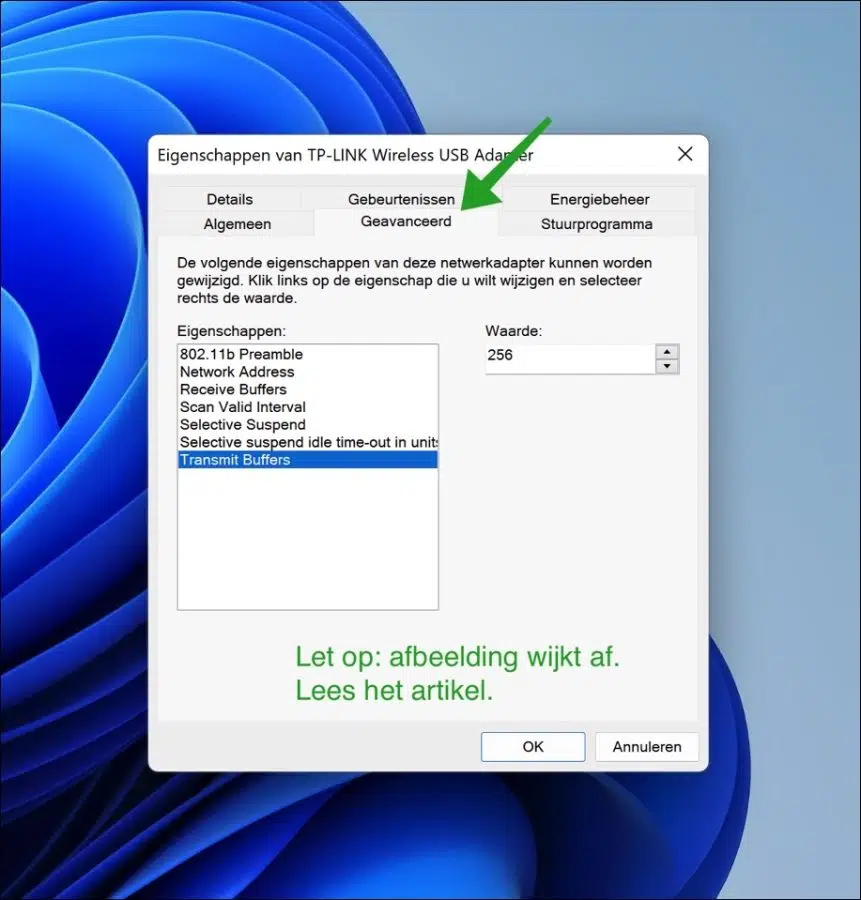Cualquier computadora portátil o PC que tenga una tarjeta de red inalámbrica puede conectarse a una red WiFi. La red WiFi es una conexión de red inalámbrica que proporciona acceso a una red interna o a Internet.
Si utiliza una conexión de red inalámbrica a través de WiFi, querrá que su computadora portátil o PC elija la mejor conexión y, por lo tanto, la más rápida. De esta manera habrás aprovechado al máximo la conexión.
En Windows no se elige lo mejor por defecto WiFi red a la que conectarse, debe seleccionar una red usted mismo, conectarse a ella y solo entonces la conexión se realizará automáticamente.
Puede configurar el adaptador de red inalámbrica en Windows para que continúe buscando el mejor punto de acceso para conectarse. Puede configurar esto a través de la configuración de red en Windows y mediante un ajuste especial en las opciones avanzadas en la configuración del adaptador de red inalámbrica.
Conéctate automáticamente a la red WiFi más fuerte
Si ha realizado una conexión y desea que su computadora portátil o PC se vuelva a conectar automáticamente al dispositivo conectado la próxima vez Red Wi Fi, luego siga los pasos a continuación.
Haga clic derecho en el botón Inicio. En el menú haga clic en Ejecutar. En la ventana de ejecución escriba: control.
De esta manera abres el Panel de control.
Cambie la configuración de "ver por" del panel de control a "Categoría". Luego haga clic en “Redes e Internet”.
Luego haga clic en "Centro de redes y recursos compartidos".
En el menú de la izquierda, haga clic en "Cambiar configuración del adaptador".
Haga clic derecho en la conexión Wi-Fi activa. Asegúrate de eso esto está conectado al WiFi red. Haga clic en "Estado" en el menú.
En el estado de Wi-Fi, haga clic en "Propiedades de red inalámbrica".
Si esta es la red Wi-Fi a la que desea conectarse automáticamente cada vez que esta red inalámbrica esté dentro del alcance, habilite la opción "Conectarse automáticamente cuando esta red esté dentro del alcance".
Para continuar buscando otras redes inalámbricas mientras ya está conectado, habilite la opción "Buscar otras redes inalámbricas mientras está conectado a esta red". Haga clic en Aceptar para confirmar.
Lea también: deshabilite la conexión automática a WiFi.
Puede ampliar aún más la configuración de WiFi ajustando una configuración en el adaptador de red inalámbrico avanzado. Esta es la configuración de "Agresividad de roaming".
Esta configuración cambia el umbral de intensidad de la señal en el que el adaptador WiFi comienza a buscar otros puntos de acceso. Encontrará esta configuración en la configuración avanzada del adaptador. El valor predeterminado es Medio. Dependiendo del entorno, una opción puede funcionar mejor que la otra.
Puede probar otros valores para ver cuál funciona mejor para su entorno. Te recomiendo que vuelvas al valor predeterminado (Medio) si no ves ninguna mejora con otros valores.
Vuelva a "Conexiones de red" donde verá el adaptador de red inalámbrica. Haga clic derecho sobre él y haga clic en Propiedades en el menú.
Haga clic en “Cliente para redes Microsoft” y luego en el botón “Configurar”.
Haga clic en la pestaña “Avanzado” y luego haga clic en “Agresividad del roaming”. Cambie el “valor” a “5. Más alto” y haga clic en Aceptar para confirmar. Reinicia tu computadora.
Su computadora portátil o PC ahora se conectará automáticamente al punto de acceso WiFi potente. Si no le gusta la configuración anterior, seleccione “3. Medio” para restaurar la configuración predeterminada.
espero que esto te ayude. ¡Gracias por leer!
Lea también: Bloquear la red WiFi inalámbrica.