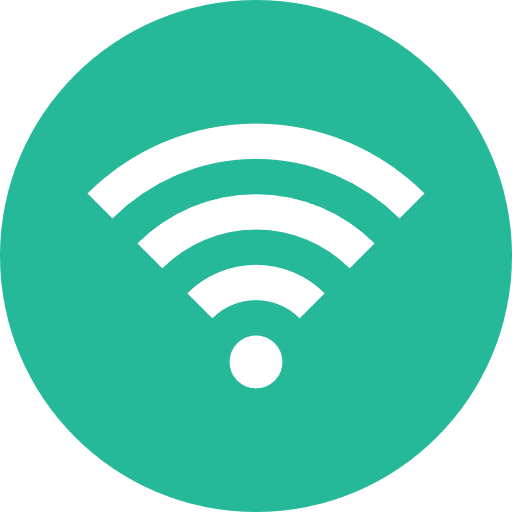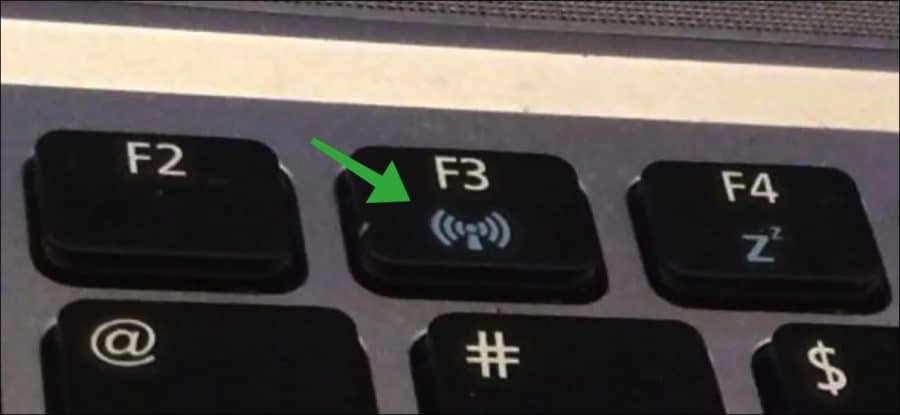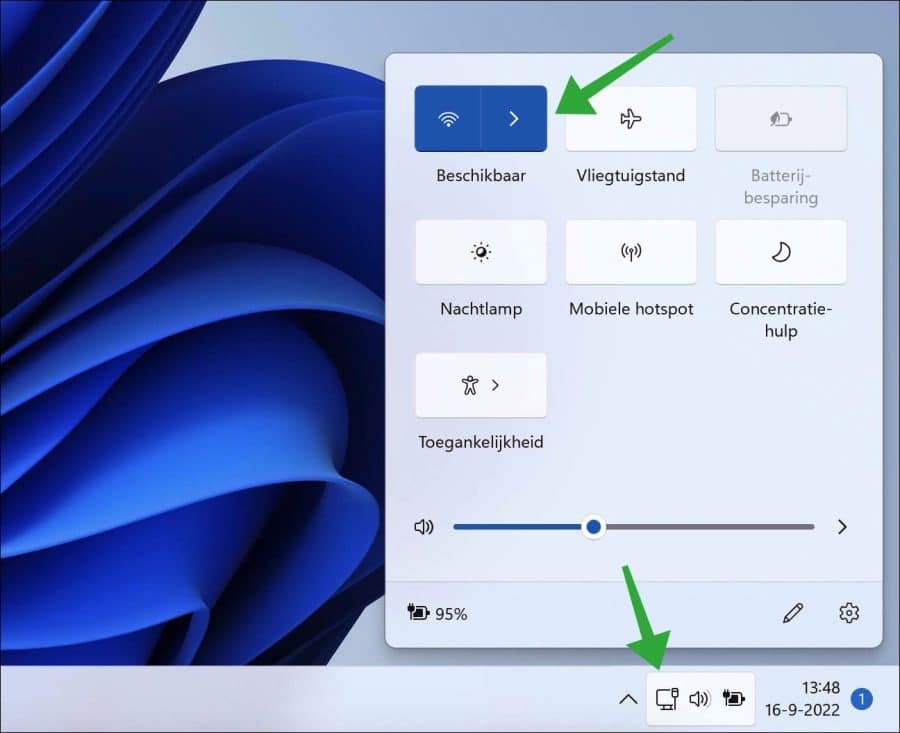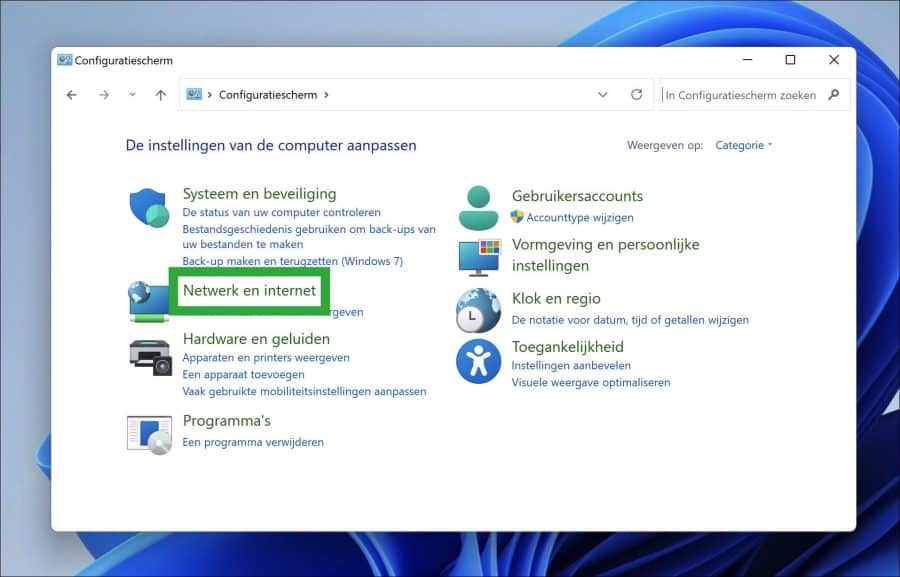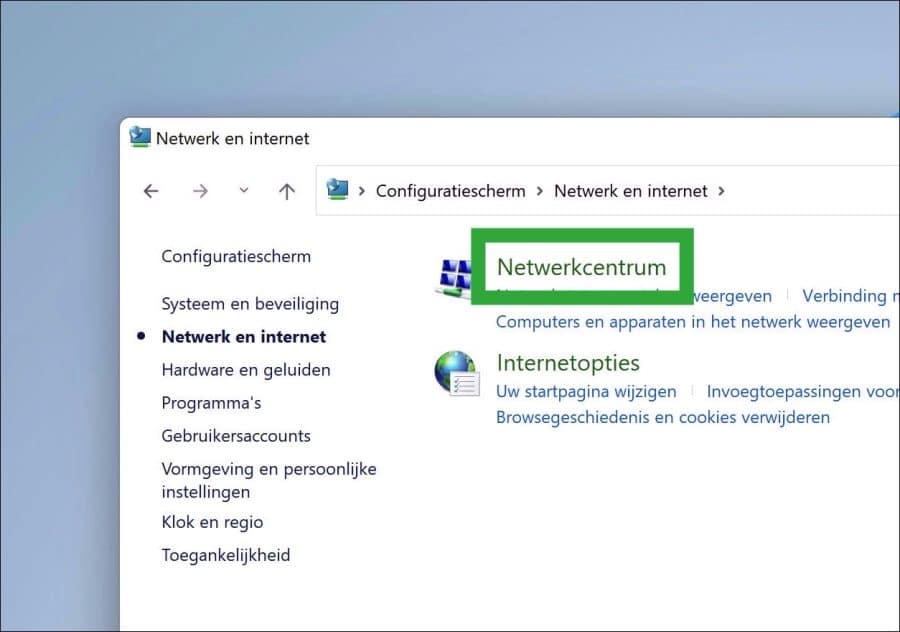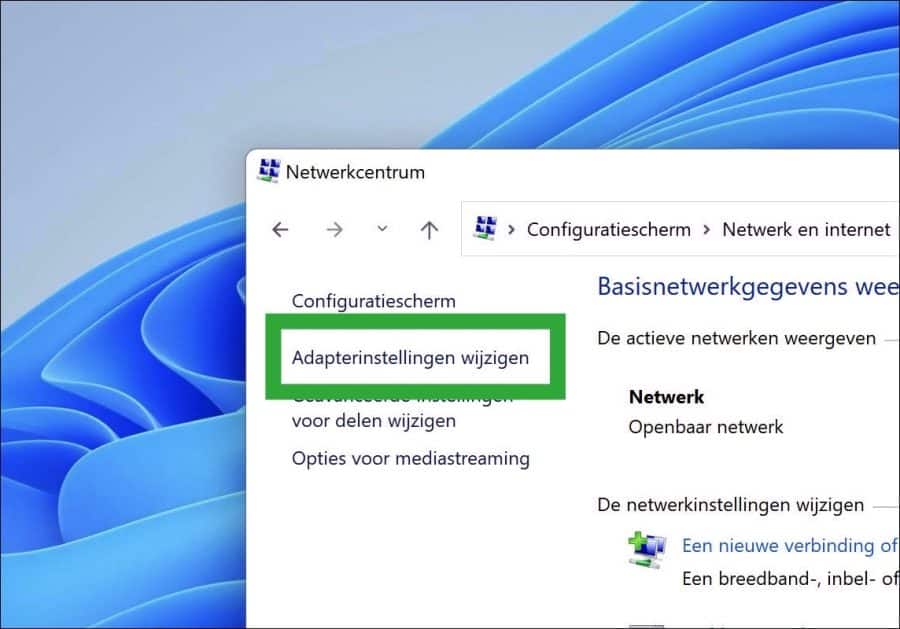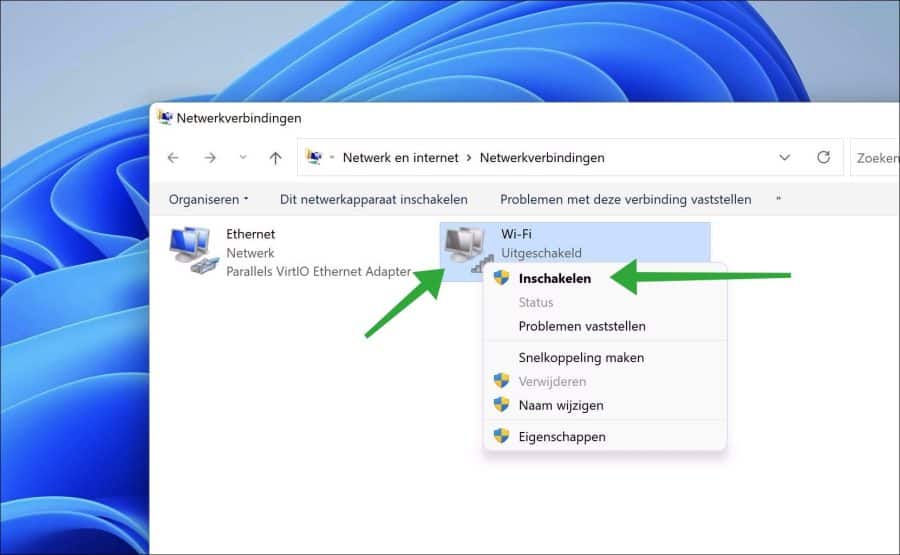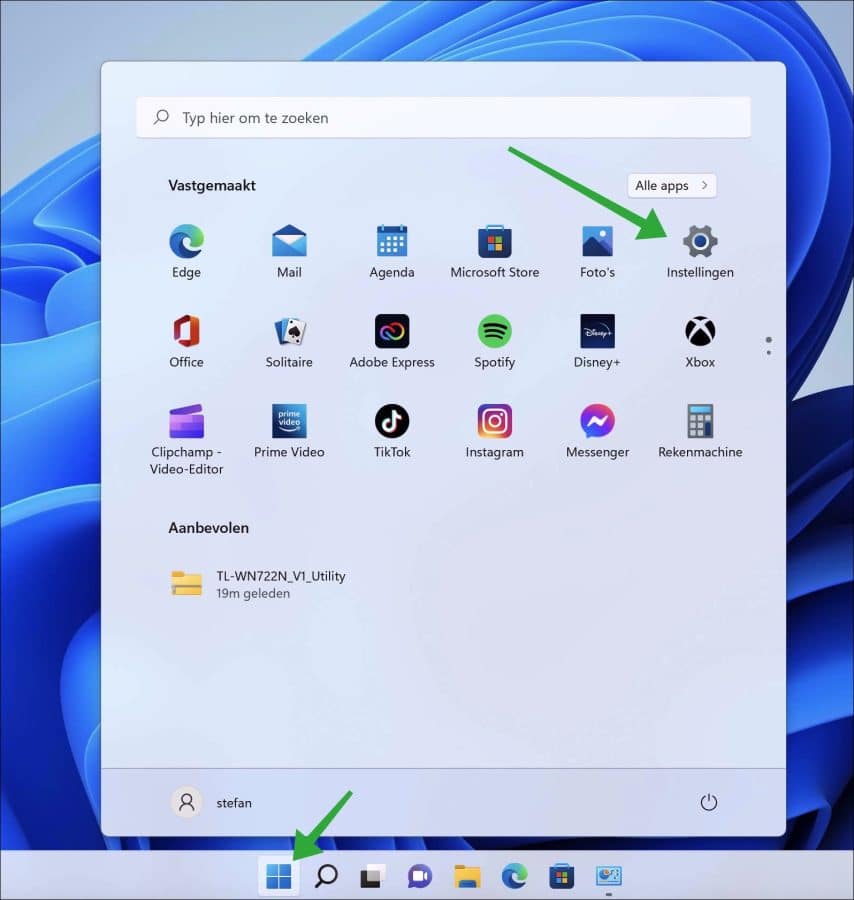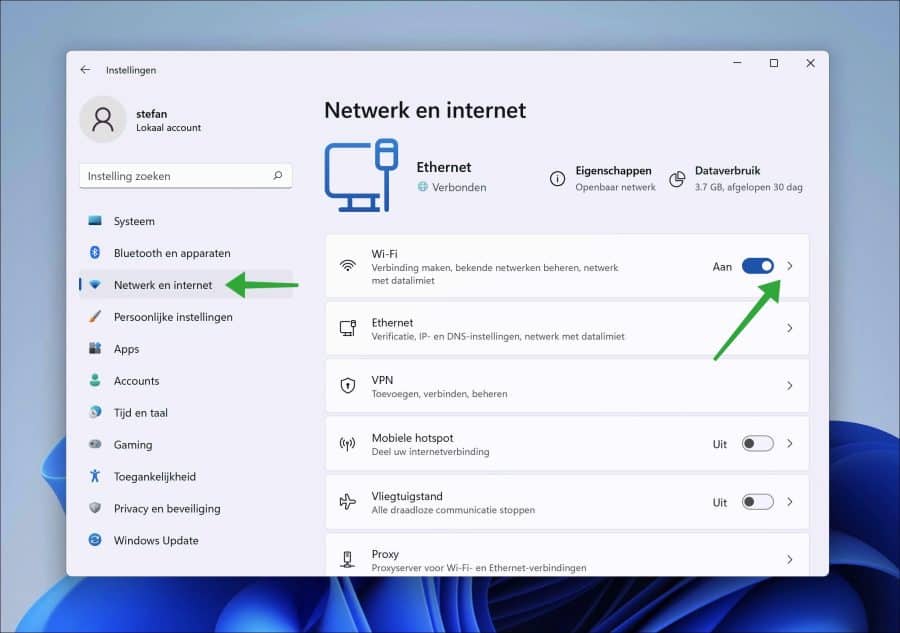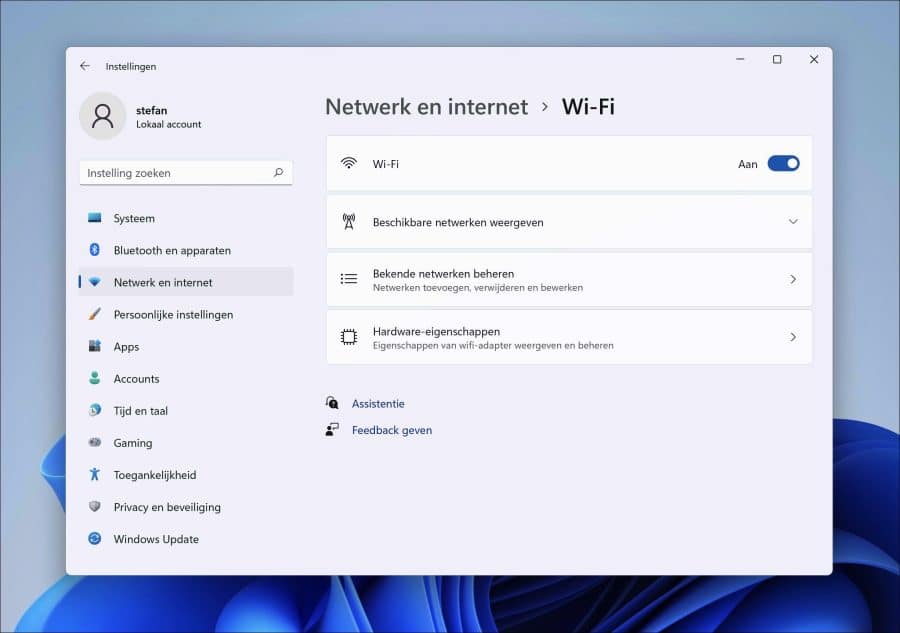Wi-Fi se convirtió en una tecnología estándar en las computadoras portátiles hace más de una década. Ahora la tecnología de redes inalámbricas se puede encontrar en nuestros relojes, teléfonos, televisores y parlantes inteligentes. Sabemos lo que significa, pero ¿qué significa Wi-Fi?
El término fue acuñado por una empresa de marketing porque la industria inalámbrica buscaba un nombre fácil de usar para una tecnología no tan fácil de usar conocida como IEEE 802.11.
El término WiFi finalmente surgió después de contratar una agencia de marketing. Desde entonces, hemos utilizado WiFi como término principalmente para redes inalámbricas o Internet inalámbrico.
Por supuesto, el WiFi está disponible en todas partes, incluido el nuestro. Computadoras con Windows 11. En este artículo, ofrezco cuatro formas diferentes de habilitar WiFi en una PC que ejecuta el sistema operativo Windows 11.
Habilite WiFi en Windows 11
Habilitar WiFi a través del teclado
Una clave menos obvia es la tecla WiFi en un teclado. Algunos teclados tienen teclas de función en la parte superior.
Estas teclas de función se pueden utilizar para habilitar Wi-Fi presionándolas. Pulsando de nuevo se puede volver a apagar el WiFi. Si tiene un teclado de este tipo, es posible que reconozca la tecla de ejemplo a continuación.
Habilite WiFi a través de configuraciones rápidas
La configuración rápida ofrece algunos mosaicos con funciones de uso frecuente en Windows 11. Si usa un adaptador WiFi o una tarjeta de red WiFi incorporada, verá un mosaico de WiFi. Haz clic en él para activar o desactivar Wi-Fi.
Haga clic en la flecha para obtener uno seleccionar y conectarse a una red WiFi.
Habilite WiFi a través del panel de control
Conocemos el panel de control de versiones anteriores de Windows como Windows 10. Nos ofrece acceso a la configuración de software y hardware.
En el centro de redes puede utilizar el configuración del adaptador wifi habilitar o deshabilitar WiFi.
Abre el panel de control. Luego haga clic en “Redes e Internet”.
En la configuración de red e Internet, haga clic en "Centro de redes y recursos compartidos".
A la izquierda, haga clic en "Cambiar configuración del adaptador" en el menú.
Haga clic derecho en las conexiones "Wi-Fi" y haga clic en "habilitar" en el menú. Luego haga doble clic después de encenderlo para mostrar la información de WiFi.
Habilite WiFi a través de la configuración
En Windows 11, la configuración se ha cambiado en comparación con Windows 10. La aplicación de configuración es la aplicación en Windows 11 para cambiar la configuración de la computadora. Estos ajustes también nos ofrecen la posibilidad de habilitar y gestionar WiFi.
Haga clic en el botón Inicio. Luego haga clic en Configuración en las aplicaciones.
En el lado izquierdo en la configuración, primero haga clic en “red e internet” y luego en “Wi-Fi”.
¿No ves WiFi? Entonces comprueba eso wifi funciona.
Hombre de redes wifi Para administrar, haga clic en la flecha a la derecha de “Wi-Fi”. Ahora se abrirá la configuración de WiFi.
Espero que esto te haya ayudado a habilitar y administrar WiFi. ¡Gracias por leer!