Ahora que todos trabajamos cada vez más en portátiles y en diferentes lugares, una conexión WiFi que funcione bien es un requisito. Una conexión WiFi nos aporta movilidad y acceso a internet sin cables.
Sin embargo, una conexión WiFi es más propensa a tener problemas que una por cable conexión a internet no funciona. Esto se debe a que una conexión WiFi depende de varios factores externos que pueden influir en la señal WiFi.
Los problemas de WiFi más comunes son; Equipo WiFi al que no se puede acceder, señal WiFi deficiente, datos de inicio de sesión incorrectos, problemas con el controlador del adaptador WiFi y archivos del sistema dañados.
Es importante que antes de continuar determines que el problema está en la computadora y no en el dispositivo WiFi, como un enrutador. Por lo tanto, verifique con otro dispositivo si se puede establecer una conexión a la red WiFi. Para ello puedes utilizar un teléfono móvil, una tableta u otro ordenador.
Si descubre que puede conectarse a otro equipo, pero no a la computadora, entonces la culpa es de la computadora.
WiFi no funciona en Windows 11
Reiniciar el enrutador
La solución más sencilla para resolver problemas de WiFi es restablecer el enrutador al que su computadora intenta conectarse a WiFi. Puede hacerlo desconectando la alimentación del enrutador durante 1 minuto.
Después del minuto, vuelva a encender el enrutador e intente conectarse nuevamente. La ventaja es que luego se reconstruye la señal WiFi y, con señales WiFi dinámicas, se puede establecer una conexión WiFi a través de otro canal WiFi. Esto puede conducir a una mejor señal y, por lo tanto, a una conexión WiFi más fuerte. Compruebe si ahora puede conectarse a la red WiFi. También puede llamar a su proveedor de Internet o pedirle que reinicie el enrutador de forma remota.
¿Aún no está resuelto? Continúe con la siguiente solución.
Reinicia la computadora
¿Ya intentaste reiniciar la computadora? Reiniciar la computadora restablece procesos y conexiones en Windows 11. Es una solución rápida que muchas veces funciona inmediatamente. ¿No funciona? Luego pase a la siguiente solución.
¿Está habilitado el adaptador WiFi?
Si no cuentas con internet WiFi, es posible que el adaptador de red con el que se comunica Windows esté deshabilitado. Asegúrese de que el adaptador de red esté habilitado.
Haga clic en la lupa en la barra de tareas. En la ventana de búsqueda escriba: mostrar conexiones de red. Haga clic en el resultado.
Asegúrese de que el adaptador Wi-Fi esté encendido. Si el adaptador de red está deshabilitado, haga clic derecho en el adaptador y haga clic en Habilitar.
Después de eso habilitar puede conectarse a un WiFi red. ¿Estaba ya encendido el adaptador WiFi? Luego pase a la siguiente solución.
Vuelva a conectarse a la red WiFi
Volver a conectarse a la red WiFi puede restablecer ciertas configuraciones. Al volver a conectarse, se puede resolver una red WiFi que se conecta pero no proporciona acceso a Internet.
Haga clic derecho en el botón de inicio. Haga clic en Configuración en el menú.
Haga clic en Redes e Internet en el menú de la izquierda. Luego haga clic en Wi-Fi.
Luego haga clic en Administrar redes conocidas.
Pulsa en “no recuerdo” la red WiFi a la que estás conectado.
Regrese a Ver redes WiFi disponibles. Luego haga clic en “conectar” a la red deseada.
¿Disuelto? Si no, continúe con la siguiente solución.
Activar y desactivar el modo avión
Activar y desactivar el modo avión restaura ciertos procesos WiFi en su computadora con Windows 11. Esta solución también puede ayudar si te has conectado a una red WiFi pero no tienes Internet.
A la izquierda de la hora y la fecha, haga clic en el Centro de actividades. Luego haga clic en Modo avión. El botón ahora se volverá azul. Haga clic en Modo avión nuevamente para desactivarlo. El botón vuelve a ponerse gris.
Si el problema de WiFi aún no se ha solucionado. Luego pasa al siguiente. "solucionadores de problemas" 11 de Windows.
Solucionador de problemas de conexión a Internet
Windows 11 ofrece una serie de herramientas de solución de problemas. Hay disponible un solucionador de problemas de conexión a Internet. Esto permite que Windows 11 diagnostique y solucione problemas con su WiFi o conexión a Internet.
Haga clic derecho en el botón de inicio. Haga clic en Configuración en el menú.
Haga clic en Sistema en el menú de la izquierda. Luego haga clic en Solucionar problemas.
Luego haga clic en Otros solucionadores de problemas.
Para solucionar problemas con su conexión a Internet, haga clic en el botón "Ejecutar" en "Conexiones a Internet".
El Solucionador de problemas de conexiones a Internet ahora se abrirá en Windows 11. Lea la información y siga los pasos para identificar por qué hay un problema con su conexión a Internet. Si hay una solución disponible, Windows la implementará él mismo.
Solucionador de problemas del adaptador de red
Si hay un problema con un adaptador de red, también puede haber un problema con su WiFi o conexión a Internet. Es recomendable ejecutar el Solucionador de problemas del adaptador de red además del Solucionador de problemas de conexión a Internet. Si se encuentra un problema, Windows reparará o ajustará el adaptador de red para resolver el problema de Internet.
Haga clic derecho en el botón de inicio. Haga clic en Configuración en el menú.
Haga clic en Sistema en el menú de la izquierda. Luego haga clic en Solucionar problemas.
Luego haga clic en Otros solucionadores de problemas.
Para solucionar problemas con su adaptador de red, haga clic en el botón "Ejecutar" en "Adaptador de red".
El Solucionador de problemas del adaptador de red ahora se abrirá en Windows 11. Lea la información y siga los pasos para identificar por qué hay un problema con su adaptador de red.
Si hay una solución disponible para el adaptador WiFi específico, Windows la aplicará él mismo.
Borrar caché de DNS
Si hay problemas para acceder a Internet a través de la conexión WiFi, esto puede deberse a la configuración de DNS de su computadora. La forma más sencilla de volver a obtener automáticamente esta configuración de su enrutador es borrar la caché de DNS.
Lea más en el artículo: Wifi conectado pero sin internet. Este artículo se abrirá en una nueva ventana para que puedas continuar leyendo este artículo.
Reinstale el adaptador WiFi
El adaptador WiFi está controlado por un controlador. A veces, este controlador de WiFi está desactualizado, dañado o reinstalar el controlador de WiFi puede resolver los problemas.
Haga clic derecho en el botón de inicio. Haga clic en Configuración en el menú. haga clic en aparato.
Haga clic en Adaptadores de red. Haga clic derecho en el controlador instalado para el adaptador WiFi.
Hay varias cosas que puedes hacer. Puedes hacerlo actualizar controlador y busque en Internet una versión más reciente. También puede desinstalar el controlador y reinstalarlo. Asegúrate de tener los controladores disponibles para tu adaptador de red WiFi. Estos controladores a menudo se pueden encontrar en el sitio web del fabricante o en un CD con los archivos de instalación del controlador de la placa base.
En algunos casos, Windows puede instalar los controladores por sí mismo, esto depende completamente del modelo de adaptador WiFi que tenga su computadora.
Restablecer red
En Windows 11, puede restablecer la red. Esto es útil si aplicó una configuración de WiFi incorrecta en Windows 11, lo que provocó que el WiFi ya no funcione.
Haga clic derecho en el botón de inicio. Haga clic en Configuración en el menú.
Haga clic en Redes e Internet en el menú de la izquierda. Luego haga clic en Configuración de red avanzada.
Luego haga clic en Restablecer red.
Luego haga clic en el botón Restablecer ahora para reinstalar la configuración de red, los adaptadores, componentes y controladores asociados.
espero que esto te ayude. ¡Gracias por leer!

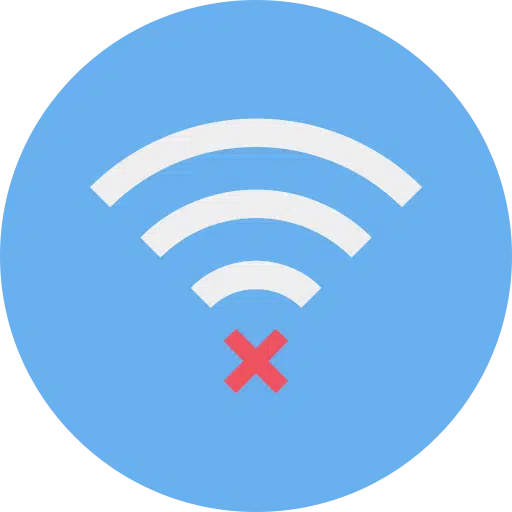
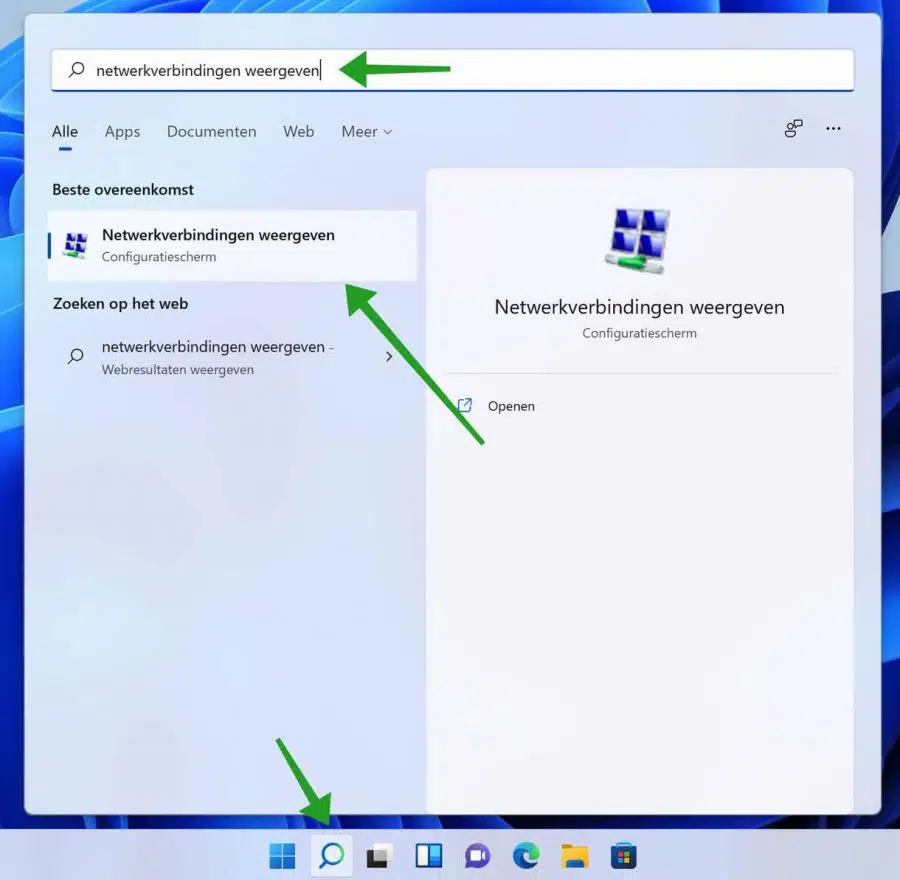
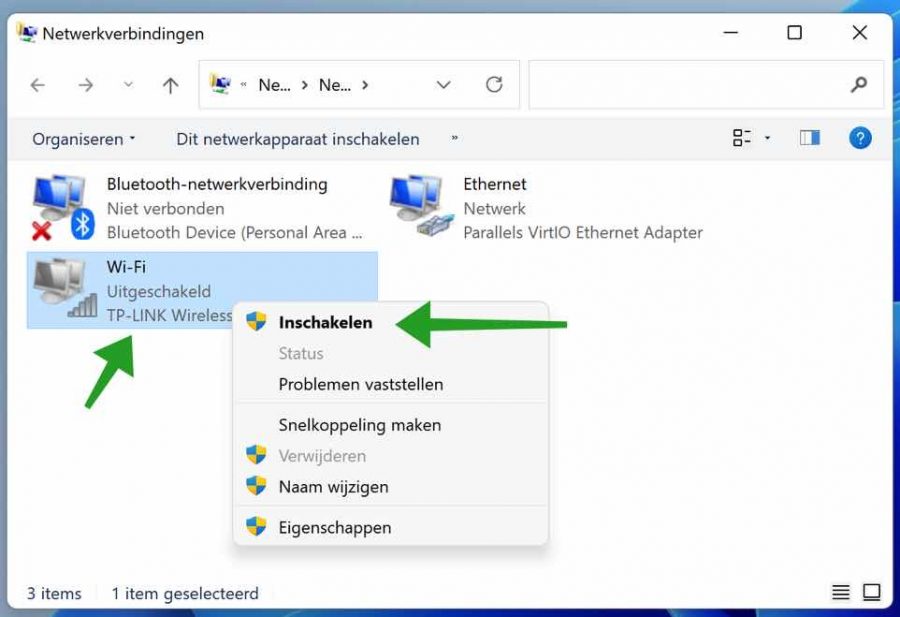
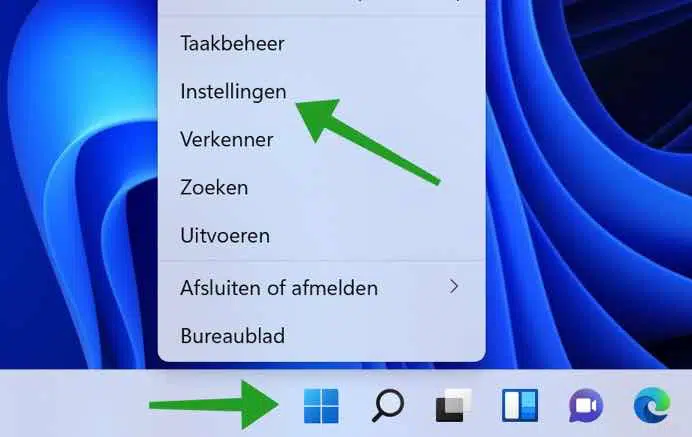
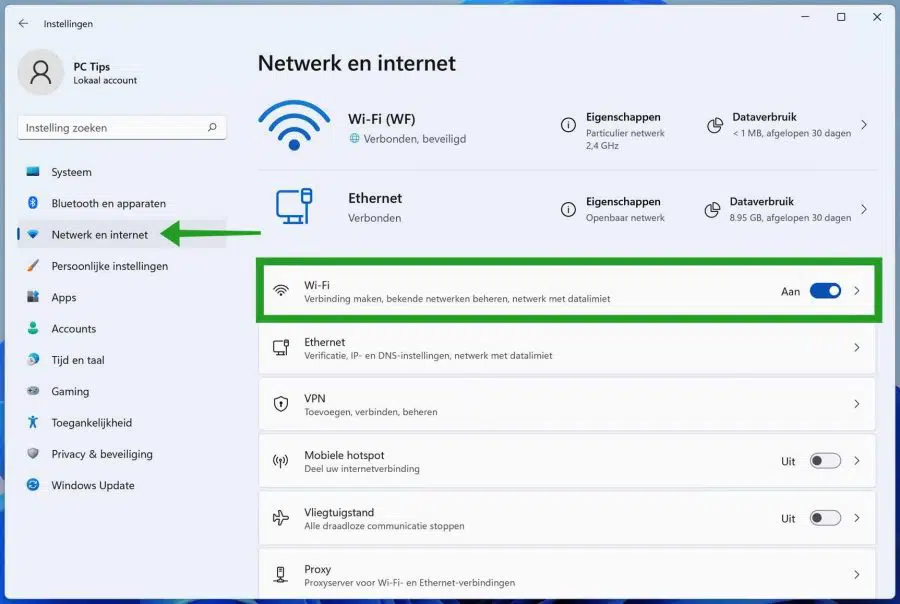
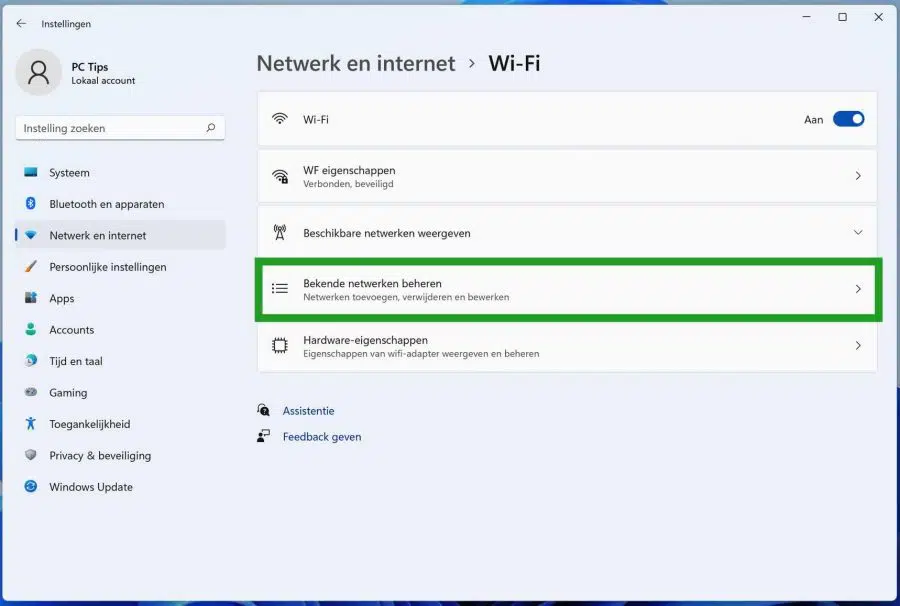
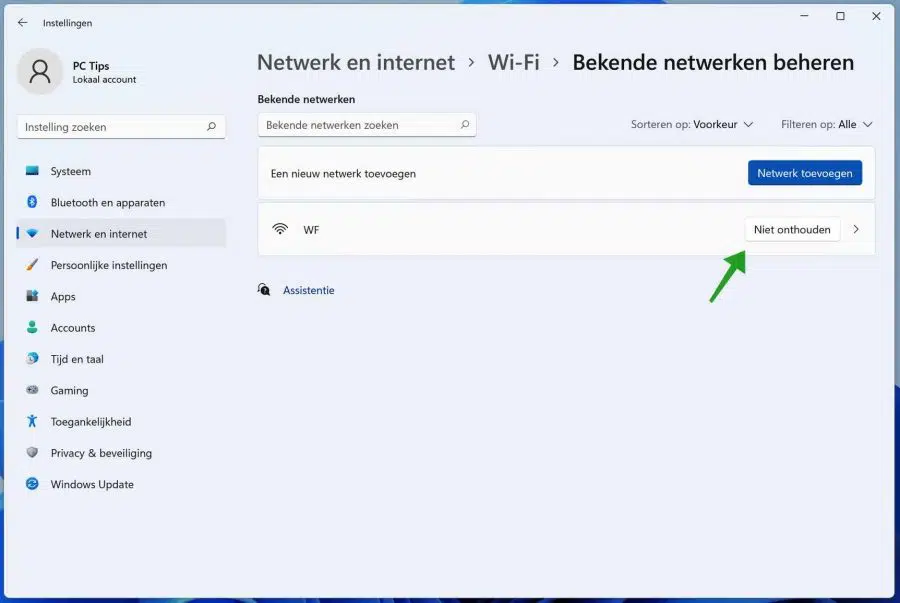
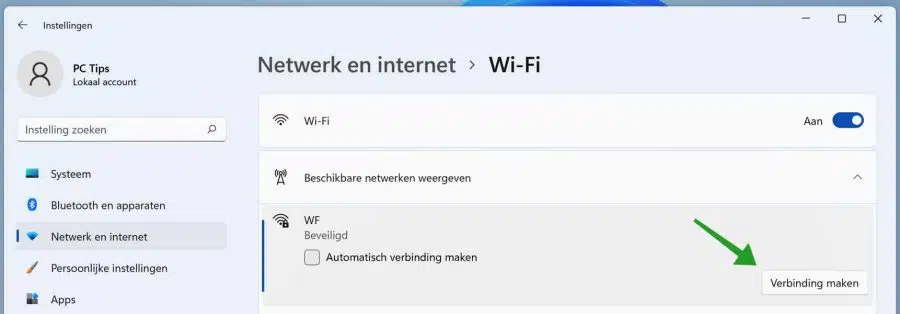
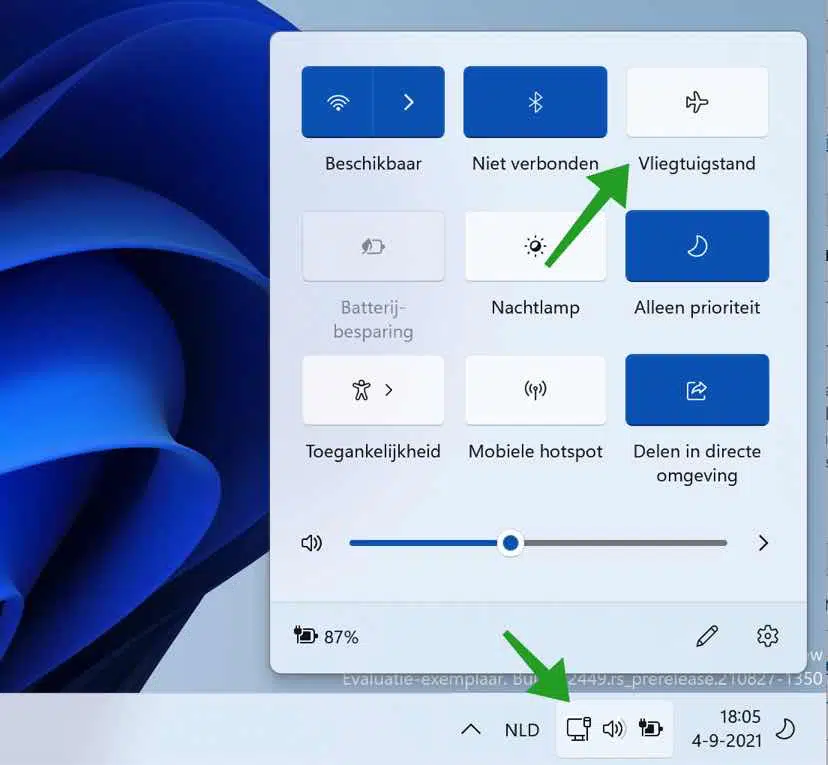

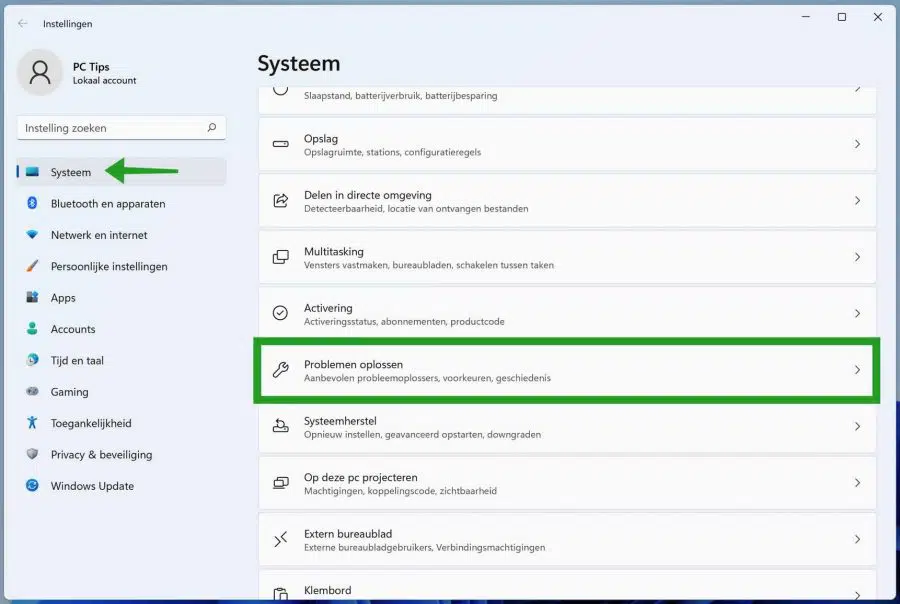
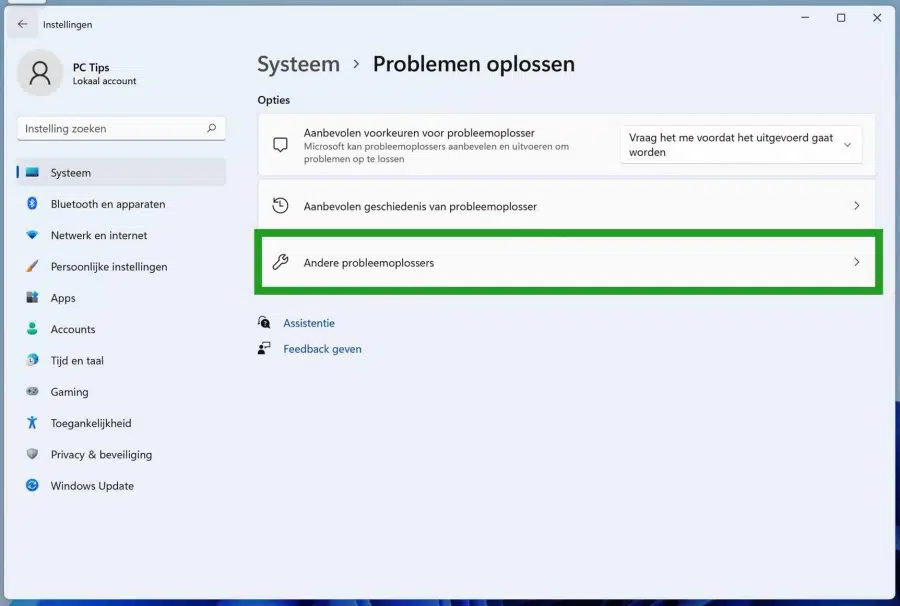
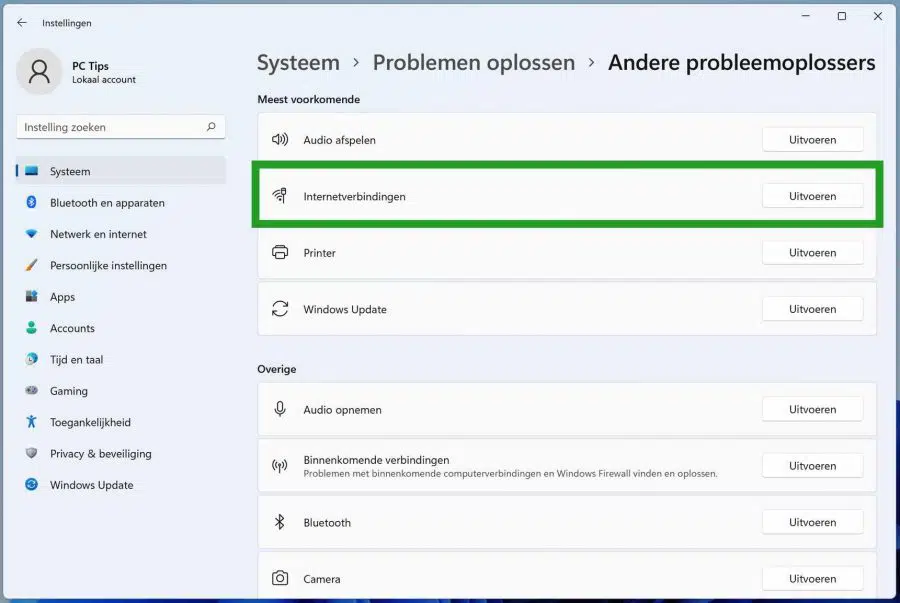
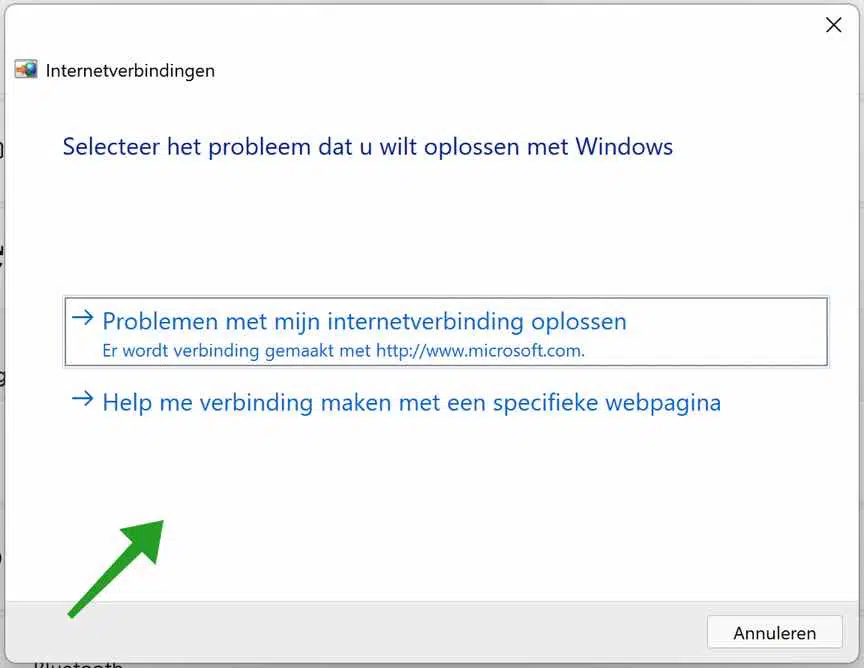
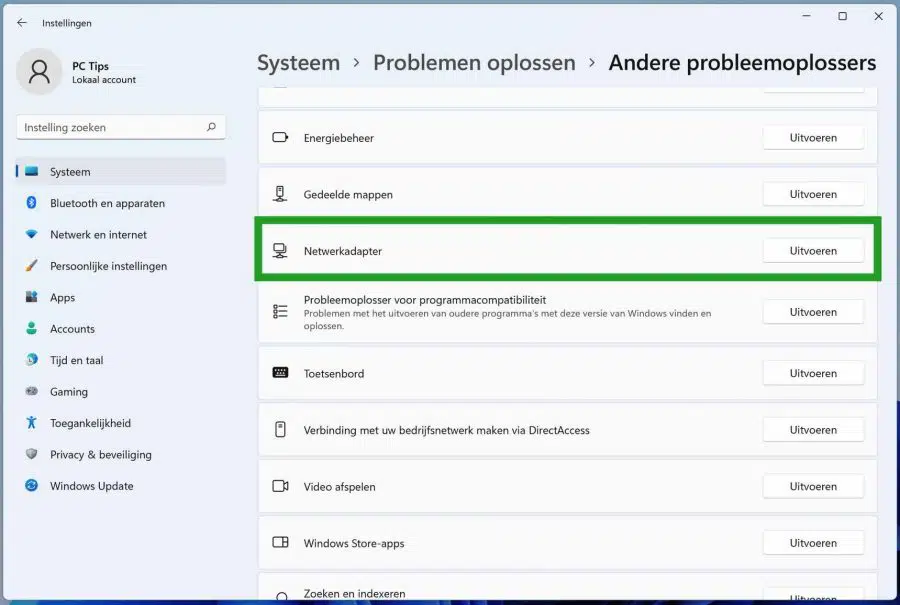
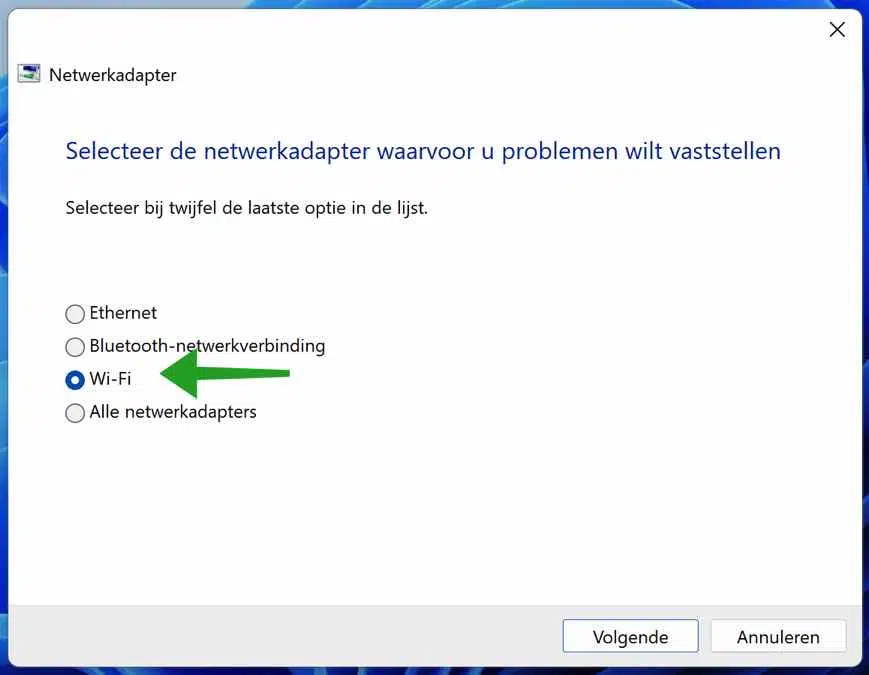
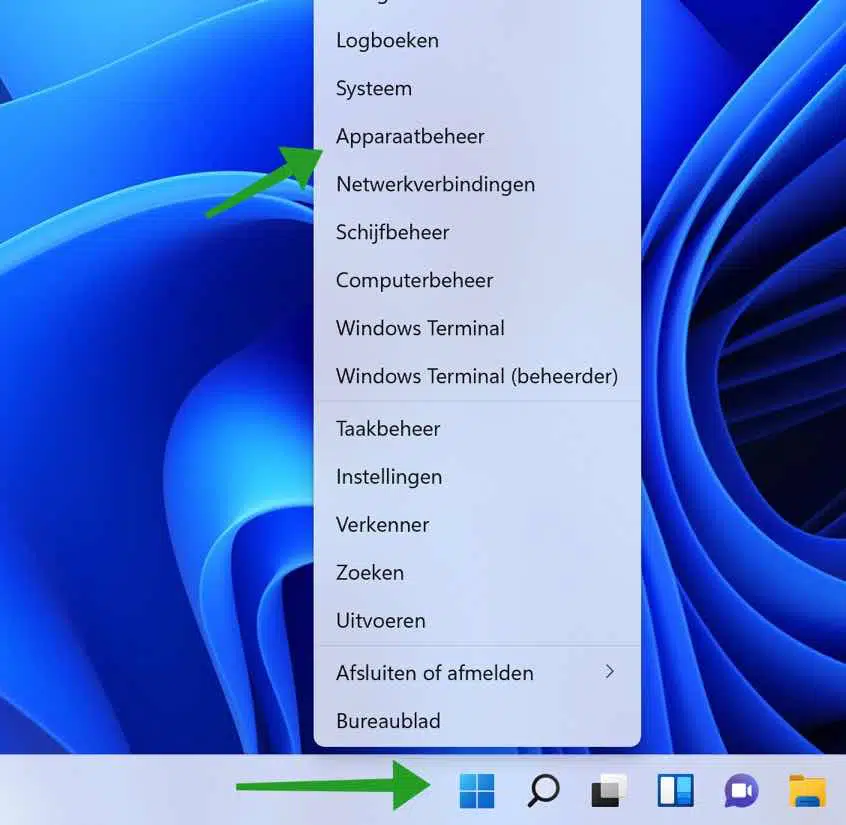
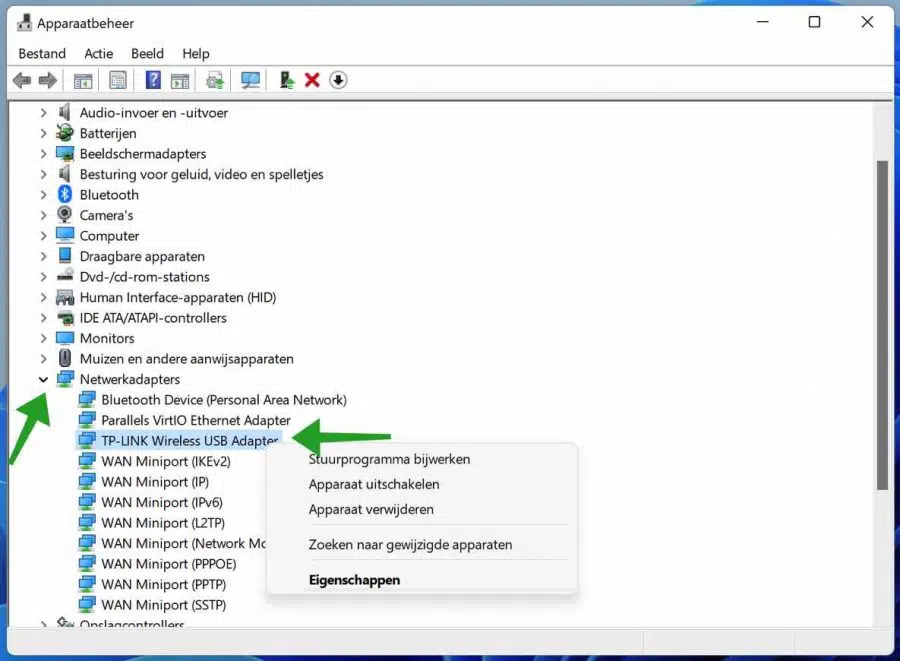
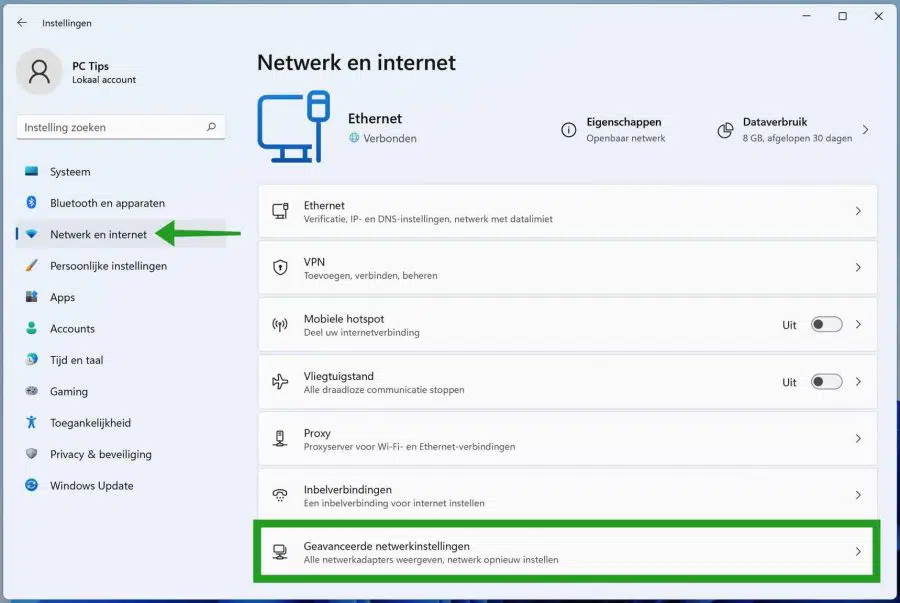
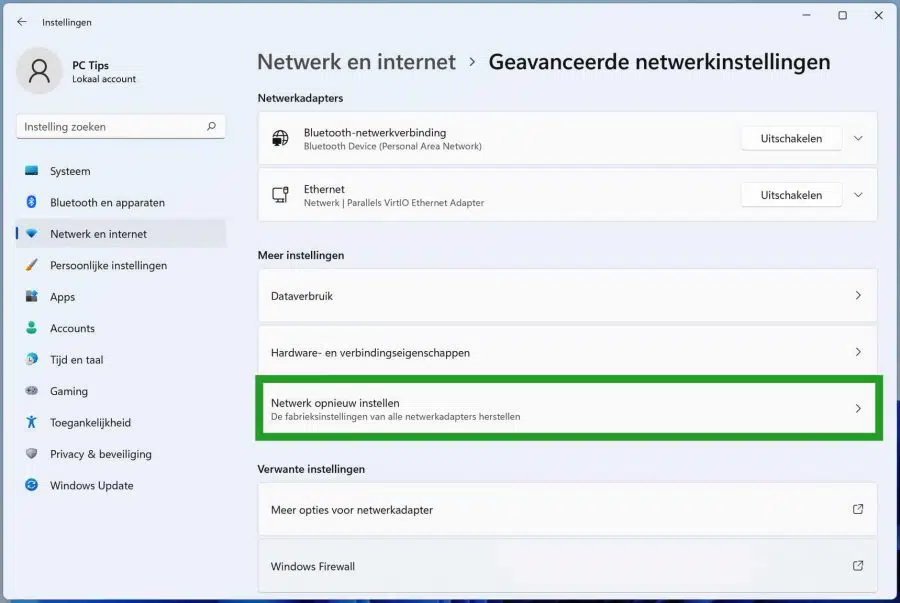
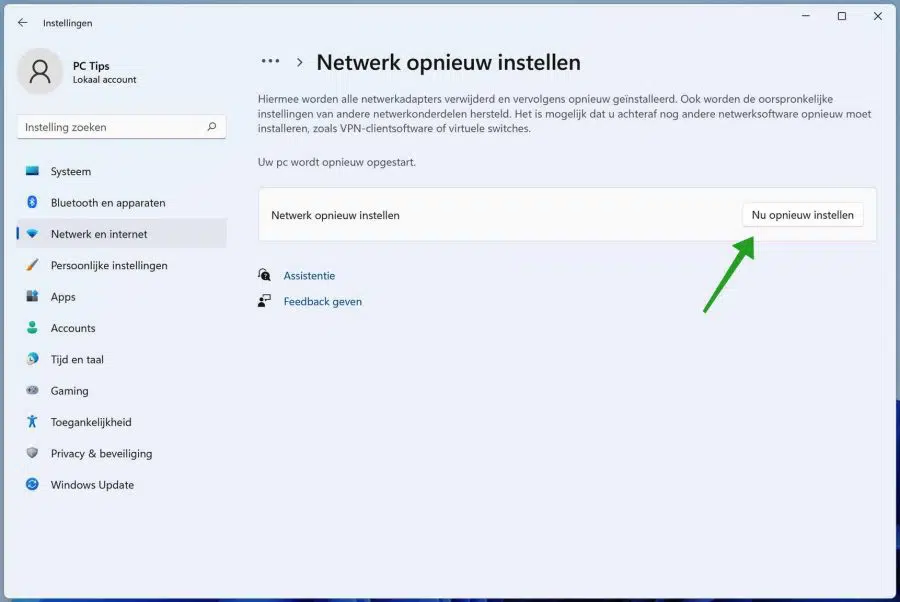
Gracias por la buena explicación en su sitio, después de todos los pasos que he realizado, afortunadamente ya estoy conectado al WiFi nuevamente.
Instalé Windows 11 la semana pasada y tuve un problema con el adaptador de red esta mañana
¡Me alegro de que haya funcionado! Gracias por tu comentario 🙂
Con el adaptador TP-Link para WIFI 802.11ac conectado directamente al puerto USB Intel NUC, aparece el mensaje "no puedo conectarme a la red". Si conecto este adaptador al mismo puerto USB con un cable de extensión USB, la conexión WiFi funciona bien. ¿Cómo es eso posible?
Hola, ¿distancia a la red WiFi/router? Es difícil ofrecer una solución a esto en lo que respecta al hardware. Desafortunadamente.
Buena suerte!