¿Alguna vez has abierto un programa en Windows 10 que se abrió con un programa que no deseas o un programa que no usas mucho? Muchos tipos de archivos, comúnmente llamados tipos de archivos de video, documentos, gráficos y audio, son compatibles con muchos programas diferentes.
De forma predeterminada, Windows 10 determina qué tipo de archivo se abrirá con un programa. Por ejemplo, un archivo de texto se abre con el Bloc de notas de forma predeterminada.
Windows solo puede abrir automáticamente un programa para una extensión de archivo determinada. Entonces, por ejemplo, si desea trabajar con su archivo JPEG, PNG o BMP en Photoshop y no en Microsoft Paint, lo que debe hacer es cambiar la asociación de archivo predeterminada para el archivo JPEG, PNG o BMP.
Cambiar las asociaciones de archivos para aplicaciones en Windows 10
Haga clic derecho en el botón Inicio de Windows 10 en la parte inferior izquierda de la pantalla. Seleccione Configuración en el menú.
En el menú de configuración de Windows 10, haga clic en Aplicaciones.
A la izquierda en el menú Aplicaciones, haga clic en Aplicaciones estándar.
En el menú Aplicaciones predeterminadas, navegue un poco hacia abajo hasta el texto Elija aplicaciones predeterminadas por tipo de archivo.
Ahora se abrirá una ventana con todos los tipos de archivos compatibles con Windows 10. Para cada tipo de archivo puede ver qué aplicación está vinculada a él.
Si hace clic en Aplicación en la columna de la derecha, puede elegir una nueva aplicación para asignarla al tipo de archivo.
Es así de simple. También puede configurar qué tipos de archivos están vinculados a cada aplicación.
Para cambiar esto, regrese a la pantalla de aplicaciones predeterminadas (imagen 4) y haga clic en Establecer aplicaciones predeterminadas por aplicación.
Busque la aplicación cuyas asociaciones de archivos desea ver o cambiar. En este ejemplo estoy usando el Visor de fotos de Windows. Haga clic en Administrar.
En este ejemplo, verá que los archivos .TIF y .TIFF están asociados con Windows Photo Viewer y se abren.
Para cambiar esto, haga clic en Windows Photo Viewer y seleccione una nueva aplicación de la lista. La lista de aplicaciones disponibles contiene asociaciones relacionadas con las aplicaciones instaladas en su PC.
De esta manera puedes cambiar las asociaciones de archivos en Windows 10.
espero que esto te ayude. ¡Gracias por leer!

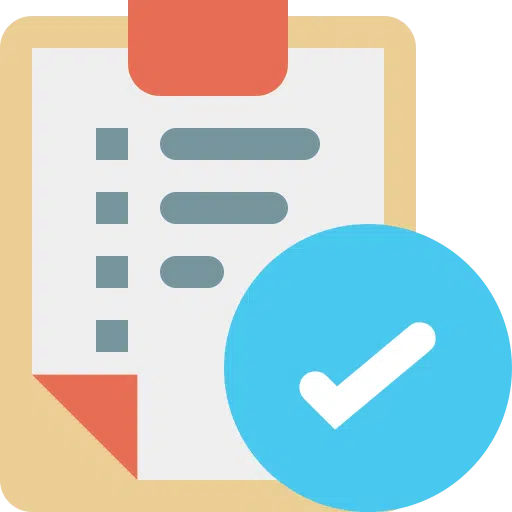
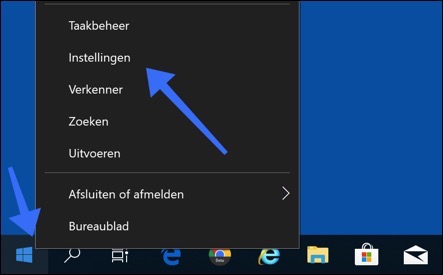
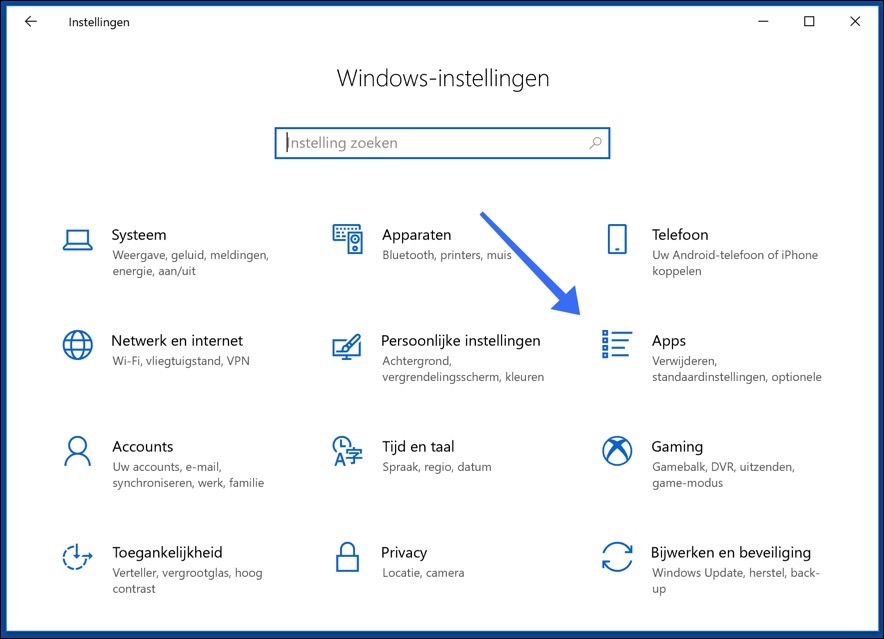
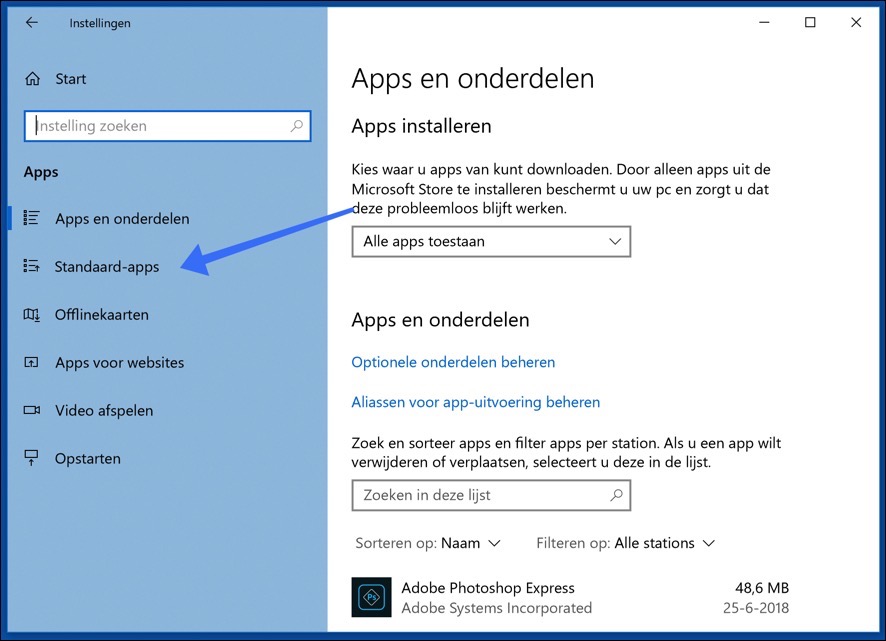
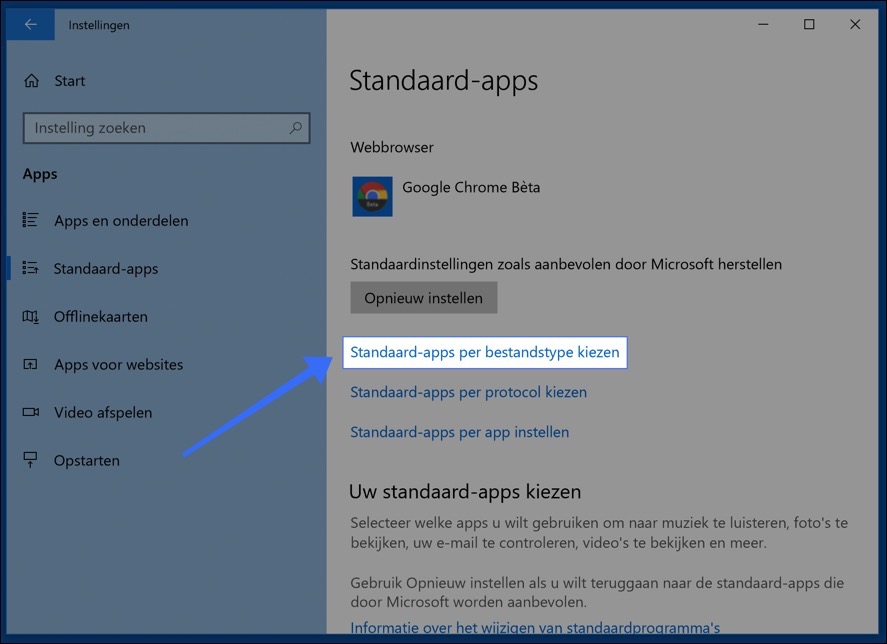
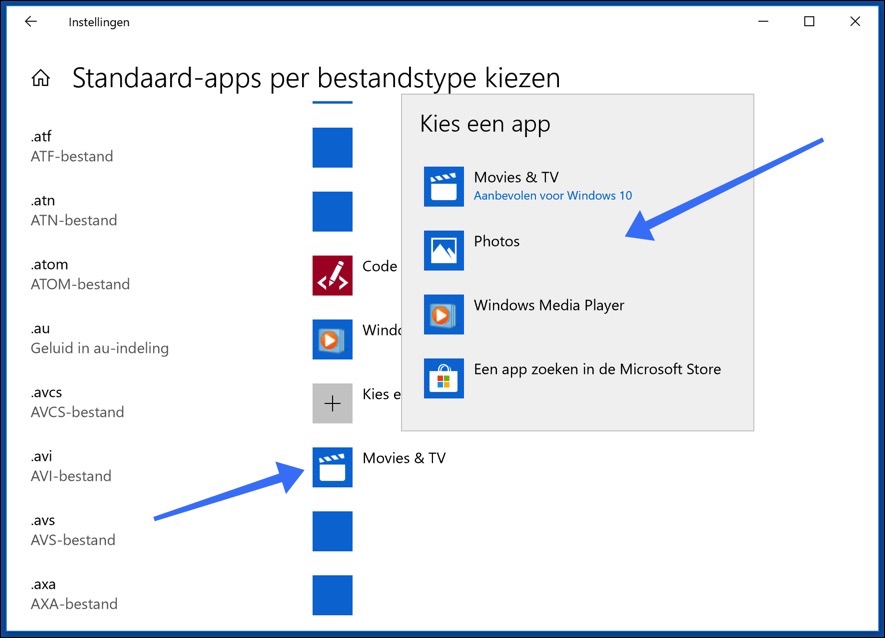
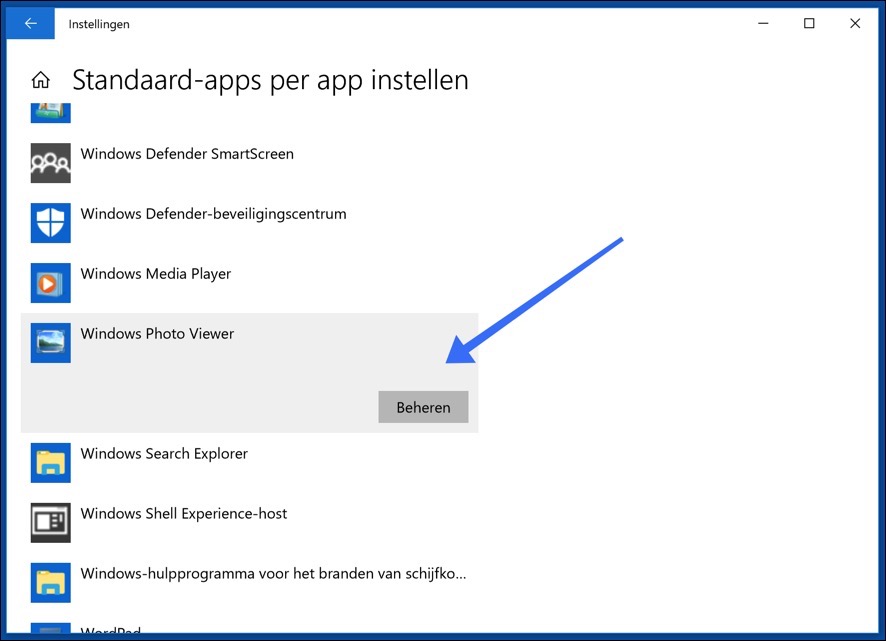
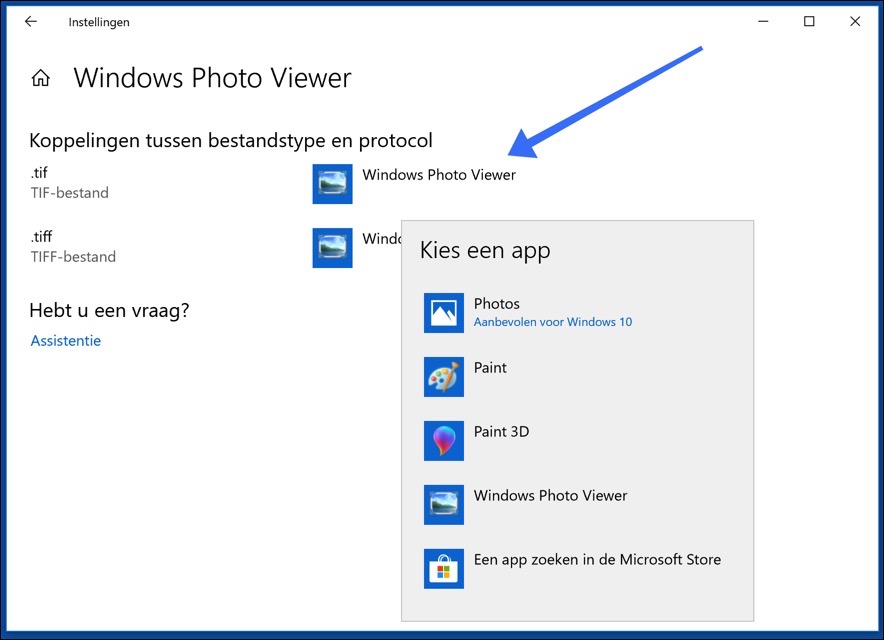
Desde el 17 de diciembre ya no puedo vincular un .jpg a Irfanview. Con los programas estándar sólo veo .jpg como formato de archivo.
El .jpg ya no se ve, ya quité el visor de fotos y parecía solucionado. ¿Cómo puedo cambiar esto en el registro?
Gracias por el esfuerzo
Atentamente
Hola, si tu pregunta es sobre Windows 11, puedes utilizar el siguiente vídeo para solucionar el problema:
https://www.youtube.com/watch?v=uTIPobSAqxkBuena suerte!
Gracias por su rápida respuesta, pero ya eliminé las fotos y supongo que el video todavía está en mi sistema.
Atentamente
Hola, puedes buscar “Fotos de Microsoft” en Microsoft Store. De esta manera reinstalas la aplicación Fotos. ¡Buena suerte!
Gracias por esta respuesta tan rápida, pero ya eliminé la foto de mi sistema, así que desafortunadamente esa solución ya no me funciona.
Atentamente
Gracias Stefan por ayudarme, encontré la solución a través del video restaurando .jpg, luego volvió a ser visible y ahora se podía cambiar de fotos a Irfanview, que he estado usando durante casi 30 años además de Photoshop.
¿Están aquí también?
Computadora\HKEY_CURRENT_USER\Software\Microsoft\Windows\CurrentVersion\Explorer\FileExts
¿Se puede encontrar y ajustar?
Me alegra que haya funcionado. De hecho, hay extensiones allí, pero no sé exactamente cuál es el problema con las extensiones para los enlaces de archivos.
Tengo Windows 11 y “JPG” no aparece entre los tipos de archivos para asignar a una aplicación estándar.
Cuando "abrir con" en el explorador puedo elegir otra aplicación, pero falta el botón "siempre" (la aplicación seleccionada solo se puede ejecutar una vez).
Me puedes ayudar ? Gracias de antemano !
Walther
Hola, puedes probar lo siguiente. Abra la configuración. Haga clic en "Aplicaciones" y luego en "Aplicaciones y características". En la lista de aplicaciones, busque “foto” y haga clic en los 3 puntos verticales junto a “Fotos de Microsoft”. En el menú haga clic en “Opciones avanzadas”. En la opción "Restablecer", haga clic en "Restablecer".
Ahora intente crear la asociación de archivos nuevamente para el tipo de archivo que desea asociar con una aplicación en particular. ¡Buena suerte! 🙂
¡Excelente! Gracias !
Hay una aplicación predeterminada asociada con el tipo de archivo .mapp. Esto significa que ya casi no puedo abrir aplicaciones. Por ejemplo: cuando quiero abrir el símbolo del sistema, el programa abre Mapp3D. (programa de diseño de audio)
¿Puedo eliminar esta aplicación predeterminada por tipo de archivo y, de ser así, cómo? Así que no puedo abrir el símbolo del sistema ni el editor de registro en este momento.
Hola, si puedes abrir PowerShell, ingresa el siguiente comando:
Dism.exe /Online /Remove-DefaultAppAssociationsDe lo contrario buscaría un punto de restauración para restaurar. ¡Buena suerte!
Hola Stefan. Gracias por su rápida respuesta. ¿Hay alguna forma de hacer lo mismo desde el símbolo del sistema? Encontré una manera de abrir esto. Powershell aún no funciona.
Me temo que es el último intento antes de reinstalar.
Por supuesto. Mismo comando que en mi respuesta anterior 🙂
Buena suerte!
¿Me puedes ayudar?
Estaba transfiriendo archivos e imágenes manualmente desde mi teléfono móvil a la PC. (escritorio)
Accidentalmente vinculé un archivo "xlog" a Windows Media Player.
Busqué en la configuración e intenté elegir aplicaciones predeterminadas por tipo de archivo. aquí solo puedo buscar en la tienda de microsoft. pero eso tampoco ayuda.
También busqué configurar aplicaciones predeterminadas por aplicación.
Los archivos xlog no se mencionan específicamente allí en Windows Media Player.
¿Cómo me deshago de esa asociación?
Hola Judith,
1. Abra un símbolo del sistema como ADMINISTRADOR. (importante).
2. tipo: asoc .xlog
3. Si recupera un tipo de archivo del paso 2, recuerde ese nombre (por ejemplo: .extensión=nombre, recuerde "nombre")
4. escriba: ftype name= (reemplace el nombre con la respuesta del paso 3).
Me gustaría saber si se ha resuelto.
gracias por la información
¡Gracias por su respuesta!
Hola Stefan,
Tengo un .lic vinculado al bloc de notas.
El archivo también “muestra” el icono que lo abre.
El Bloc de notas me muestra el contenido.
¿Supongo que desea desvincular esta extensión de licencia del Bloc de notas?
1. Abra un símbolo del sistema como ADMINISTRADOR. (importante).
2. tipo: asociado.lic
3. Si recupera un tipo de archivo del paso 2, recuerde ese nombre (por ejemplo: .lic=nombre, recuerde "nombre")
4. escriba: ftype name= (reemplace el nombre con la respuesta del paso 3).
Después de eso, haga clic derecho en el archivo y seleccione "Abrir con" para asociar una nueva aplicación con la extensión, o no.
Por favor avíseme si se ha resuelto.
Recibo el siguiente mensaje: assoc: el término 'assoc' no se reconoce como el nombre de un cmdlet, función, archivo de secuencia de comandos o programa ejecutable.
Entonces has abierto una ventana de PowerShell. Es un “CMD” – Símbolo del sistema. En la barra de búsqueda de Windows en la parte inferior, escriba: cmd.exe. Haga clic derecho en cmd.exe y seleccione Ejecutar como administrador.
Sistema de respuesta:
Asociación de archivos no encontrada para la extensión .lic
Lo probé y funciona. En la ventana de búsqueda de Windows, escriba: regedit.exe. Abra el Editor del Registro. Vaya a las carpetas (despliegue, una por una):
HKEY_CURRENT_USER\SOFTWARE\Microsoft\Windows\CurrentVersion\Explorer\FileExts\
Haga clic derecho en la carpeta llamada: .lic, haga clic en eliminar. Luego suba completamente en el editor de registro hasta HKEY_CLASSES_ROOT, abra también esta estructura de carpetas y busque .lic y también elimine esta carpeta. Reinicia la computadora. Por favor avíseme si se ha resuelto.
Gran Stefan,
Este problema estaba realmente en lo más profundo de Windows.
Sin tu ayuda esto nunca hubiera sido posible.
Húmedo
Genial, gracias por tu respuesta!
Me gustaría eliminar la asociación del archivo. Accidentalmente me vinculé a Autocad, pero usando el método explicado solo puedo vincularme a otro programa, pero no eliminarlo por completo.
¿Qué extensión es esta exactamente?
1. Abra un símbolo del sistema como ADMINISTRADOR. (importante).
2. escriba: assoc .LA-EXTENSIÓN-QUÉ-AFECTA (por ejemplo, assoc .txt)
3. Si recupera un tipo de archivo del paso 2, recuerde ese nombre (por ejemplo: .extensión=nombre, recuerde "nombre")
4. escriba: ftype name= (reemplace el nombre con la respuesta del paso 3).
Después de eso, haga clic derecho en el archivo y seleccione "Abrir con" para asociar una nueva aplicación con la extensión, o no.
Por favor avíseme si se ha resuelto.
Ha vuelto a la normalidad, gracias. Se trataba de la extensión .bak.
Tengo Windows 10 versión 2004 y ya no puedo abrir archivos .msg (correos electrónicos guardados a través de Office365). Al elegir aplicaciones estándar por tipo de archivo, tampoco puedo elegir Outlook ¿Quién conoce una solución?
hallo,
1. ¿Aún tienes Outlook instalado en tu computadora?
2. Haga clic derecho en el archivo .msg, seleccione abrir con y seleccione Outlook de la lista.
Otra opción es. Haga clic en el botón de inicio. Seleccione a la izquierda en el menú de inicio: Configuración (icono de engranaje). Abra aplicaciones. Haga clic en Office 365 y haga clic en Cambiar o reparar. Realice una reparación rápida y luego intente abrir el archivo .msg con Outlook nuevamente. Si no funciona inmediatamente, puede seleccionar Outlook de la lista mediante Abrir con como en el punto 2 de mi respuesta.
Por favor avíseme si se ha resuelto.
Quiero conectar una aplicación pero no está en la lista.
¿Qué extensión quieres vincular a qué? Quizás pueda ayudarte.
Aplicación Extensión M2TS a Splash
Abra el símbolo del sistema (cmd.exe) como administrador.
Tipo:
ftype m2ts=”C:\Archivos de programa (x86)\Mirillis\Splash\Splash.exe” “%1”
(tenga en cuenta las comillas, a veces no se muestran correctamente; de lo contrario, escríbalas usted mismo si las copia de mi comentario). Supongo que instaló Splash en C:\Program Files (x86)\Mirillis\Splash\Splash.exe. Ajuste donde sea necesario.
Luego escriba: assoc .m2ts=m2ts
Si es necesario, cuando abras el archivo m2ts, selecciona Splash de la lista de aplicaciones y elige “abrir siempre con”..Splash. Me encantaría saber si funciona, buena suerte.
Bien y todo, pero ahora vinculé accidentalmente .bat al Notepad++ y no puedo volver a colocarlo en cmd.exe.