Historial de archivos es una herramienta de copia de seguridad incorporada de Windows para realizar copias de seguridad de todas las carpetas en el directorio de inicio de un usuario y de los archivos en el directorio de inicio. Esto se llama copia de seguridad de la versión y está compuesta por las carpetas Documentos, Música, Imágenes, Vídeos y Escritorio.
En los casos en que los archivos originales se pierdan o dañen, los usuarios pueden usar las versiones de respaldo creadas por File History para restaurarlos. El Historial de archivos también le permite explorar una línea de tiempo de la copia de seguridad, seleccionar la versión que desea y restaurarla.
De forma predeterminada, el Historial de archivos realiza una copia de seguridad de todos los archivos y carpetas en el directorio de inicio de un usuario. Esta es la ubicación c:\users\. También puede agregar carpetas y ubicaciones adicionales para realizar copias de seguridad.
El Historial de archivos no se habilitará automáticamente si no hay ubicaciones adecuadas para realizar copias de seguridad. Puede realizar una copia de seguridad solo en una unidad conectada externamente, como una unidad flash USB, o puede realizar una copia de seguridad en una unidad en una red. Si ninguna de estas ubicaciones está disponible, el Historial de archivos no se puede habilitar.
Historial de archivos en Windows 11
Habilite el historial de archivos en Windows 11
Haga clic derecho en el botón de inicio. Haga clic en ejecutar. En la ventana de ejecución escriba: panel de control.
la Panel de control ahora se abrirá. Haga clic en "Sistema y seguridad".
Haga clic en Historial de archivos.
Para habilitar el historial de archivos, debe montar una unidad USB externa o seleccionar una ubicación de red.
Una vez que haya hecho esto, haga clic en el botón Habilitar.
Ahora se guardan copias de archivos y carpetas. Puede ajustar varias opciones.
Restaurar archivos del historial de archivos
Si desea restaurar archivos del historial de archivos, haga clic en Restaurar archivos personales a la izquierda.
Ahora se abrirá una pantalla completamente nueva con archivos y carpetas en una línea de tiempo. Navegue hasta el archivo o carpeta completa que desea restaurar desde la copia de seguridad y haga clic en el botón verde en la parte inferior.
Seleccionar unidad de historial de archivos
Si desea cambiar, agregar o eliminar la ubicación de red o la unidad, haga clic en Seleccionar unidad a la izquierda.
Aquí puede cambiar, agregar o eliminar nuevas unidades y ubicaciones de red. Esta ubicación luego se incluye en la copia de seguridad del historial de archivos.
Excluir carpetas del Historial de archivos
Si no desea realizar copias de seguridad del historial de archivos o carpetas específicas, puede excluirlos de la copia de seguridad de la siguiente manera. Haga clic en Excluir carpetas a la izquierda.
Haga clic en Agregar para excluir la carpeta seleccionada de las copias de seguridad del historial de archivos.
Configuración avanzada del historial de archivos
Para elegir con qué frecuencia y durante cuánto tiempo se debe realizar una copia de seguridad del historial de archivos, abra la configuración avanzada a la izquierda.
Aquí puede ajustar la frecuencia con la que se debe crear una versión de una copia de seguridad del historial de archivos. Por defecto esto es cada hora. También puede determinar cuánto tiempo se debe conservar una versión. Esto es para siempre de forma predeterminada.
Al hacer clic en el botón Limpiar versiones, puede limpiar versiones antiguas si ha ajustado el período de la versión guardada.
Puede leer cualquier error del historial de archivos en el registro de eventos en la parte inferior. Muestra eventos y errores recientes.
Deshabilitar el historial de archivos en Windows 11
Haga clic derecho en el botón de inicio. Haga clic en ejecutar. En la ventana de ejecución escriba: panel de control.
El panel de control ahora se abrirá. Haga clic en "Sistema y seguridad".
Haga clic en Historial de archivos.
Luego haga clic en el botón deshabilitar.
Leer más:
- Recupere archivos desde un punto de restauración de Windows.
- La memoria USB no se reconoce.
- Haga una copia de seguridad de la computadora en Google Drive.
- Restauración del sistema en Windows 11.
- Limpieza del registro de Windows 11.
- Cree un punto de restauración en Windows 10 o Windows 11.
- Copia de seguridad del historial de archivos en Windows 10.
espero que esto te ayude. ¡Gracias por leer!

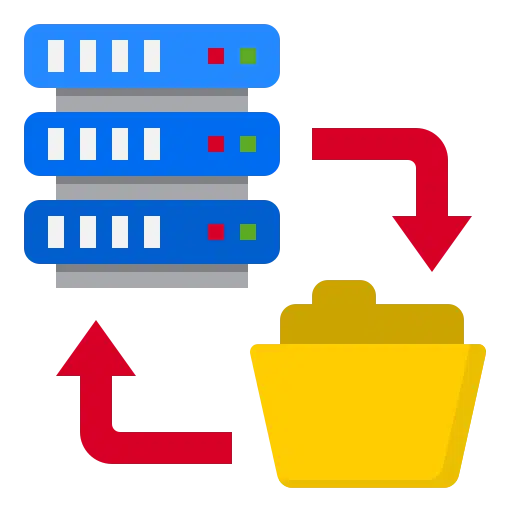
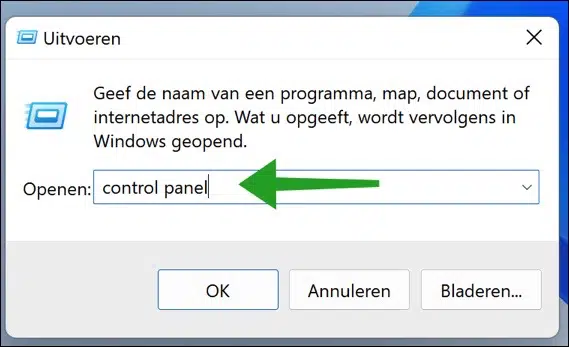
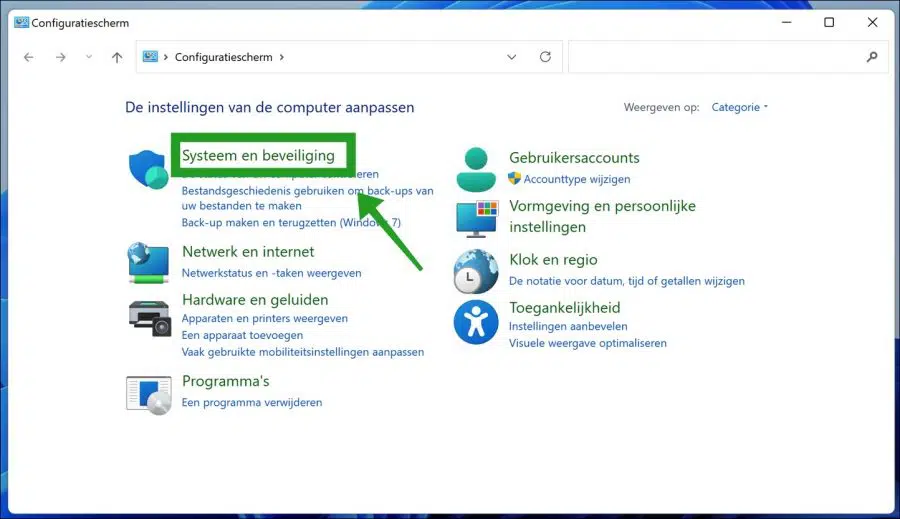
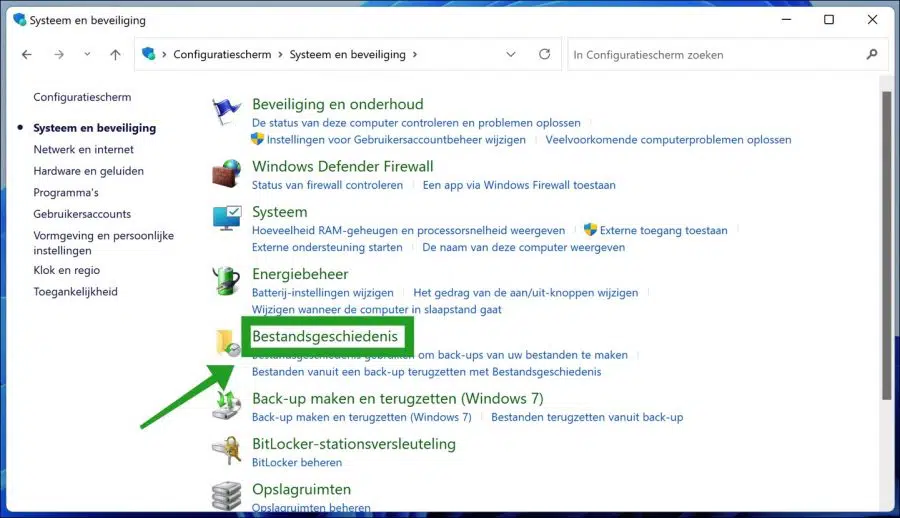
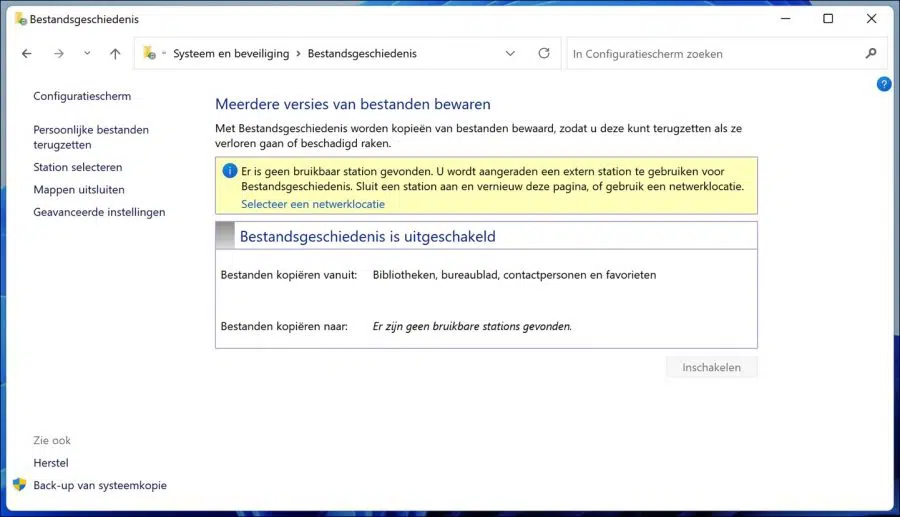
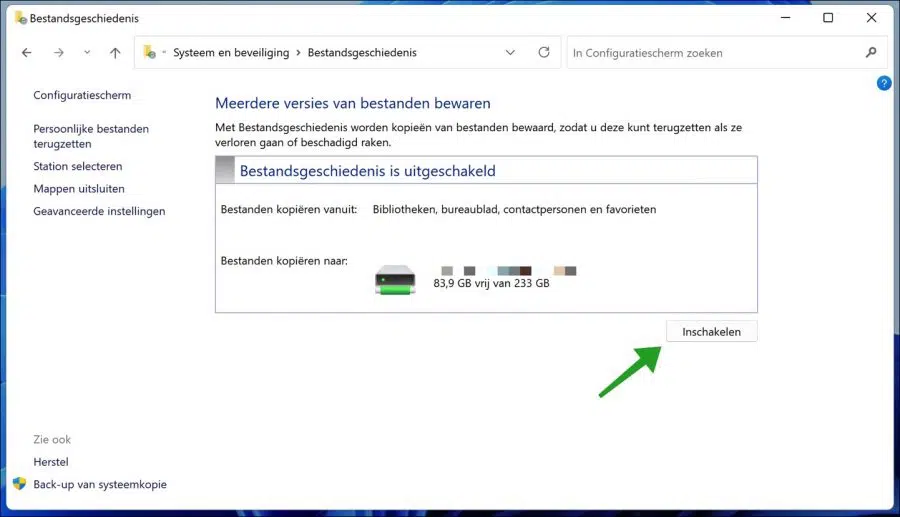
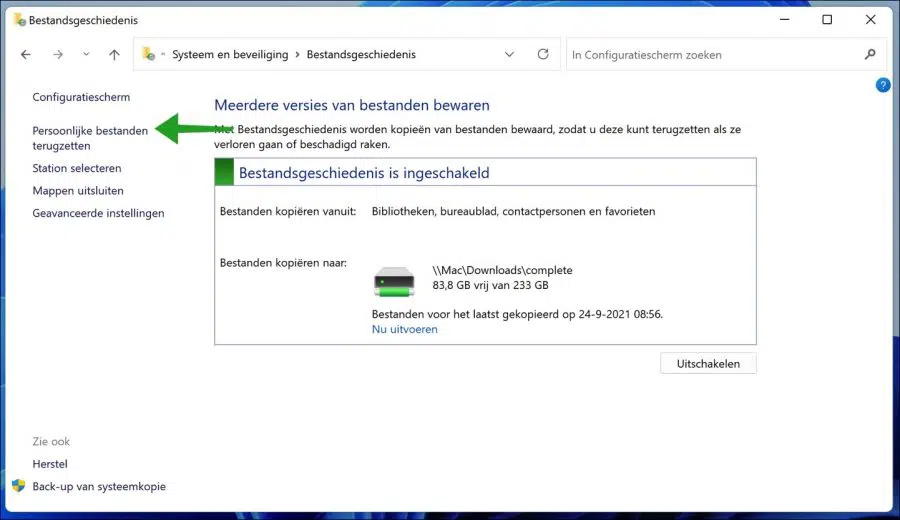
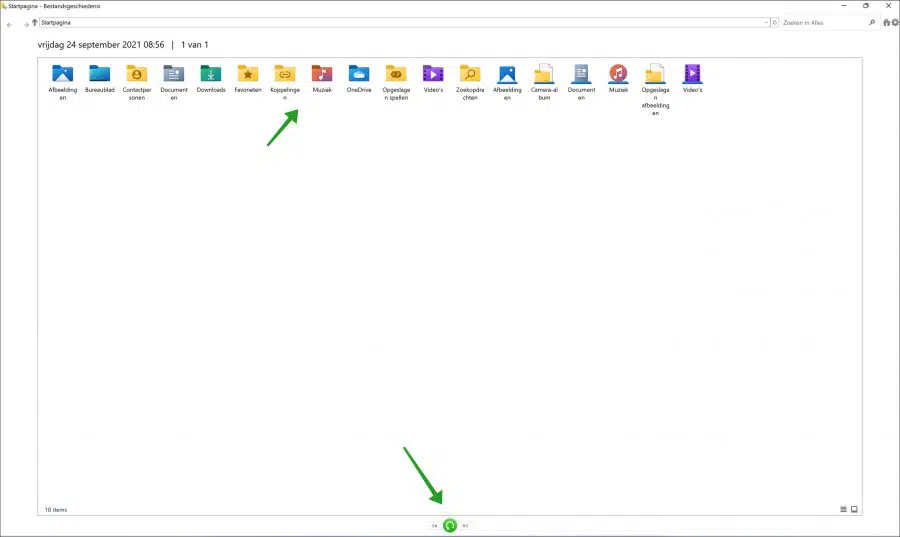
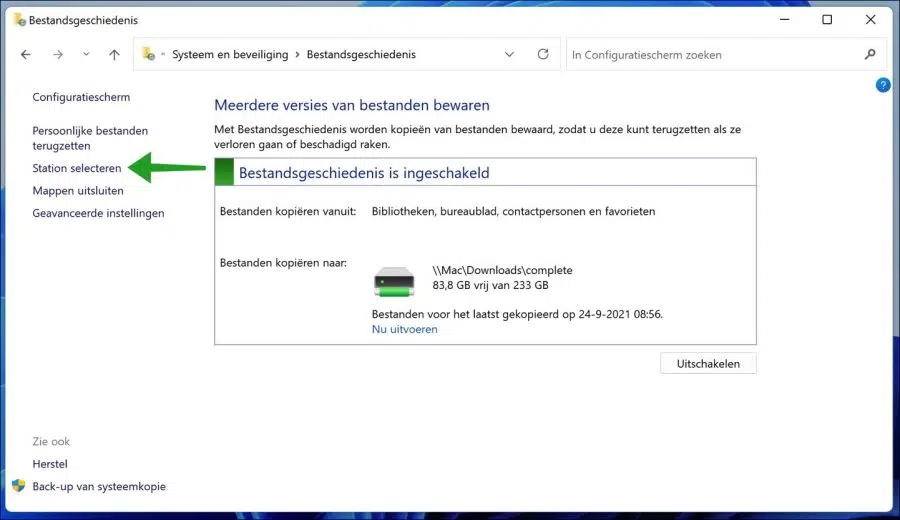
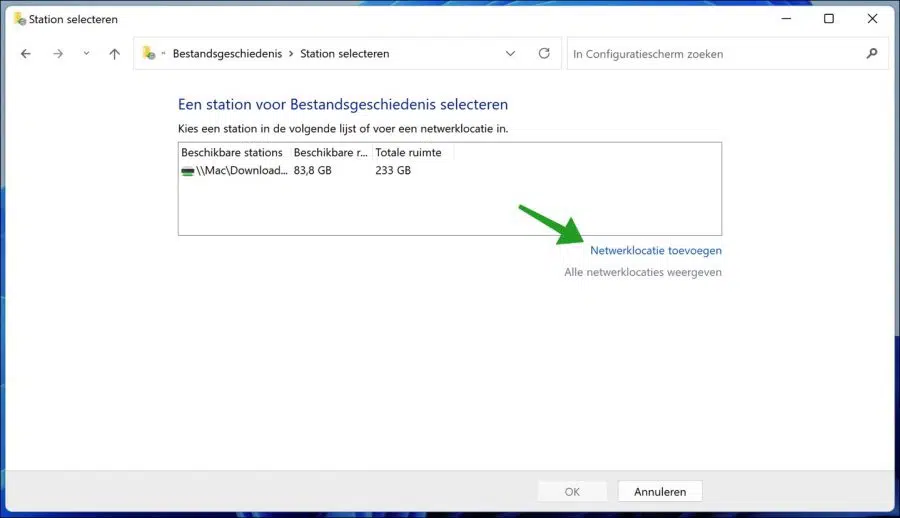
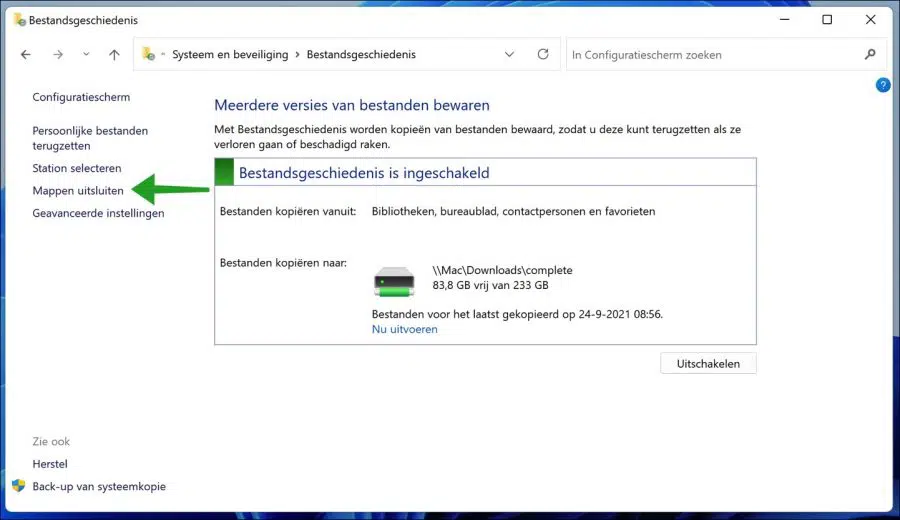
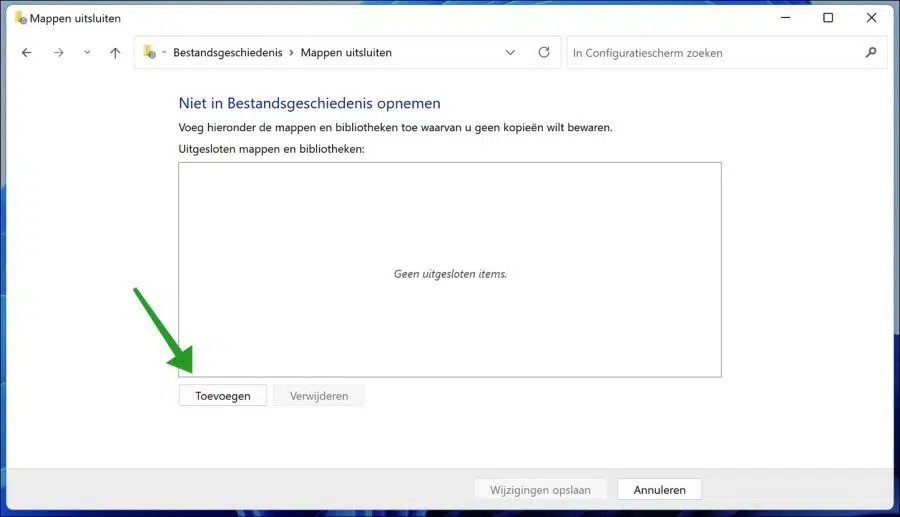
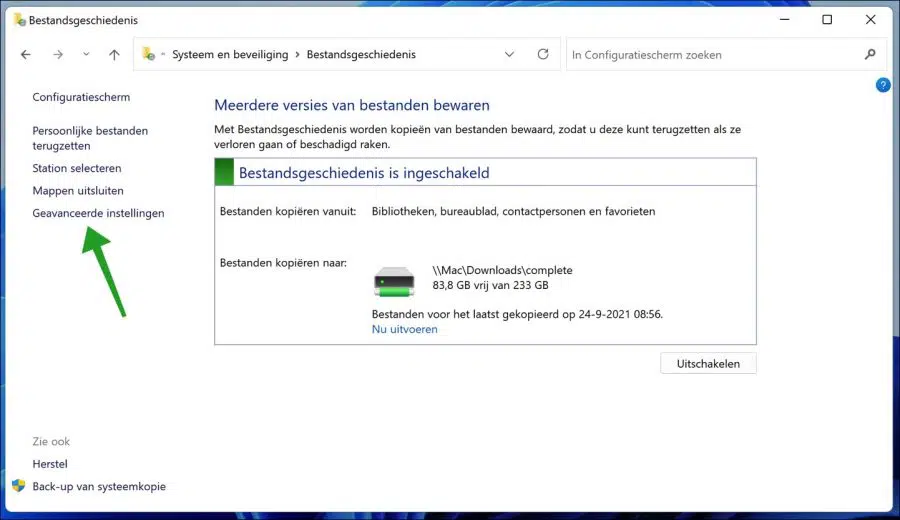
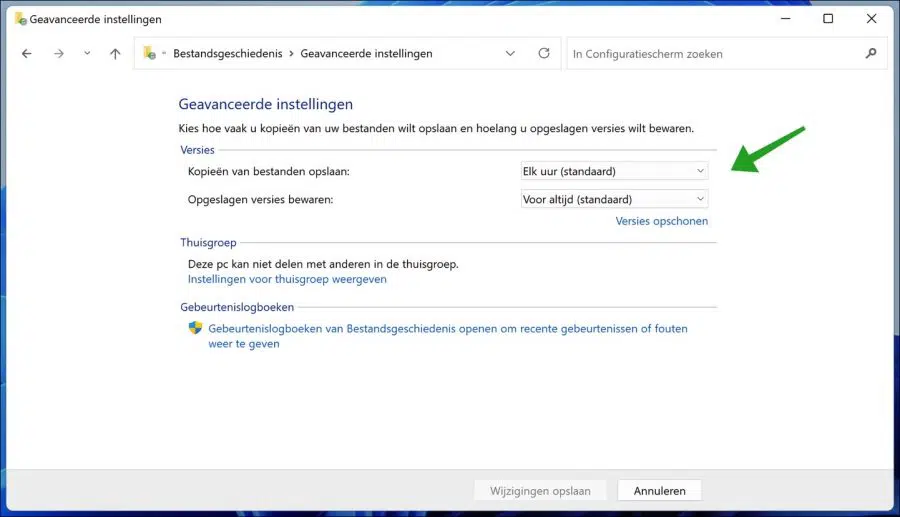
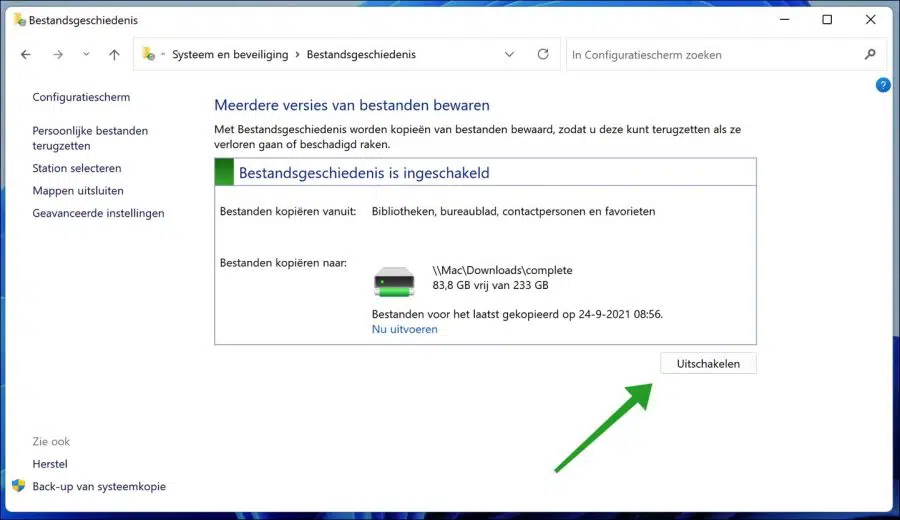
Hola, ¿puedo también agregar una carpeta al historial de archivos en Windows 11?
Hola, si puedes. Puede agregar la carpeta que desee a la carpeta "Documentos". De esta manera, la carpeta también se incluye en las copias de seguridad del historial de archivos.
Buena suerte!