Cambiar el nombre de un archivo en Windows 11 funciona de manera ligeramente diferente que en versiones anteriores de Windows.
Todos tenemos que cambiar el nombre de un archivo alguna vez porque el anterior ya no encaja o no es lo suficientemente claro. La mayoría de nosotros sabemos cómo cambiar el nombre de un archivo, pero hay un gran grupo de personas a quienes les cuesta acostumbrarse a cada nuevo sistema operativo.
Hay varias formas de cambiar el nombre de un archivo. En este artículo explico los métodos más utilizados.
Cambiar el nombre del archivo en Windows 11
Cambiar el nombre del archivo a través del menú contextual
Windows 11 ofrece un nuevo menú contextual. Este es el menú que se abre al hacer clic derecho en un archivo o carpeta. En lugar de un menú que explica en texto qué hace exactamente una acción, ahora se muestran iconos.
Para cambiar el nombre de un archivo usando el menú contextual, comience haciendo clic derecho en el archivo cuyo nombre desea cambiar. En la parte superior del menú verá un icono de cambio de nombre. Haga clic en él para cambiar el nombre de un archivo.
Cambiar el nombre del archivo mediante la tecla de función
Hay varias teclas de función "F" disponibles en Windows. Si le gusta trabajar con teclas de función porque son más rápidas y, por lo tanto, más efectivas, también puede cambiar el nombre de un archivo de esta manera.
Haga clic en el archivo o carpeta cuyo nombre desea cambiar. Luego presione la tecla "F2" en el teclado. Ahora puede ingresar inmediatamente un nuevo nombre de archivo.
Cambiar el nombre del archivo a través de Mostrar más opciones
El menú antiguo tal como lo conocemos por versiones anteriores de Windows también sigue presente. Sin embargo, está oculto en el menú "mostrar más opciones" en el menú contextual. Desde este menú también puede cambiar el nombre del archivo.
Haga clic derecho en el archivo o carpeta cuyo nombre desea cambiar. Luego haga clic en “mostrar más opciones”. Si quieres ir directamente a este menú de más opciones, haz clic en el archivo o carpeta y presiona la combinación de teclas “SHIFT” + “F10”.
En el menú de más opciones, haga clic en "cambiar nombre" para cambiar el nombre del archivo.
Cambiar el nombre del archivo a través del símbolo del sistema
También a través de él símbolo del sistema hay comandos disponible para cambiar el nombre de un archivo o una carpeta. Estos son los comandos "ejecutar" y "cambiar nombre". Ren es una abreviatura de cambiar nombre.
En el símbolo del sistema, escriba (por ejemplo):
ren oudebestandsnaam.txt nieuwebestandsnaam.txt
Si el nombre del archivo contiene un espacio, incluya el nombre del archivo antiguo y el nuevo entre comillas dobles, como se muestra en el siguiente ejemplo.
Espero que esto haya funcionado. ¡Gracias por leer!

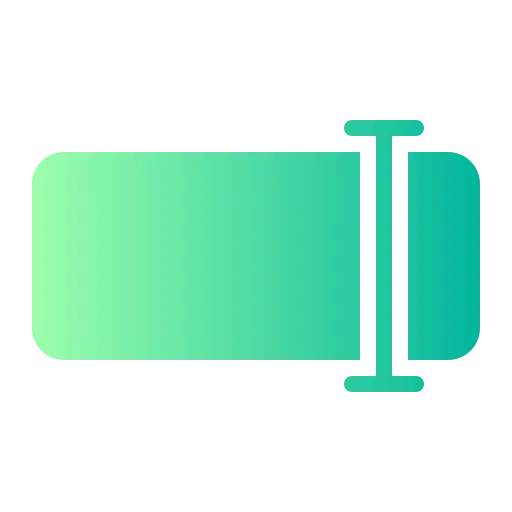
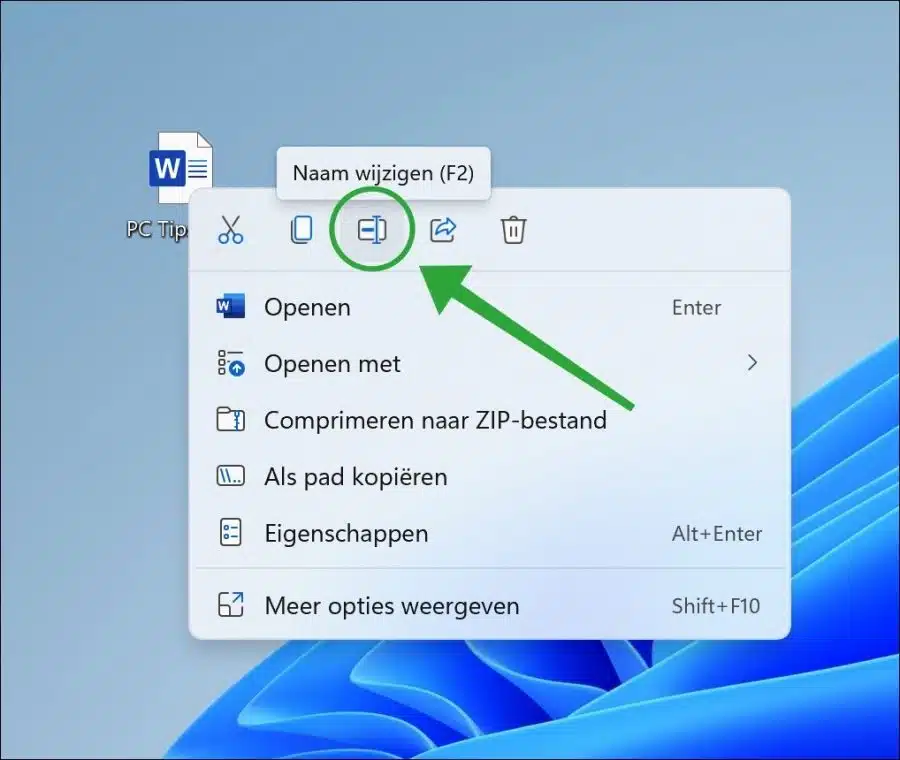
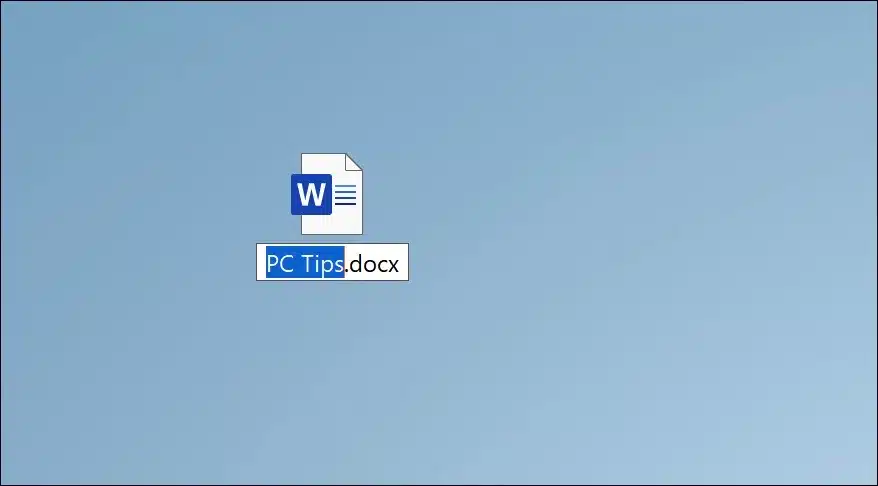
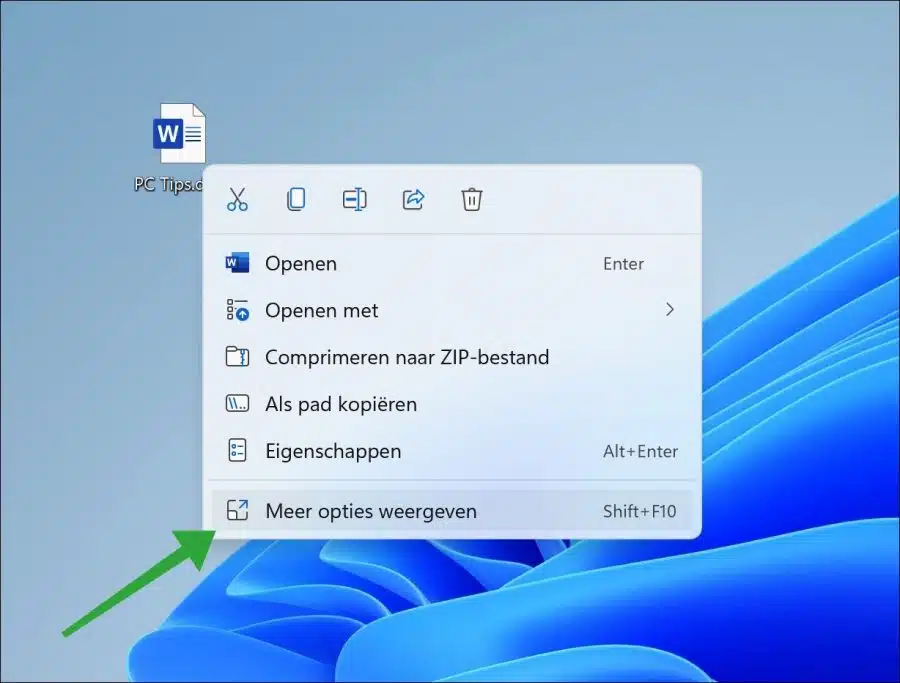
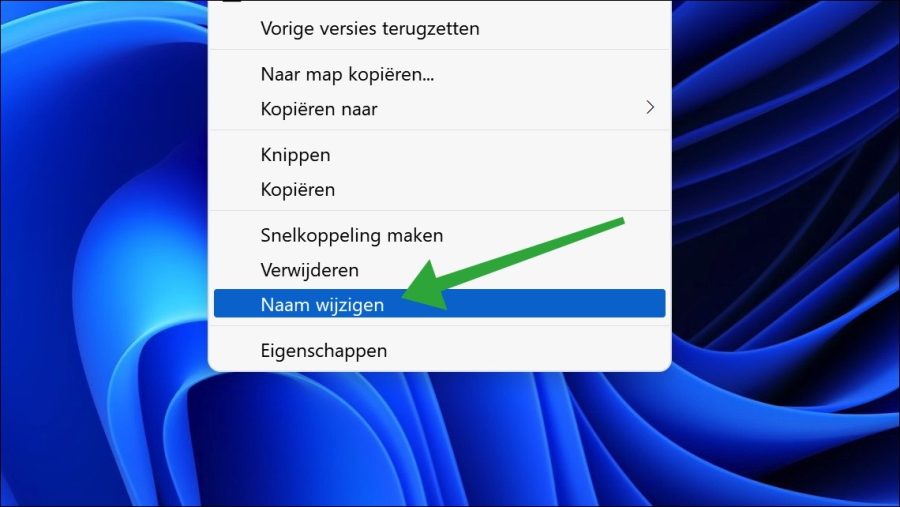
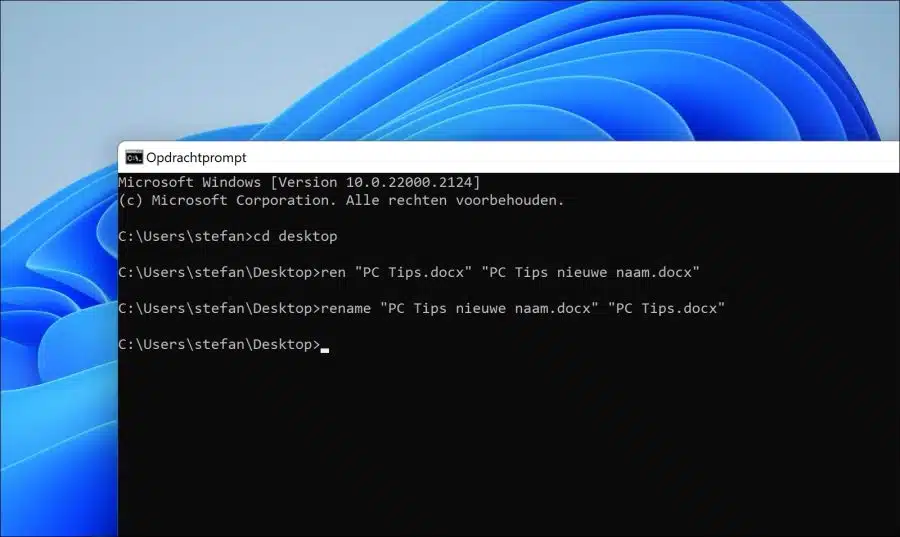
Un pequeño problema. En Windows 11 dice "C:|Users\janni" el nombre de mi esposa es Jannie, ¿cómo puedo incluir esto en el mensaje?
Hola, esta es una pregunta que surge regularmente. Hice un artículo al respecto:
https://www.pc-tips.info/tips/windows-tips/gebruikersprofiel-map-naam-wijzigen-in-windows-11/
Buena suerte!