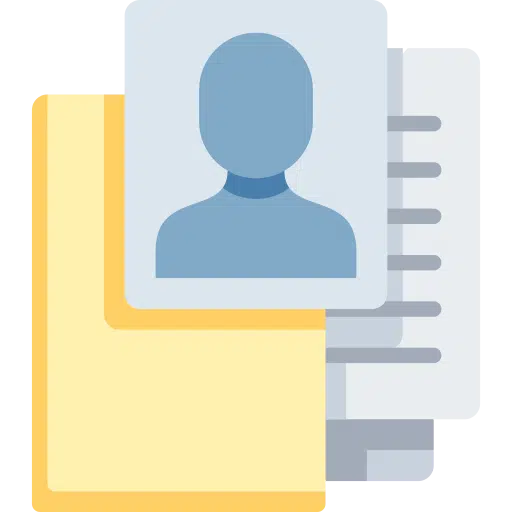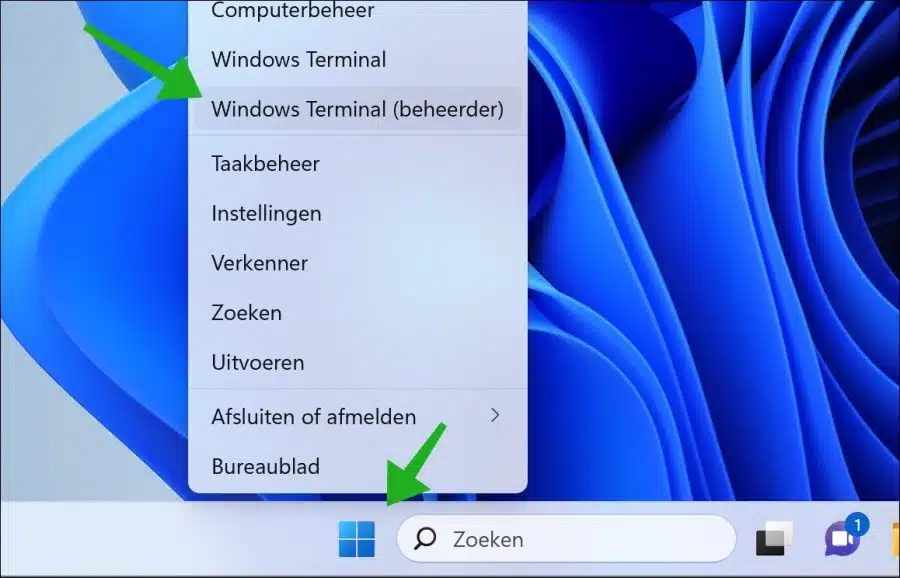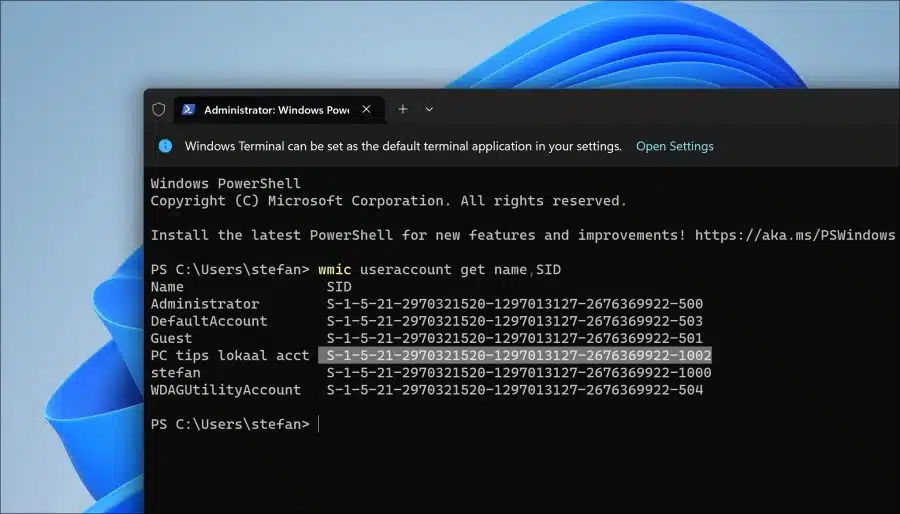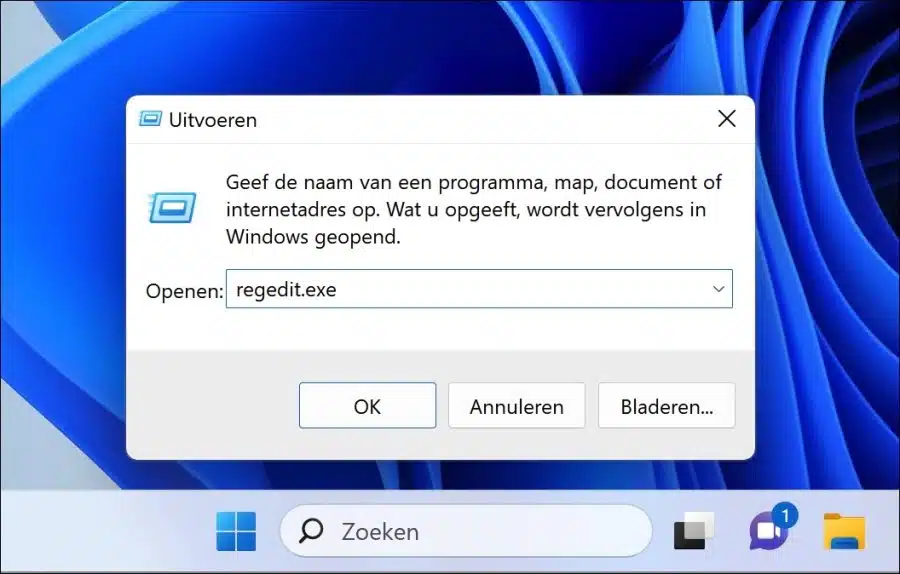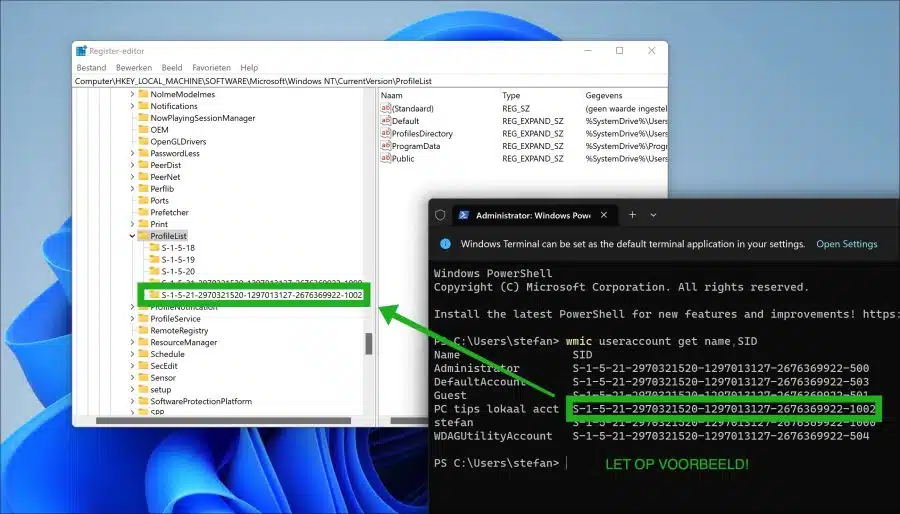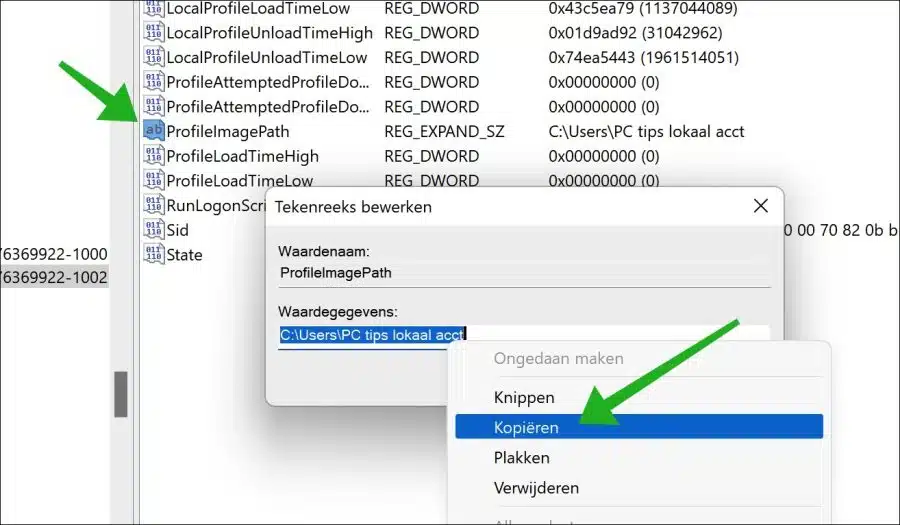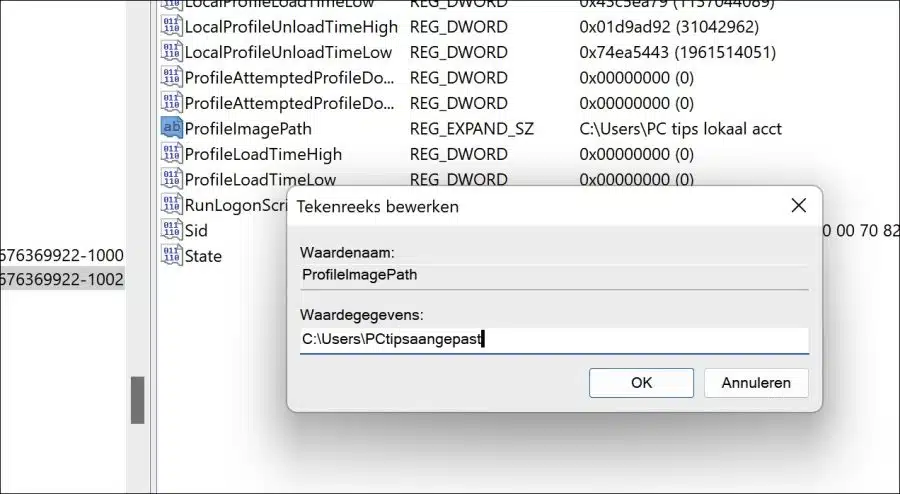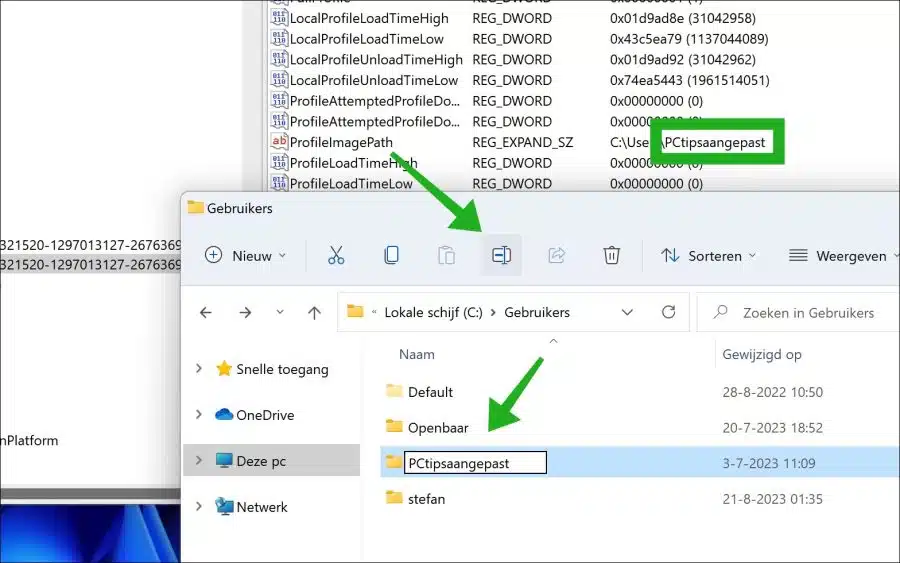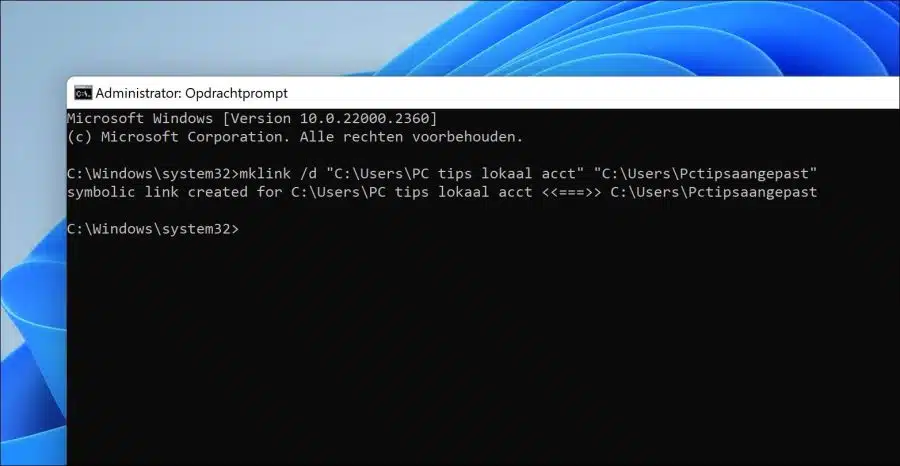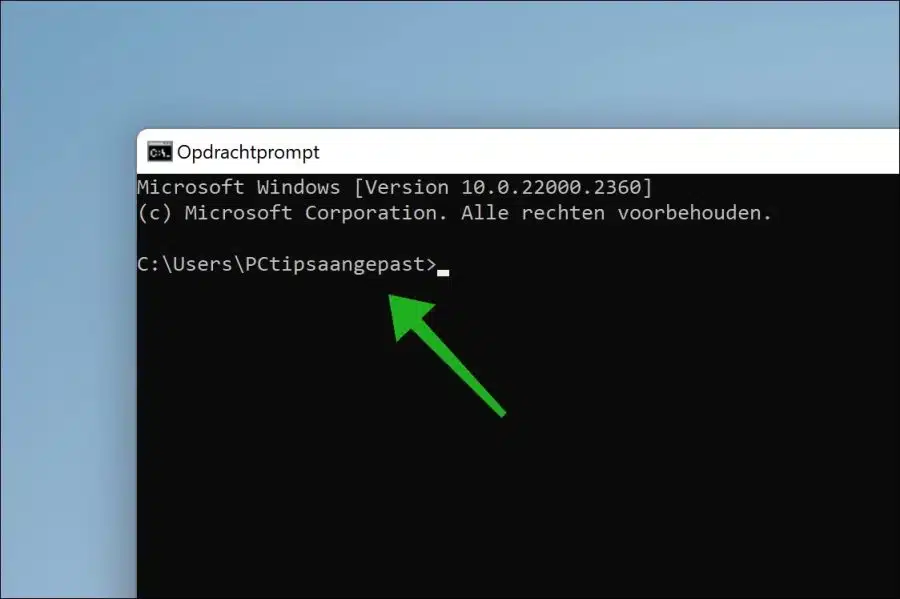Cuando se crea un usuario en Windows 11, por ejemplo una cuenta local o una cuenta de Microsoft, se crea una carpeta de perfil.
Esta carpeta de perfil contiene el nombre de la cuenta local o los primeros 5 caracteres de la dirección de correo electrónico de una cuenta de Microsoft. Puede cambiar la carpeta del perfil de usuario. Esto significa que puede cambiar el nombre de la carpeta.
No se recomienda porque hay aplicaciones y configuraciones que dependen de esta carpeta. Está incluido en todo tipo de referencias. En este artículo creo una conexión “mklink” que no debería causar ningún problema después de cambiar el nombre de la carpeta del perfil de usuario, pero nunca se descarta.
Cómo cambiar el nombre de la carpeta del perfil de usuario en Windows 11
Antes de continuar, recomiendo conseguir uno copia de seguridad de la imagen del sistema o punto de restauración. Si algo sale mal, siempre puedes volver atrás. No te saltes este paso.
Para comenzar, deberá cerrar sesión en el perfil cuyo nombre desea cambiar. Cree otra cuenta de administrador o use otra cuenta de administrador en su computadora e inicie sesión con ella. Puedes hacerlo también habilitar temporalmente la cuenta de administrador.
Ahora haga clic derecho en el botón Inicio. Haga clic en "Terminal de Windows (Administrador)" en el menú.
En la ventana de Terminal de Windows, copie y pegue la siguiente línea:
wmic useraccount get name,SID
Ahora copie el "SID" del nombre de usuario cuya carpeta de perfil desea cambiar.
Ahora haga clic derecho en el botón Inicio y haga clic en "Ejecutar". En la ventana de ejecución escriba:
regedit.exe
Ir a clave:
HKEY_LOCAL_MACHINE\SOFTWARE\Microsoft\Windows NT\CurrentVersion\ProfileList\
Ahora busque en “ProfileList” el SID cuyo nombre de carpeta de perfil desea cambiar. Haga clic aquí.
Ahora haga doble clic en "ProfileImagePath". Primero copie el contenido a un nuevo documento de texto. Entonces estás haciendo una copia de seguridad del contenido de "ProfileImagePath".
Ahora cambie “ProfileImagePath” por el nombre deseado. No uses un “\” al final y asegúrate de usar un nombre de máximo 10 caracteres, preferiblemente (es más fácil) sin espacios.
Ahora abra el Explorador de Windows. Ir a la carpeta:
c:\users\
Ahora haga clic en el icono de cambio de nombre en el menú. Cambie el nombre de la carpeta de perfil anterior por el nuevo. Este es el nombre que ingresó en el registro de Windows. Haga clic en "Continuar" cuando se le solicite.
Ahora abra un símbolo del sistema como administrador. En el símbolo del sistema escriba:
mklink /d "C:\Users\<oude profiel map naam>" "C:\Users\<nieuwe profiel map naam>"
Cambie los datos a negrita, no utilice “<” ni “>”.
Ejemplo:
mklink /d "C:\Users\PC tips lokaal acct" "C:\Users\Pctipsaangepast"
Cierre sesión y vuelva a iniciar sesión con la cuenta de usuario modificada. Ahora ha cambiado con éxito el nombre de la carpeta del perfil.
espero que esto te ayude. ¡Gracias por leer!