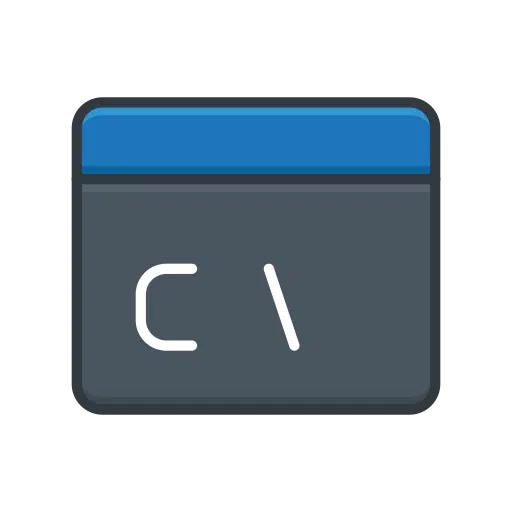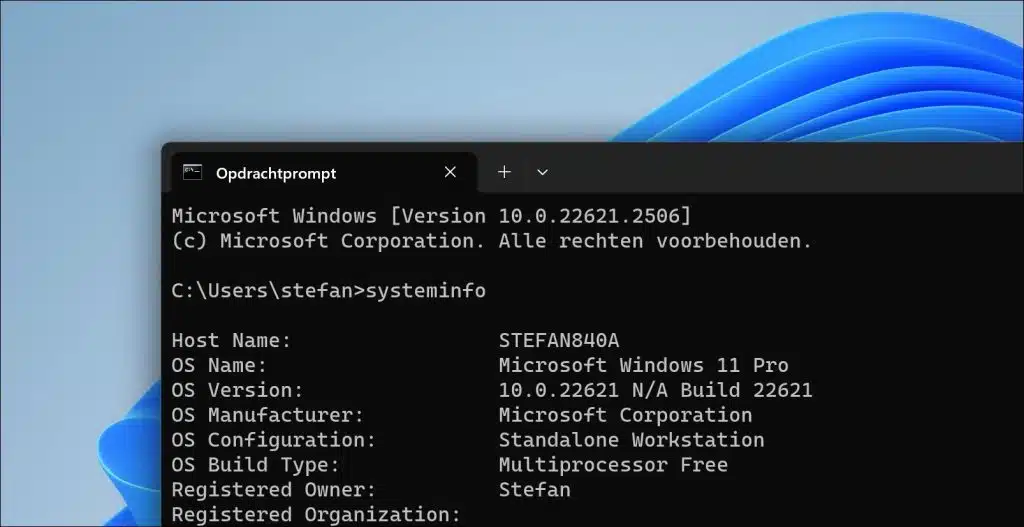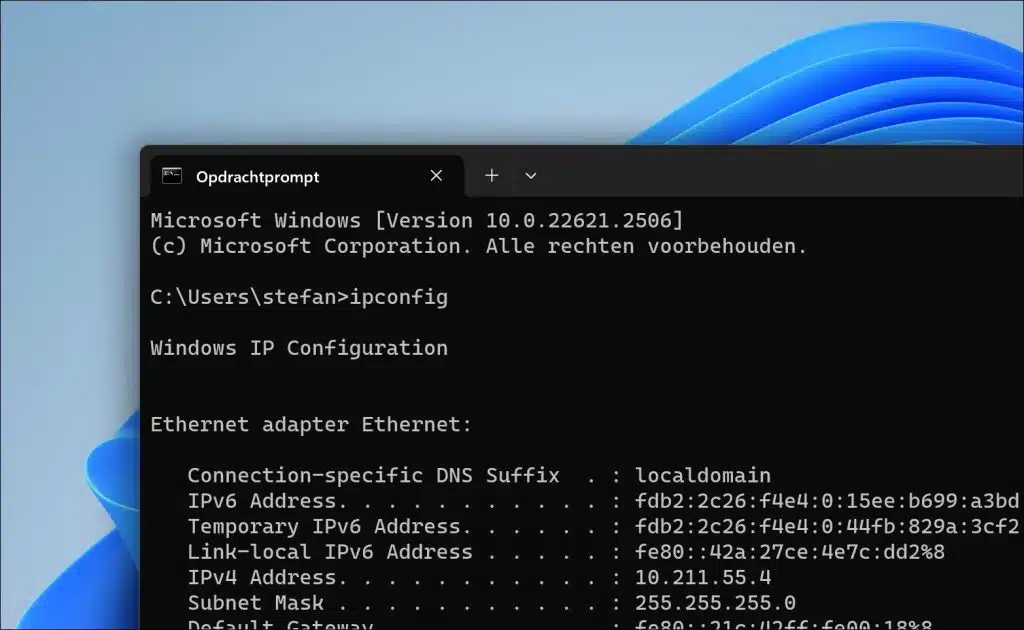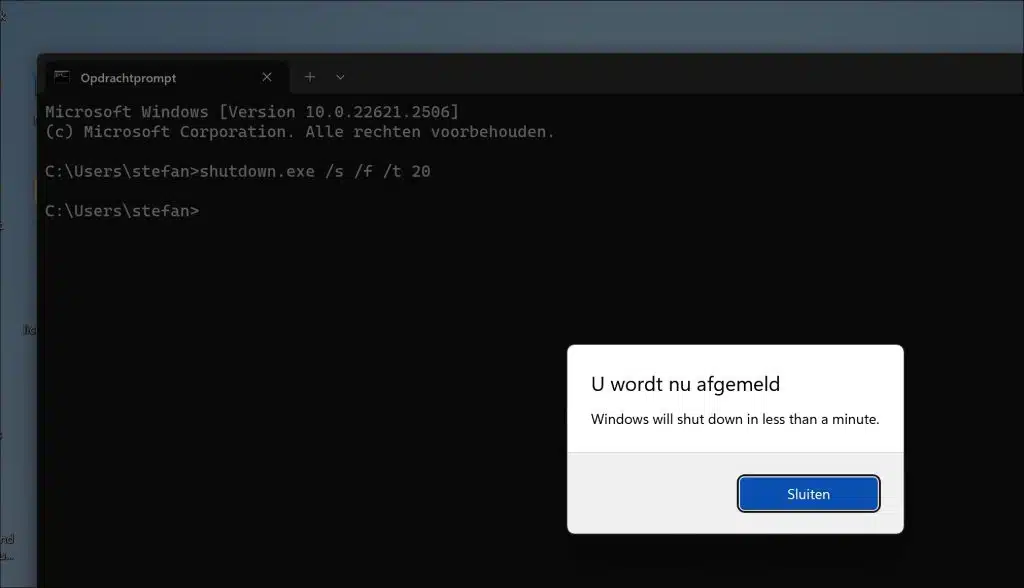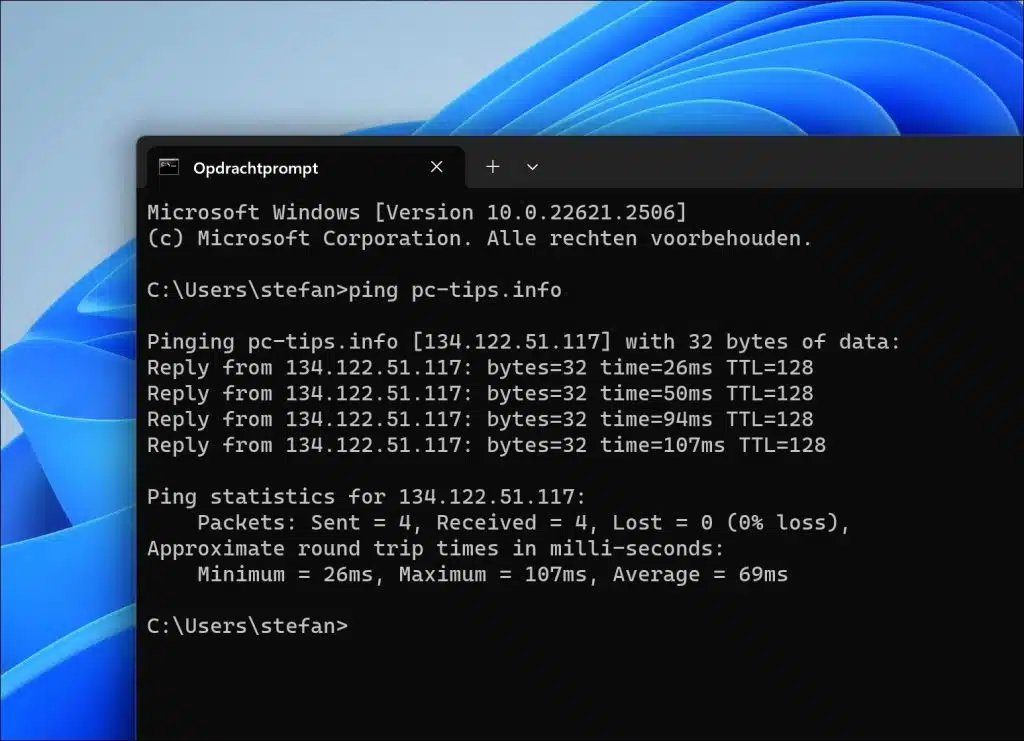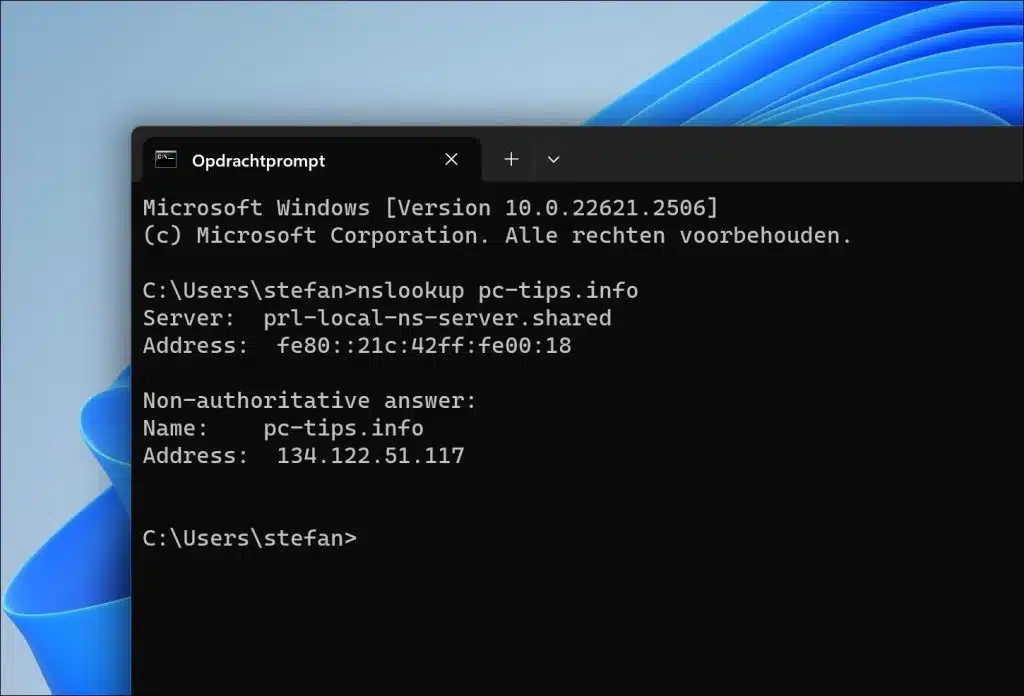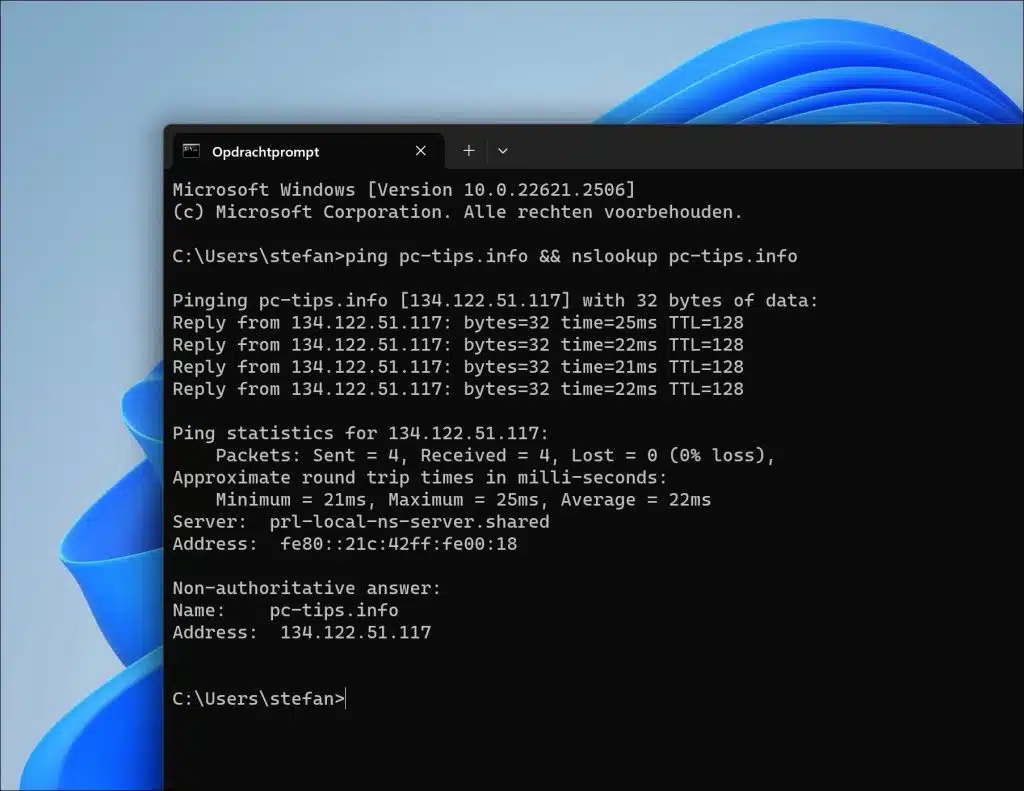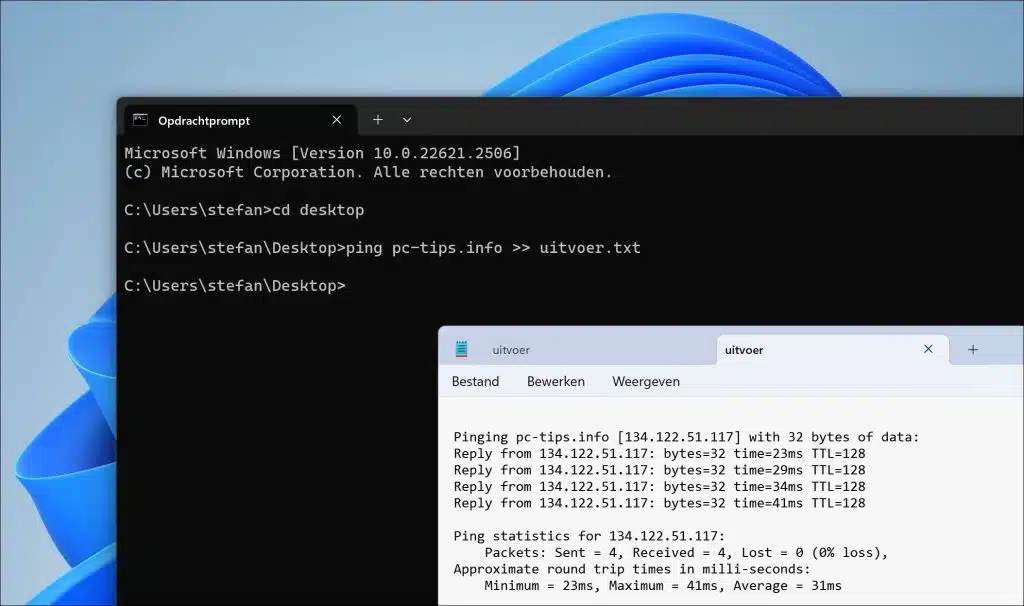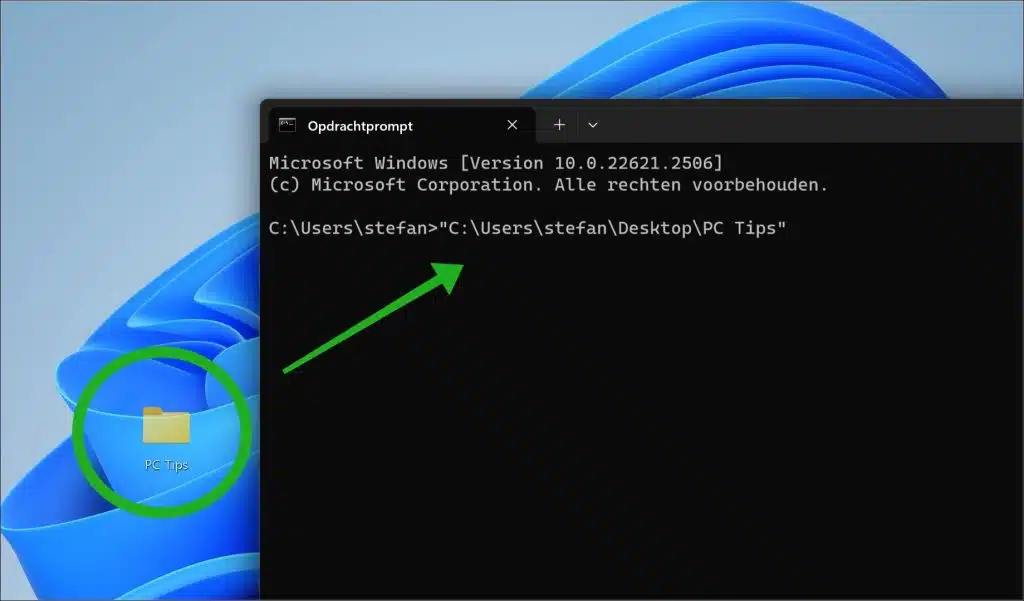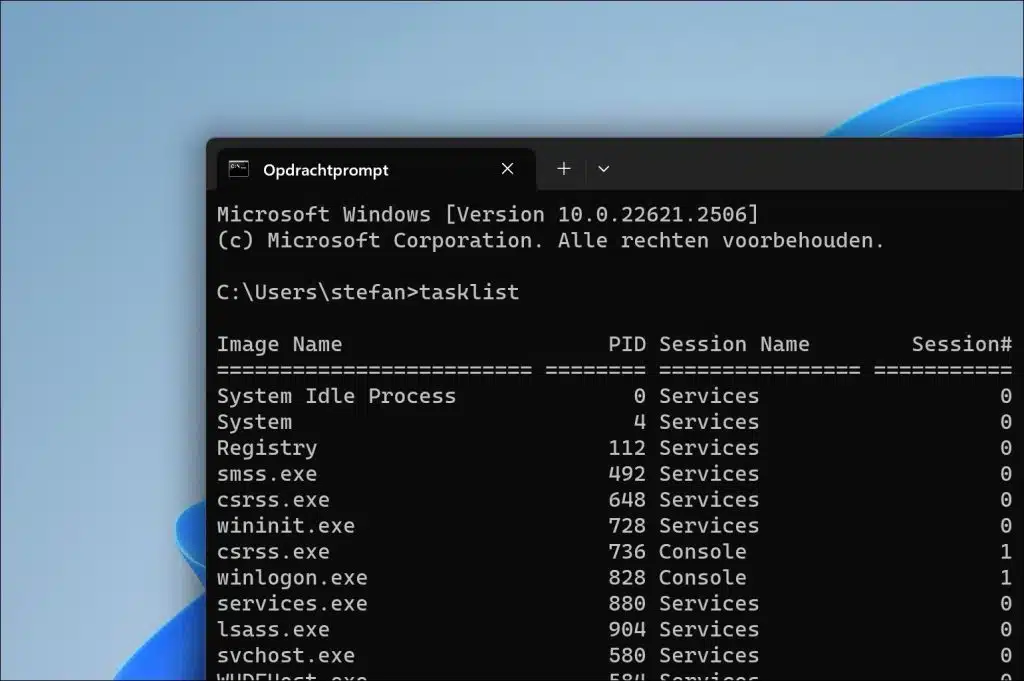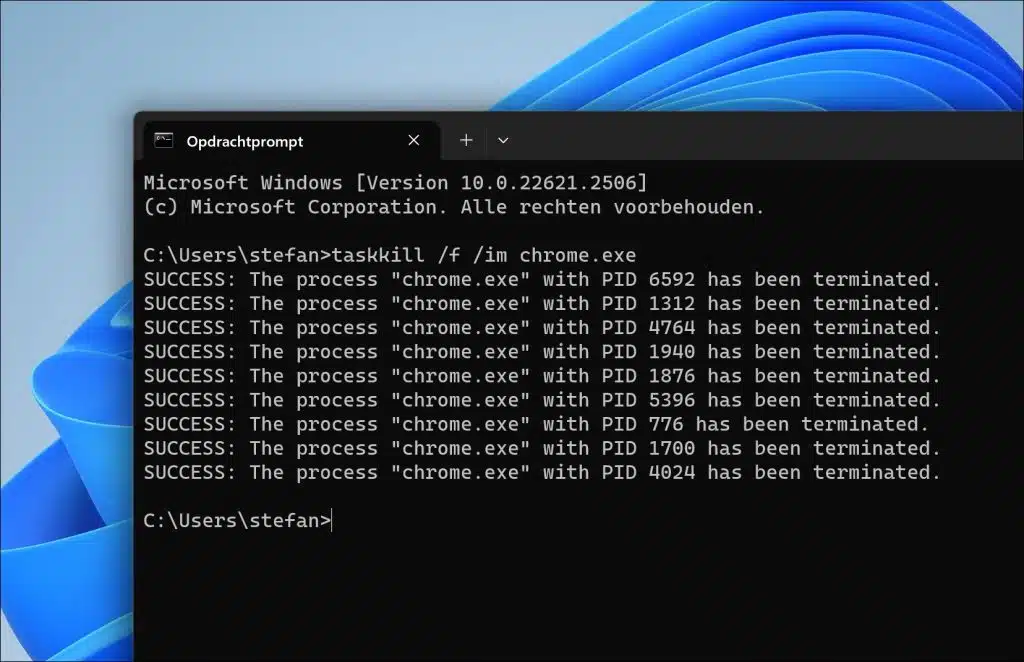Símbolo del sistema. A menudo considerado dominio de administradores de sistemas y usuarios avanzados, ofrece varios comandos útiles para cada usuario de computadora.
Si bien la pantalla en blanco y negro puede parecer intimidante para algunos, el símbolo del sistema es sorprendentemente accesible y un poco de conocimiento puede marcar una gran diferencia al trabajar con Windows.
En este artículo, le ofrezco 10 de los comandos del símbolo del sistema más útiles que pueden ahorrarle tiempo y aumentar su eficiencia. Si usted es un profesional de TI o un usuario curioso ansioso por aprender más sobre lo que sucede detrás de escena de su sistema operativo, estos comandos son pilares esenciales en su arsenal informático.
10 comandos útiles del símbolo del sistema
Solicitar información del sistema
Puede solicitar información del sistema sobre su computadora a través del símbolo del sistema. Verá diversa información sobre configuración, Windows, hardware y más, por ejemplo:
- Nombre de host y nombre de dominio.
- Configuración del sistema operativo, versión, número de compilación y paquetes de servicio instalados.
- Fabricante, modelo y tipo del sistema (por ejemplo, PC basada en x64).
- Modelo y velocidad del procesador(es).
- Versión y fecha del BIOS.
- Memoria física total y memoria disponible.
- Tamaño máximo y disponibilidad de la memoria virtual.
- Tarjetas de red y su configuración de dirección IP.
- Lista de revisiones instaladas.
Para obtener información del sistema sobre su computadora desde el símbolo del sistema, escriba el comando:
systeminfo
Solicitar información de red
También puede utilizar el símbolo del sistema para consultar información de la red. Consultar información de la red es útil para diagnosticar y solucionar problemas de red.
Puede utilizar el siguiente comando para esto:
ipconfig
Ipconfig muestra esta información de forma predeterminada.
- Nombre del adaptador: El nombre de la interfaz de red reconocida por Windows.
- dirección IPv4: La dirección IP asignada a la interfaz de red. Esto se puede configurar manualmente u obtenerse automáticamente a través de DHCP.
- Máscara de subred: la máscara de subred asociada con la dirección IP, que ayuda a identificar el segmento de red.
- Puerta de enlace predeterminada: la dirección de red local del enrutador u otro dispositivo que utiliza su computadora para acceder a Internet u otras redes.
Sin embargo, al ingresar un comando más detallado, puede recuperar aún más información de la red. Para hacer esto, use el comando:
ipconfig /all
Luego se mostrará amplia información de la red, como por ejemplo:
- Nombre de host: El nombre de su computadora en la red.
- Sufijo DNS primario: el segmento de nombre de dominio DNS agregado al nombre de host.
- Tipo de nodo: El tipo de comunicación de nodo de red que utiliza su sistema.
- Enrutamiento IP habilitado: si el enrutamiento IP está habilitado o no.
- Proxy WINS habilitado: si el proxy del Servicio de nombres Internet de Windows (WINS) está habilitado o no.
- Lista de búsqueda de sufijos DNS: la lista de sufijos DNS para buscar al resolver un nombre de host corto en un nombre DNS completo.
- Sufijo DNS específico de la conexión: el sufijo DNS asignado a un adaptador de red específico.
- Descripción: la descripción del adaptador de red, a menudo el nombre y modelo del fabricante.
- Dirección física (dirección MAC): La dirección de control de acceso a medios (MAC) del adaptador.
- DHCP habilitado: si la interfaz de red está configurada para usar DHCP para obtener su configuración IP automáticamente.
- Servidor DHCP: La dirección del servidor DHCP que proporcionó la configuración IP.
- IAID y DUID: Identificadores de cliente DHCPv6.
- NetBIOS sobre Tcpip habilitado: si NetBIOS sobre TCP/IP está habilitado o no.
- Contrato de arrendamiento obtenido y contrato de arrendamiento vence: Indica cuándo comenzó la concesión DHCP para la dirección IP y cuándo caducará.
Apague, reinicie o ponga su computadora en modo de suspensión
Todos conocemos el botón de apagado de nuestro ordenador. Luego puede optar por reiniciar la computadora o ponerla en suspensión. Esto también se puede hacer a través de un símbolo del sistema. Para esto puedes usar el siguiente comando:
shutdown.exe
Shutdown.exe admite muchos argumentos que debe utilizar para realizar una acción. Aquí hay una lista de los argumentos que debe usar en combinación con Shutdown.exe.
- /s: Apaga la computadora.
- /r: reinicia la computadora después de apagarla.
- /g: reinicie la computadora y reinicie todas las aplicaciones registradas después del reinicio.
- /a: Aborta el proceso de apagado. Esto sólo se puede utilizar durante el período de tiempo de espera de apagado.
- /h: Pone la computadora en modo de suspensión.
- /hybrid: Realiza un apagado y prepara la computadora para un inicio rápido. Se utiliza junto con la opción /s.
- /p: Apague la computadora sin demora ni tiempo de espera. Esto es lo mismo que /s sin tiempo de espera.
- /l: sale de la sesión de usuario actual.
- /t xxx: establece el período de tiempo de espera de apagado en xxx segundos. El rango válido es 0-315360000 (10 años), con un valor predeterminado de 30 segundos.
- /c “comentario”: Le permite especificar un motivo para el reinicio o apagado. El “comentario” debe ir entre comillas.
- /f: Fuerza el cierre de aplicaciones en ejecución sin previo aviso al usuario. Se utiliza junto con las opciones /s o /r.
- /m \\computer: Le permite especificar una computadora remota para apagar o reiniciar.
Un ejemplo de Shutdown.exe para apagar el ordenador es:
shutdown.exe /s /f /t 20
Esto obligará a la computadora a apagarse después de que hayan pasado 20 segundos.
Buscar la dirección IP de un sitio web
Si desea conocer la dirección IP de un sitio web, también puede simplemente buscarla a través del símbolo del sistema. Esto se puede hacer de dos formas. Puede utilizar dos comandos diferentes.
El primer comando es el comando ping. Esto hace que su computadora envíe un paquete ping al servidor al que el servidor responde. Luego verá la dirección IP del servidor remoto. Tiene el siguiente comando en respuesta a la URL. Es importante que utilices http, https o www, pero sólo el nombre del dominio.
ping pc-tips.info
Otra forma es utilizar el comando nslookup. También usa nslookup en combinación con la URL.
nslookup pc-tips.info
Teclas de función
Las teclas de función (F1 a F12) pueden proporcionar varios atajos útiles en el símbolo del sistema, a menudo en combinación con la tecla Fn en ciertas computadoras portátiles donde las teclas de función comparten funcionalidad con comandos del sistema, como ajustar el brillo y el volumen. A continuación se muestran algunos atajos estándar del símbolo del sistema para teclas de función en Windows:
- F1: Repite las letras del último comando una a una.
- F2: Repite el último comando hasta el carácter especificado.
- F3: Repite el último comando por completo.
- F4: elimina el texto del mensaje actual hasta el carácter especificado.
- F5: recorre el historial de comandos utilizados anteriormente (similar a las flechas hacia arriba y hacia abajo).
- F6: coloca un carácter ^Z en la línea actual, que es el carácter de fin de archivo (EOF).
- F7: proporciona una lista visual del historial de comandos donde puede usar las teclas de flecha para seleccionar un comando anterior.
- F8: recorre el historial de comandos utilizados anteriormente, pero muestra los comandos que coinciden con la entrada actual.
- F9: Le permite seleccionar un comando ingresando su número en el historial de comandos.
Si su teclado tiene una tecla Fn, es posible que sea necesario activar algunas de estas teclas de función presionándolas al mismo tiempo (por ejemplo, Fn + F1). Esto depende de cómo esté configurado el teclado y de si las teclas de función están configuradas como acción principal o secundaria además de otras acciones del sistema.
Ejecutar múltiples comandos seguidos
Si desea ejecutar varios comandos seguidos en el símbolo del sistema, puede utilizar el comando "&&". Este comando conecta varios comandos y los ejecuta uno por uno. Por ejemplo:
ping pc-tips.info && nslookup pc-tips.info
Escribir salida en archivo
Puede escribir la salida de un comando específico en un archivo. Esto hace que el resultado pase de mostrarse en la pantalla del símbolo del sistema al archivo que está creando.
Puede utilizar el comando “>>” para esto. También puede utilizar el comando “>”. La diferencia es que “>>” agrega la información a cualquier archivo existente. El comando “>” reemplaza todo el contenido de un archivo existente. Ambos crean un nuevo archivo si aún no existe.
Puede usar esta combinación para cualquier comando que genere resultados en una ventana del símbolo del sistema, por ejemplo:
Dormir en neerzetten
En muchos casos se debe especificar una ruta en el símbolo del sistema. Por ejemplo, esta ruta es necesaria para ejecutar una aplicación o navegar a una ruta determinada.
También puedes arrastrar una carpeta o un archivo a la ventana del símbolo del sistema en cualquier momento. Esto ya especifica la ruta y no es necesario volver a escribirla por completo ni navegar hasta ella mediante el comando "cd". Esto hace que trabajar con rutas en el símbolo del sistema sea mucho más efectivo.
Mostrar procesos
También puede ver una lista de los procesos en ejecución dentro de Windows a través del símbolo del sistema. Esto le brinda información sobre los procesos activos y le permite identificarlos. Esto es particularmente útil para administradores de sistemas que necesitan solucionar problemas.
Puede utilizar el siguiente comando para esto:
tasklist
También puede ampliar este comando con diferentes opciones para filtrar la salida u obtener información más detallada. Por ejemplo:
- lista de tareas /FI “IMAGENAME eq notepad.exe” muestra solo las instancias de notepad.exe que se están ejecutando.
- lista de tareas /SVC muestra los servicios relacionados con cada proceso en ejecución.
- tasklist /V muestra información detallada, incluido el título de la ventana para cada proceso.
El comando tasklist también se puede combinar con otros comandos como taskkill para finalizar procesos según la información proporcionada por la lista de tareas. Esto puede resultar útil, por ejemplo, para escribir scripts que supervisen y gestionen automáticamente determinados procesos.
Cerrar procesos
Como se indicó en el capítulo anterior. También puede cerrar procesos a través del símbolo del sistema. Puede utilizar el siguiente comando para esto:
taskkill
Sin embargo, Taskkill necesita un argumento. Por ejemplo, puede cerrar un proceso mediante PID (ProcessID suele ser un número) o mediante el nombre del proceso. Por ejemplo:
taskkill /PID 1234
Este comando finaliza el proceso con PID 1234.
taskkill /IM chrome.exe
Esto finaliza un proceso llamado “chrome.exe”. Al combinar taskkill con tasklist como se describe anteriormente, puede cerrar ciertos procesos ya sea por identificación de proceso o por nombre. Esta información se muestra a través de la lista de tareas en las columnas respectivas, consulte la imagen de arriba.
Aquí hay algunos argumentos útiles que también puedes usar con taskkill:
- /F: Fuerza el final del proceso.
- /T: Termina el proceso especificado y todos los procesos iniciados por él (subprocesos).
- /FI: le permite especificar un filtro para qué procesos desea finalizar, como finalizar procesos por parte de un usuario específico.
Espero que esto le haya dado una idea del símbolo del sistema y los comandos más utilizados. ¡Gracias por leer!
Leer más: