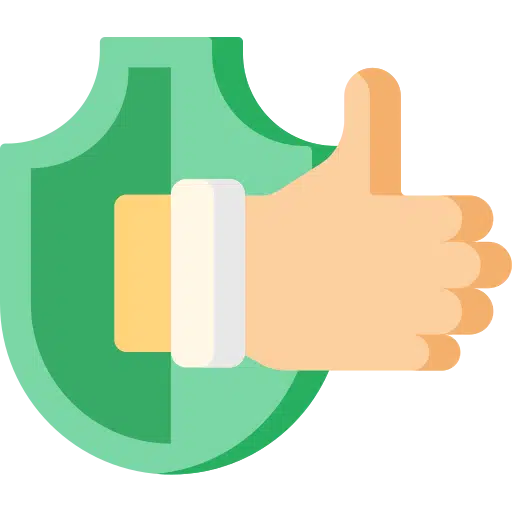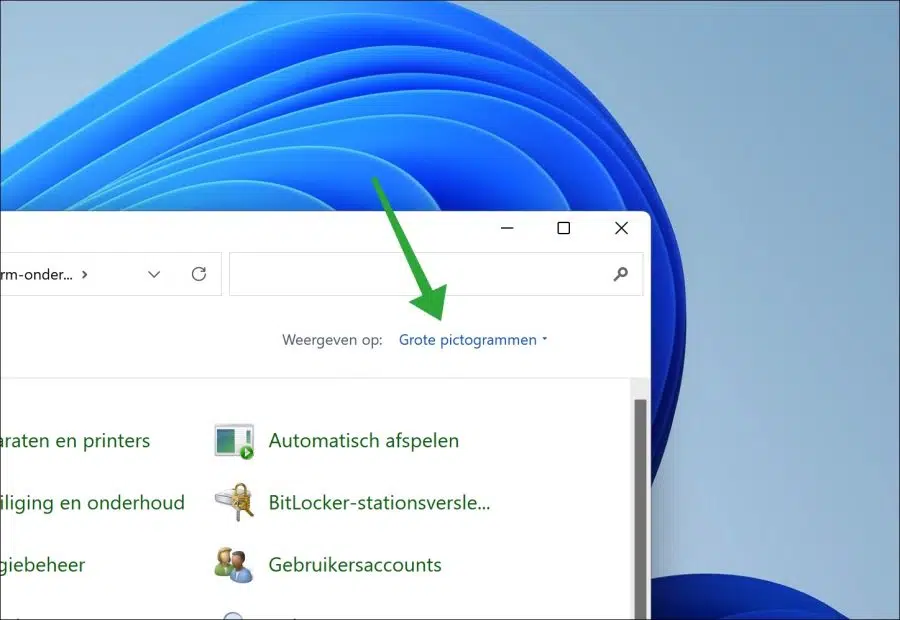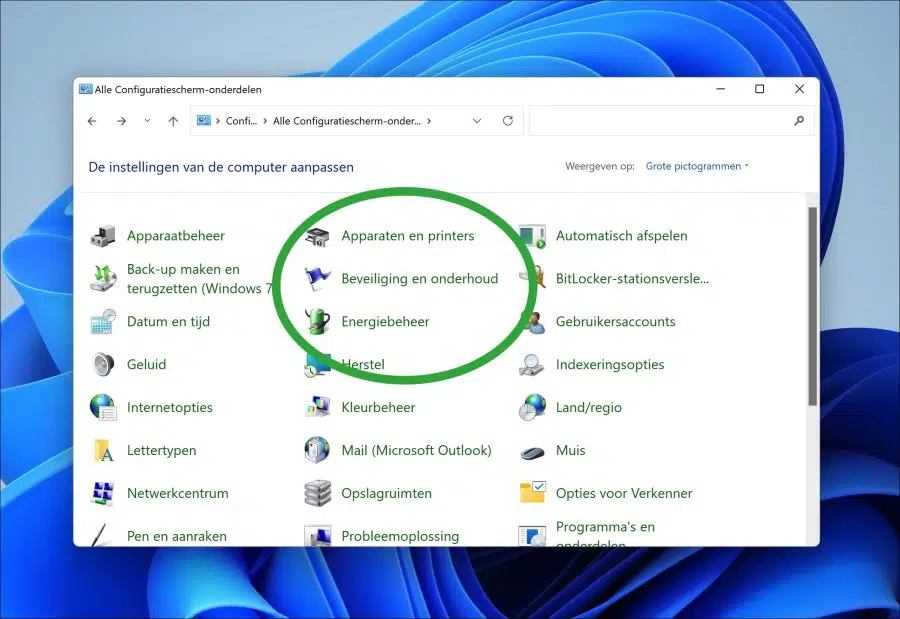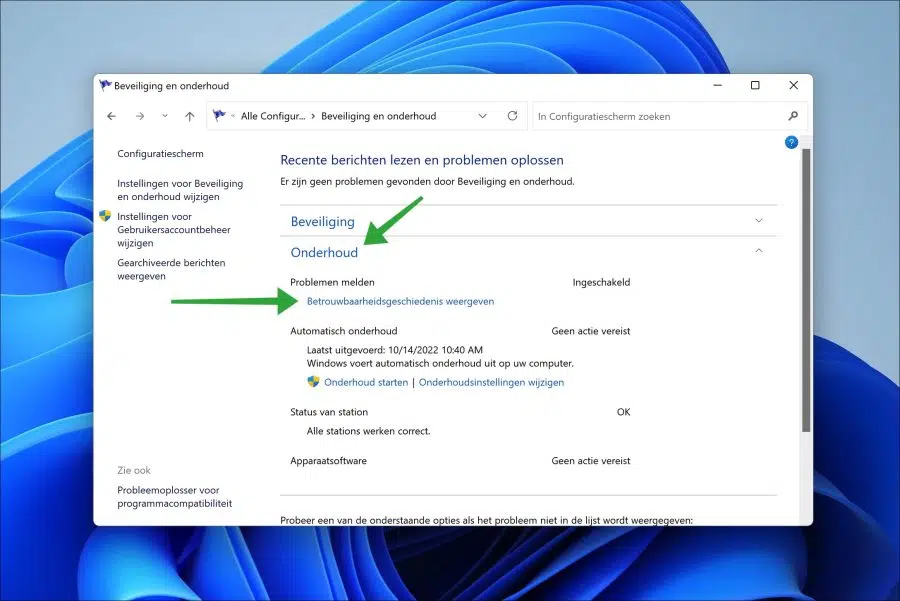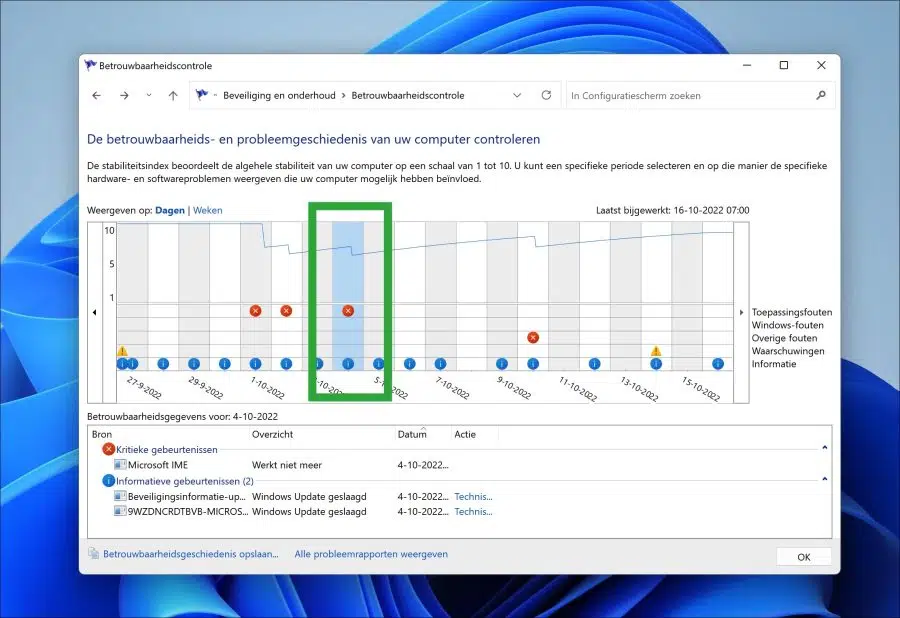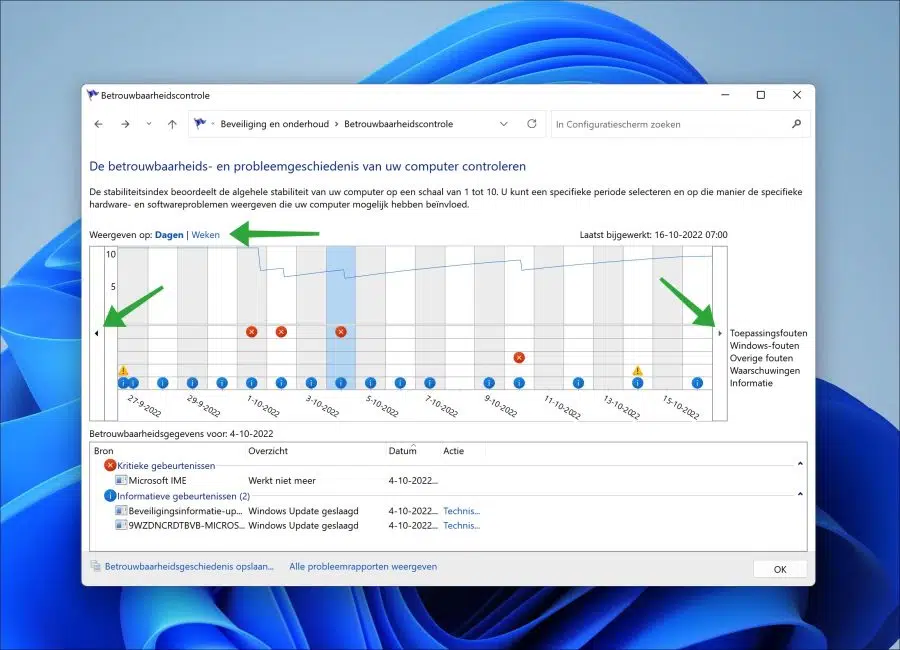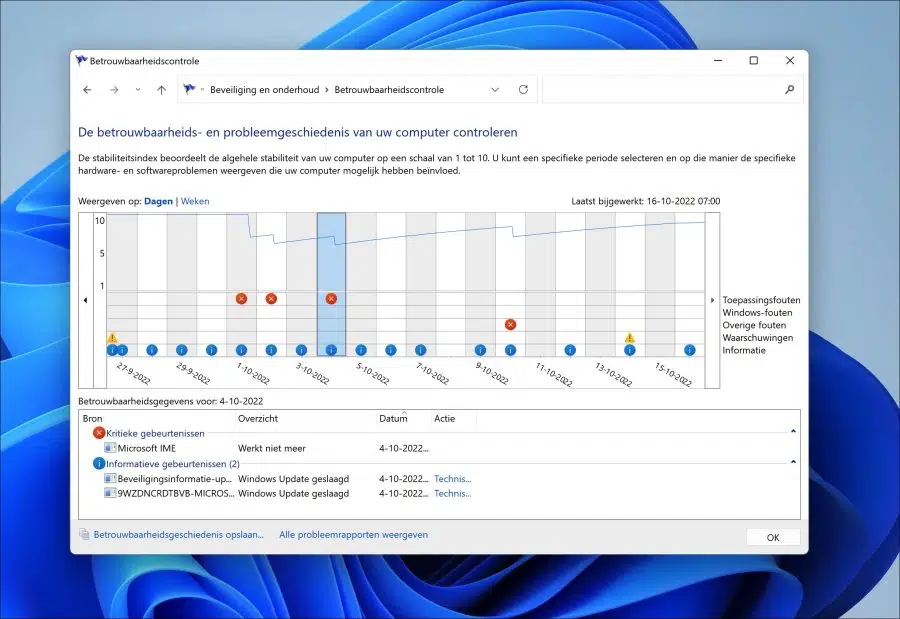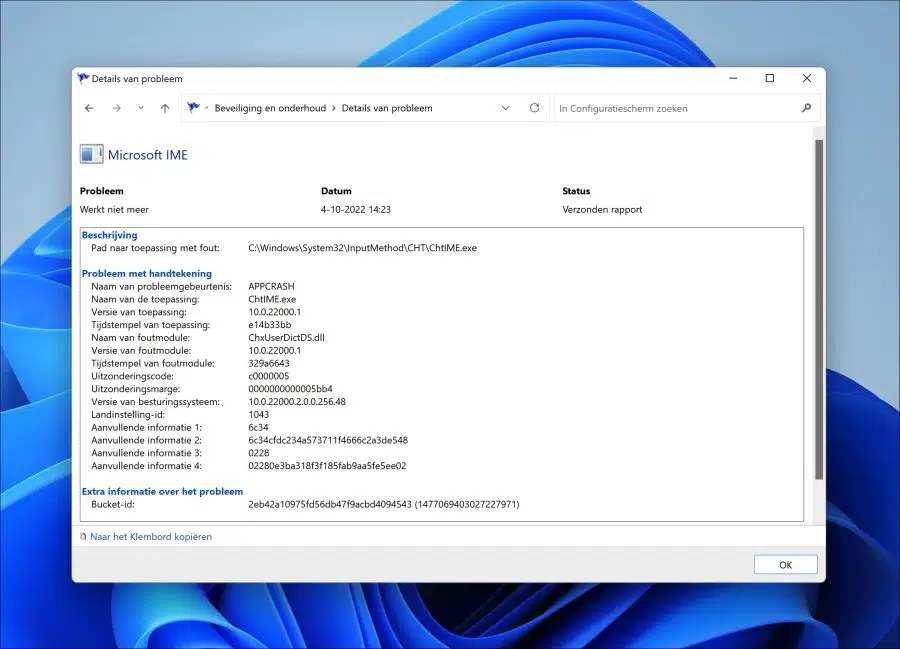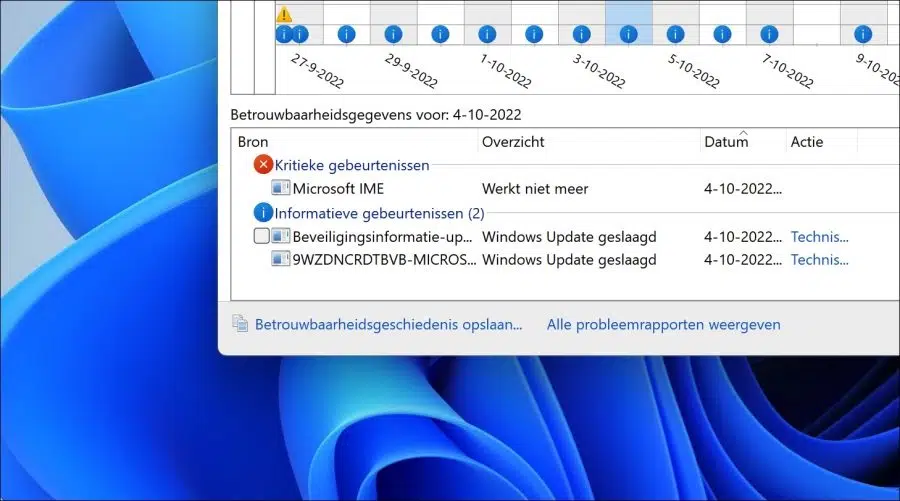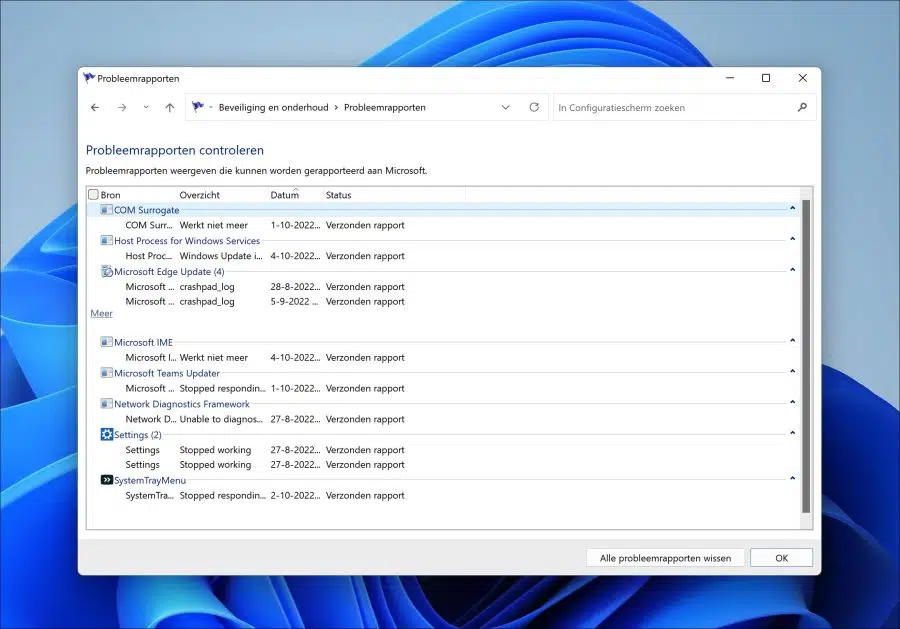Si tiene problemas con su computadora con Windows 11 o 10, puede recopilar información que lo ayude a solucionar el problema. Una forma de obtener información detallada sobre los problemas en Windows es a través del historial de confiabilidad.
El historial de confiabilidad le muestra de un vistazo el historial de estabilidad de su sistema y detalles diarios sobre los eventos que afectan la confiabilidad. Estos pueden incluir fallas de memoria, disco duro, aplicaciones y sistema operativo (“eventos”).
El historial de confiabilidad proporciona una descripción general rápida de la estabilidad del sistema. Al registrar no sólo fallos de funcionamiento, sino también eventos importantes relacionados con la configuración de su sistema (incluida la instalación de nuevas aplicaciones y actualizaciones del sistema operativo), puede ver una cronología de los cambios tanto en el sistema como en la confiabilidad.
El historial de confiabilidad también le ayuda a determinar cómo solucionar problemas amplia información del sistema para recoger en caso de problemas. Puede utilizar esta información para obtener información sobre su sistema o determinar qué proceso o componente está causando un problema.
Tenga en cuenta que el Historial de confiabilidad recopila 24 horas de datos antes de generar un informe de estabilidad. Por tanto, los datos de fiabilidad no son en tiempo real.
Ver el historial de confiabilidad en Windows 11 o 10
Para ver el historial de confiabilidad abre el panel de control. En el panel de control, primero cambie la vista a "Iconos grandes".
Luego haga clic en “Seguridad y mantenimiento”.
Primero haga clic en “Mantenimiento” y luego en el enlace “Ver historial de confiabilidad”. El historial de confiabilidad está habilitado de forma predeterminada.
En el historial de confiabilidad verá errores de aplicación (estos son errores de software), errores de Windows y otros errores y advertencias. Estos errores pueden reconocerse mediante el icono de advertencia rojo, azul o amarillo.
Puede navegar por el historial de problemas de su computadora haciendo clic en las flechas izquierda o derecha para desplazarse a otras fechas. En la parte superior verá "Ver por:".
Puede cambiar esta vista a "días" o "semanas" para ver el historial de problemas anteriores.
Haga clic en un mensaje de error para ver el origen del mensaje de error. Luego verá si se trata de un “evento crítico”, “alerta” o “evento informativo”.
Haga doble clic en el evento para ver información más detallada sobre este evento. Aquí podrás ver más información como:
- El problema.
- La fecha en que ocurrió el problema.
- Si el informe ha sido enviado/
- La descripción del problema de ubicación del archivo.
- Descripción detallada del problema, como qué proceso ("aplicación") y un ID de depósito.
Los informes de errores se muestran en Windows complejos identificado por la versión del programa que falló y en qué parte del programa ocurrió el error. Esto, junto con otra información técnica, crea una firma única para el accidente. Microsoft llama a estas firmas "ID de depósito".
Si desea guardar el historial de confiabilidad, por ejemplo para importarlo a otra herramienta o usarlo en informes, haga clic en "Guardar historial de confiabilidad" en la parte inferior izquierda. Luego puede guardar el informe como un archivo (“.xml”).
Para ver rápidamente todos los problemas, haga clic en "Ver todos los informes de problemas". Luego verá todos los informes de problemas que se pueden informar a Microsoft por fuente.
En este informe de problemas, también puede borrar los informes de problemas haciendo clic en el botón "Borrar todos los informes de problemas".
Lea también:
- ¿Cuándo fue la última vez que se cerró Windows 11 u 10?
- Cómo utilizar el monitor de rendimiento (perfmon) en Windows 11 o 10.
Espero haberte informado con esto. ¡Gracias por leer!