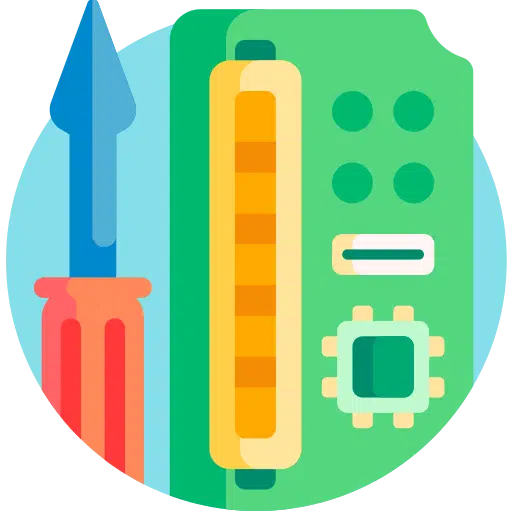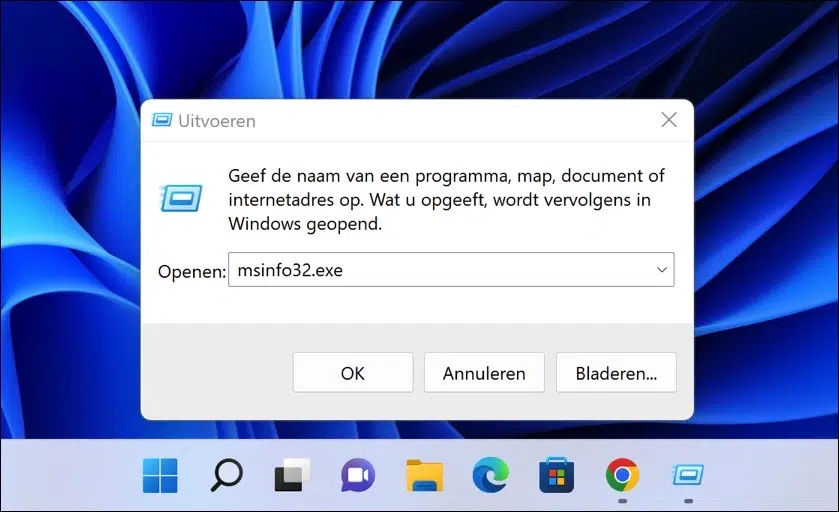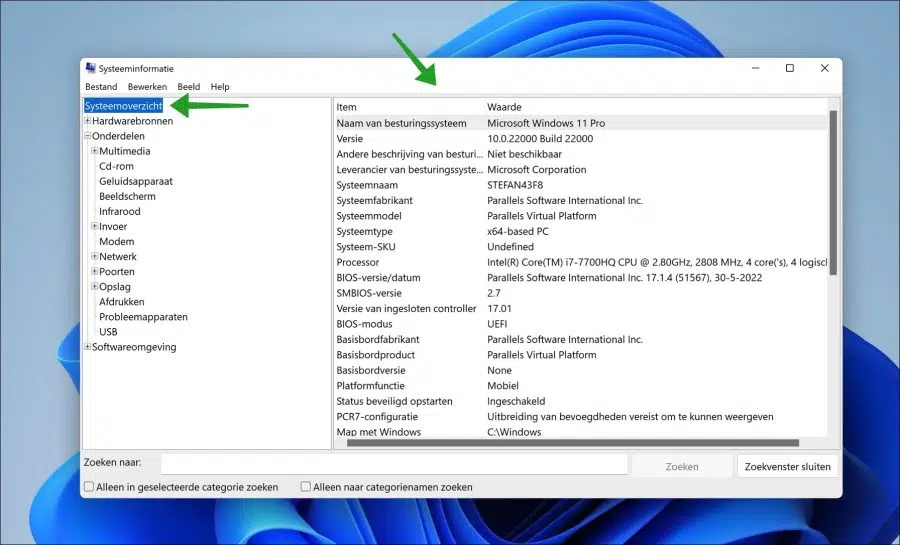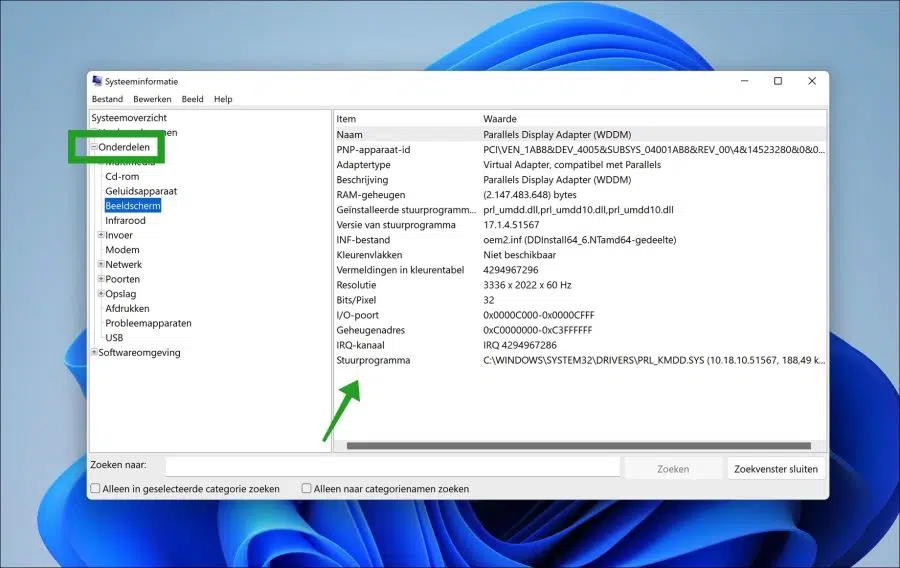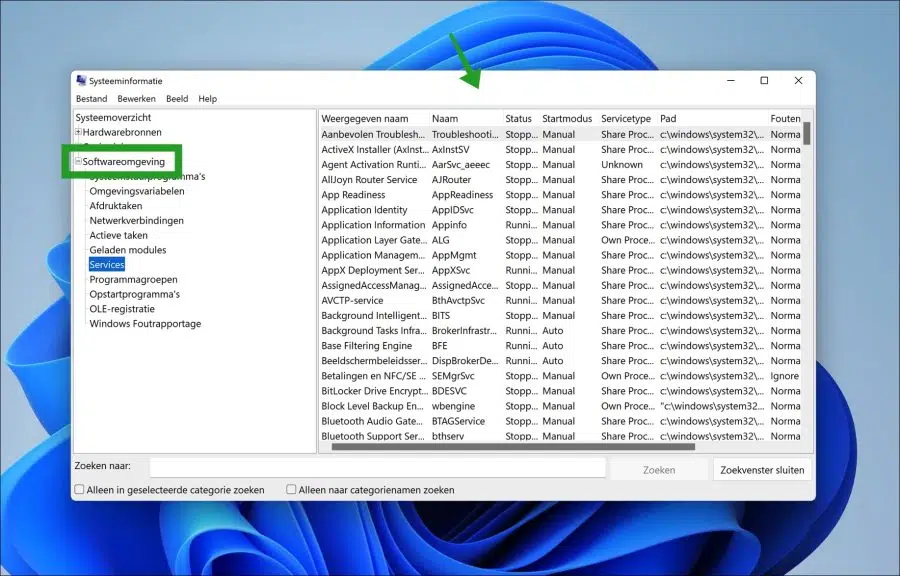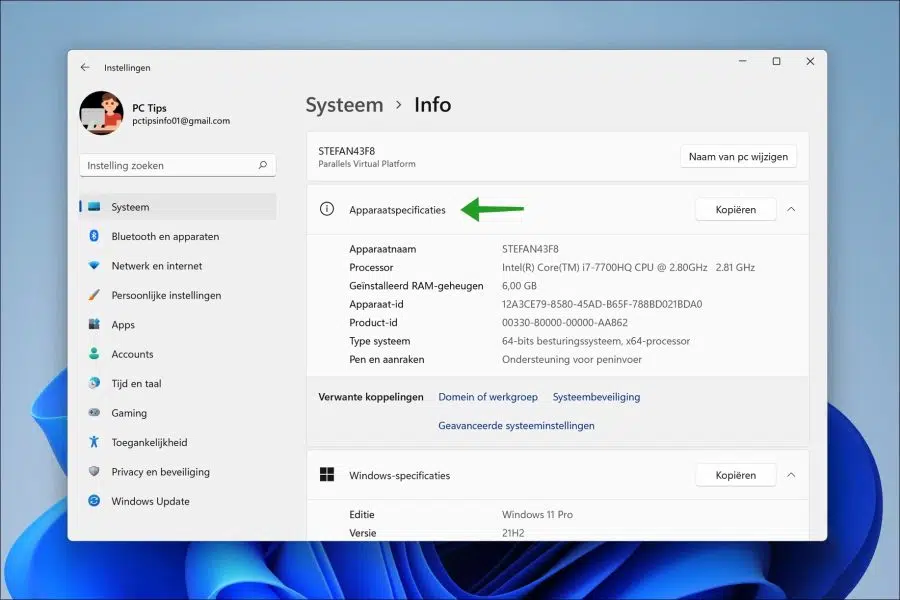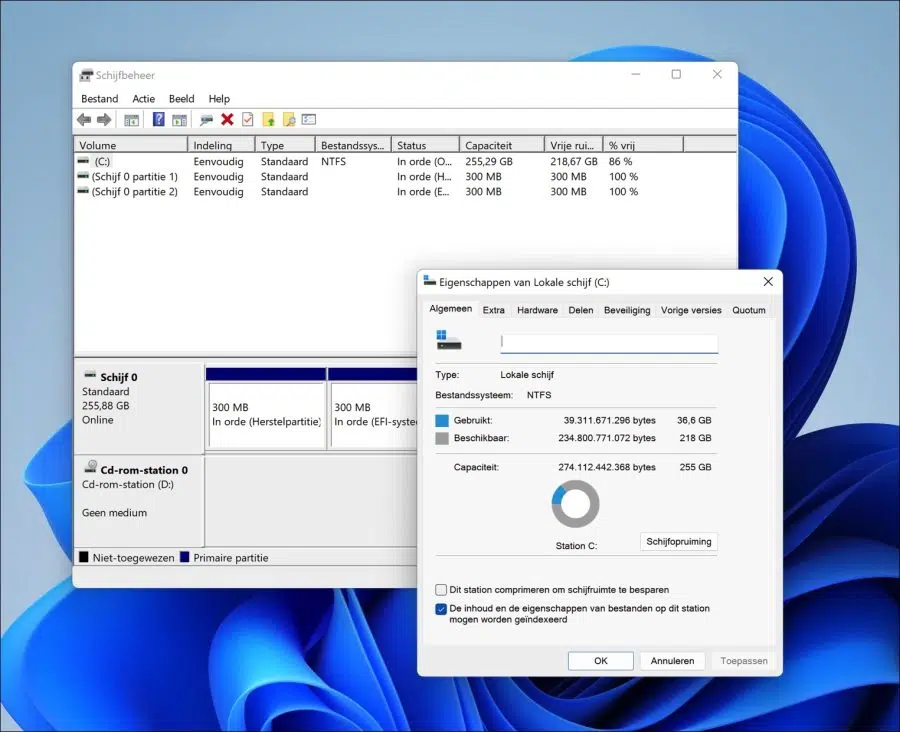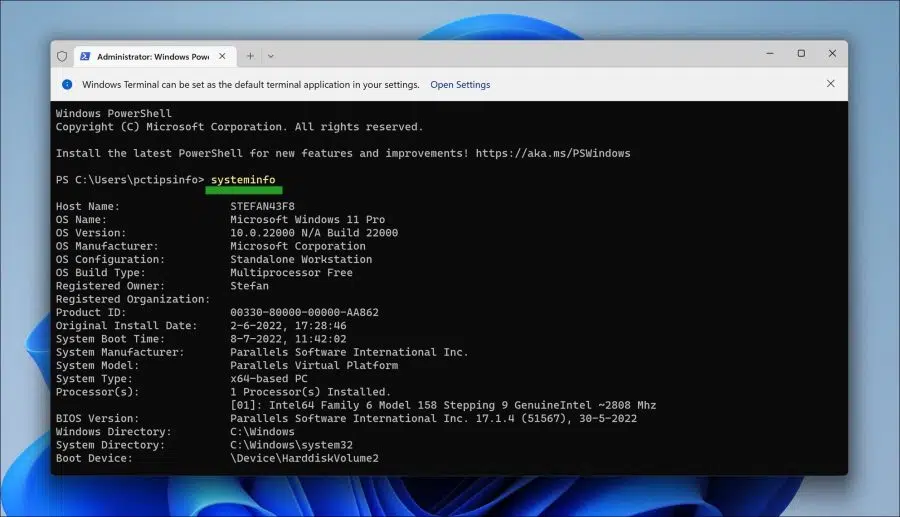Para saber qué hardware hay en su computadora, debe buscar las especificaciones de la computadora. Debido a que hoy en día compramos cada vez más computadoras listas para usar, no siempre está exactamente claro qué hardware se ha instalado en la computadora.
In Windows 11 Al igual que en Windows 10, puedes saber de varias formas qué hardware se ha instalado y qué funciones tiene ese hardware.
De esta manera puedes consultar qué tipo de procesador hay en tu PC, qué tipo de almacenamiento se ha instalado y qué que tarjeta de video tiene tu pc o laptop.
Saber qué hardware se ha instalado tiene la ventaja de saber exactamente si su PC o portátil es adecuado para un software específico o un juego de ordenador. Si alguna vez desea reemplazar el hardware, también es importante que sepa de qué fabricante proviene el hardware para poder comprar un modelo más nuevo.
Como se indicó, puedes conocer qué especificaciones tiene tu computadora en Windows de varias maneras. Así es como funciona.
Ver las especificaciones de la computadora en Windows 11 o Windows 10
Ver las especificaciones de la computadora a través de Msinfo32
La forma más clara de obtener una descripción completa del hardware de su computadora es a través de msinfo32. Haga clic derecho en el botón Inicio. En el menú haga clic en Ejecutar.
En la ventana de ejecución, escriba: msinfo32.exe
Ahora se abrirá una ventana con información sobre los componentes de hardware de su PC. Esto se resume en la sección "Descripción general del sistema".
También puede ver más específicamente qué piezas y versiones están involucradas por categoría. Puede hacerlo haciendo clic en "Piezas" y seleccionando la pieza sobre la que desea obtener más información.
Luego verá valores específicos de la pieza que ha seleccionado.
A través de la información del sistema no sólo se pueden solicitar datos sobre el hardware existente, sino también sobre el software. La subcategoría "Entorno de software" proporciona información sobre varios componentes de software en Windows.
Aquí puede ver, por ejemplo, las conexiones de red asociadas, las tareas activas, servicios, informes de errores, programas de inicio y más.
Ver las especificaciones de la computadora a través de las especificaciones del dispositivo
Puede solicitar una descripción general menos avanzada de las especificaciones del dispositivo a través de la configuración del sistema en Windows.
Abra el menú Inicio y haga clic en Configuración. Luego haga clic en Sistema y luego en “Información”. Ahora abra las especificaciones del dispositivo.
En las especificaciones del dispositivo verá inmediatamente una descripción general, el nombre del dispositivo, el tipo y la velocidad del procesador y lo que está instalado. memoria RAM.
Si hace clic en "Especificaciones de Windows" en la parte inferior, verá la edición de Windows, la versión de Windows, la fecha de instalación de Windows y el número de compilación del "paquete de funciones".
Lee este artículo nuevamente para obtener más información sobre DirectX.
Ver las especificaciones de la computadora a través de Administración de discos
La administración de discos es una parte de Windows que le permite administrar un disco, como un disco duro o un SSD. Le permite crear o administrar particiones como la partición de recuperación y la partición del sistema. También puede solicitar información sobre un “volumen” de disco, montar o deshabilitar un disco y más.
Para empezar con abrir administración de discos. Selecciona el volumen sobre el que deseas saber más. Inmediatamente verá las diferentes particiones del disco, su tipo y sistema de archivos. También ves la capacidad total y el espacio libre total en datos y en porcentajes.
Si hace clic derecho en el volumen y luego hace clic en propiedades, obtendrá una descripción general aún más detallada del volumen y las configuraciones que se han aplicado a este volumen. Pensar en; ¿Se comparte el volumen y cómo se configura la seguridad del usuario?
Ver las especificaciones de la computadora a través de systeminfo
Si solo tiene acceso al símbolo del sistema o Terminal de Windows luego puede solicitar la información de la computadora mediante el comando "systeminfo".
Abra una ventana de Terminal o Símbolo del sistema. En la ventana escriba: información del sistema. Inmediatamente verá un resultado con la información más importante de la computadora.
Por ejemplo, verá el Fecha de instalación de Windows. También puede averiguar el tiempo de inicio del sistema. ¿Cuánto tiempo ha estado encendida tu PC? y el Versión de BIOS.
Espero que esta información le haya ayudado a comprender mejor las opciones para buscar información de la computadora en Windows. ¡Gracias por leer!
Lea también: 4 formas de buscar una licencia de Windows 11, Windows 10 u Office.