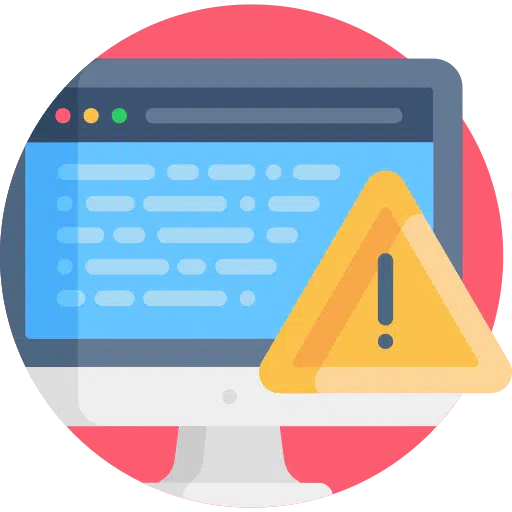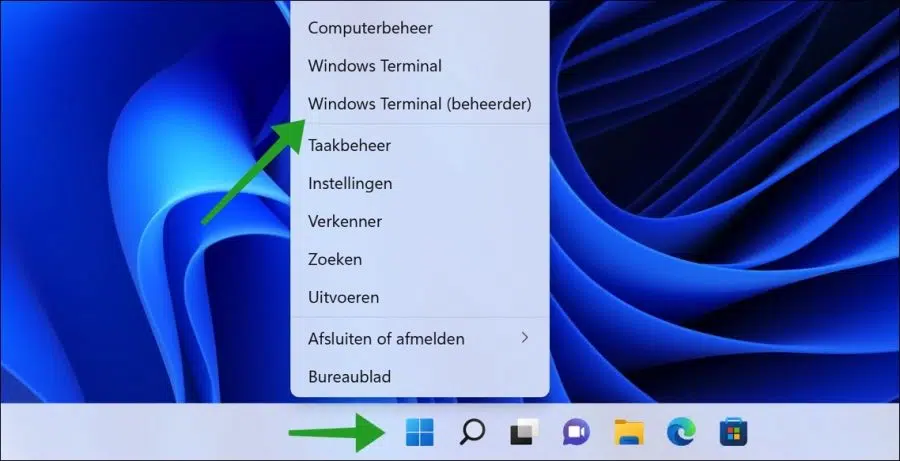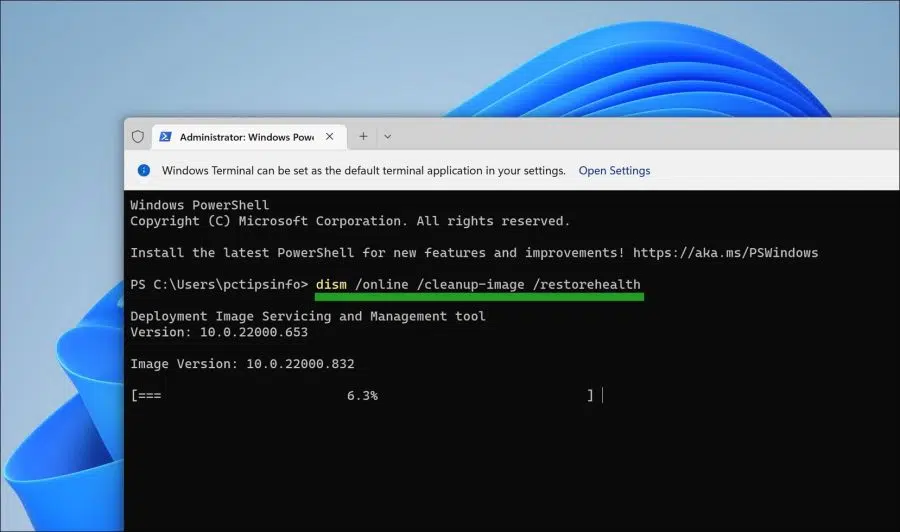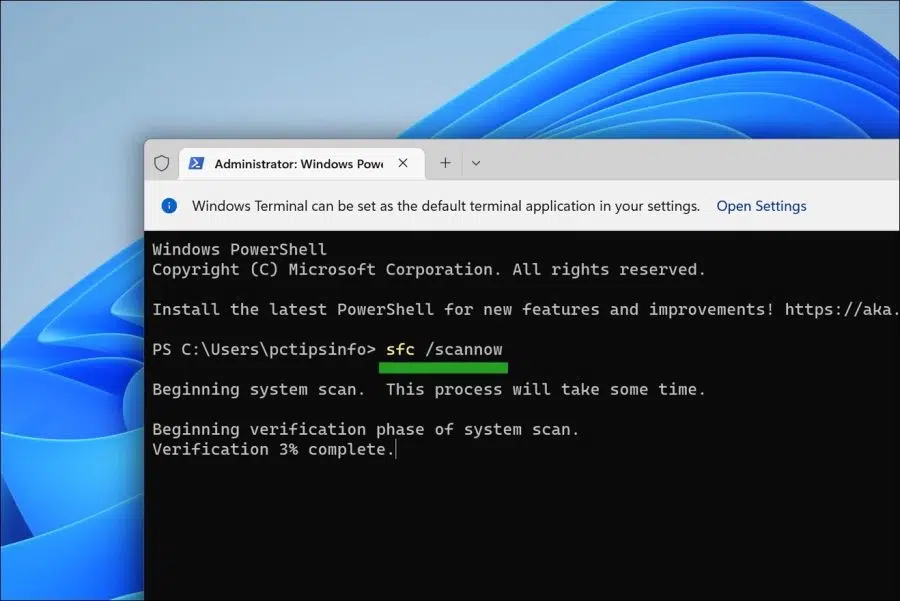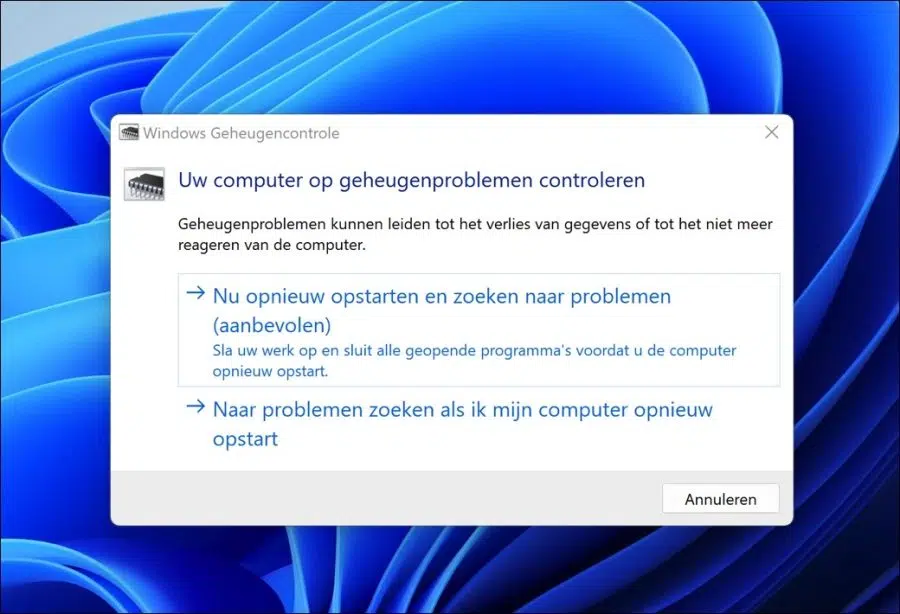Windows 11 sigue fallando, pero ¿no tienes idea de por qué? Estos consejos de este artículo pueden ayudarle a resolver el problema.
Si una PC o computadora portátil con Windows 11 se congela, esto podría deberse a varias cosas. Esto incluye archivos del sistema dañados o incorrectos, errores en la memoria RAM, actualizaciones incorrectas de Windows y, en ocasiones, un Virus de computadora.
También sucede que surgen problemas debido a un cambio reciente de piezas de hardware. A veces también se rompen piezas de hardware, por ejemplo una tarjeta de vídeo cuya refrigeración ya no funciona correctamente, o la refrigeración de un ordenador que ya no funciona correctamente. Si el problema es el hardware, Windows 11 a menudo se congela aleatoriamente con una pantalla azul. A veces, la PC no se inicia en absoluto y recibirás un mensaje de error que no conoces.
Este artículo le muestra cómo evitar que Windows 11 falle todo el tiempo. He incluido sólo las soluciones más adecuadas en este artículo. Hay muchos manuales en Internet que ofrecen soluciones a fallos de la computadora, pero la mayoría de ellos son tonterías o no son relevantes para el avanzado sistema operativo Windows 11.
Tenga en cuenta que si su PC o computadora portátil con Windows 11 se congela debido a problemas de hardware, un especialista en hardware debe examinar su dispositivo.
¿Windows 11 sigue fallando? ¡Prueba estos consejos!
Reparar archivos del sistema dañados
En Windows 11 puedes escanear el sistema y reparar archivos dañados del sistema automáticamente. Al reparar estos archivos, al menos puede estar seguro de que el problema no es causado por archivos del sistema y procesos que causan que su computadora falle. Es una solución que cualquiera puede implementar, aunque lleva algo de tiempo.
Para comenzar a reparar archivos y procesos del sistema, haga clic derecho en el botón Inicio. En el menú, haga clic en "Terminal de Windows (administrador)".
Comience ejecutando el siguiente comando. Copie y pegue el siguiente comando en la ventana de Terminal:
dism /online /cleanup-image /restorehealth
En Windows 11, la herramienta de comando DISM incluye tres opciones para reparar una imagen, incluidas “CheckHealth”, “ScanHealth” y “RestoreHealth”, que querrá usar en orden.
Además, según el problema, puede utilizar la opción "RestoreHealth" para reparar la imagen disponible localmente utilizando varios archivos fuente. RestoreHealth es lo que utilizamos para resolver problemas.
Una vez que se haya completado este comando, copie y pegue el siguiente comando en la ventana de Terminal:
SFC /scannow
El comando sfc /scannow escanea todos los archivos protegidos del sistema y reemplaza los archivos dañados con una copia comprimida ubicada en una carpeta comprimida en %WinDir%\System32\dllcache. Esto tomará un rato.
Revise la computadora para detectar problemas de memoria
Problemas de memoria (RAM) en su PC con Windows 11 puede provocar la pérdida de datos y la falta de respuesta del sistema informático. Realice una verificación, o la memoria no está dañada, puede ayudar a resolver el congelamiento de su computadora.
Haga clic derecho en el botón Inicio. En el menú, haga clic en Ejecutar. En la ventana de ejecución escriba: mdsched.exe
Puede optar por reiniciar su computadora inmediatamente y buscar problemas de memoria, o solo puede hacer que la revisen para detectar problemas de memoria cuando reinicie la computadora usted mismo.
Inicie la computadora “limpia”.
Para descartar la posibilidad de que una determinada aplicación o instalación de software esté provocando que su computadora con Windows 11 falle, puede realizar un “inicio limpio” de la PC.
El arranque limpio significa que Windows 11 se inicia con algunos de los procesos esenciales para usar Windows 11. La mayoría del software de terceros no se carga. Esto le ayudará a descartar si el software está provocando que la computadora falle. Si la computadora está limpia después de entonces el arranque ya no está atascado, hay un software instalado en su computadora que lo está causando. Entonces depende de usted averiguar a qué software se refiere.
Lea aquí cómo realizar un arranque limpio en su computadora.
¿Su computadora es adecuada para Windows 11?
¿Instaló Windows 11 usted mismo o Windows 11 ya estaba preinstalado? Es importante que tu Windows 11 utilizado en una computadora adecuada para este propósito.
Hay bastantes formas de eludir los requisitos mínimos del sistema para Windows 11 y, por lo tanto, Instale Windows 11 en una PC vieja que en realidad no es adecuado para esto. Entonces, si su PC no es realmente adecuada, pueden ocurrir problemas como fallas o reinicios inesperados.
Desinstalar actualizaciones de Windows
Si está seguro de que la PC falla o se reinicia inesperadamente después de instalar una actualización en particular, puede desinstalar esa actualización. Esto le permite... reparar computadora desde antes de la actualización y es posible que su PC ya no se congele.
Lea aquí cómo desinstalar una actualización.
Instalar actualizaciones opcionales
En el servicio Windows Update, las actualizaciones opcionales son actualizaciones adicionales, normalmente proporcionadas por el fabricante, que no se instalan automáticamente. Como su nombre lo indica, no son necesarios para el correcto funcionamiento de su computadora. Sin embargo, pueden resultar útiles para solucionar problemas imprevistos como congelaciones o reinicios.
Aprenda cómo instalar actualizaciones opcionales aquí.
Desconecta todos los periféricos
Para descartar que los periféricos provoquen que su computadora con Windows 11 falle, desconecte todos los periféricos. Esto incluye discos duros externos, webcams ed Luego reinicie su computadora y verifique si ya no se congela.
Espero que esto haya logrado solucionar el problema. Si su PC aún falla aleatoriamente, le recomiendo que la remita a un especialista para que la inspeccione o repare. ¡Gracias por leer!