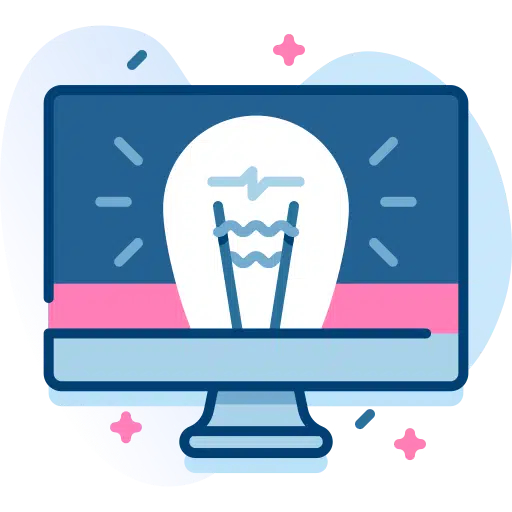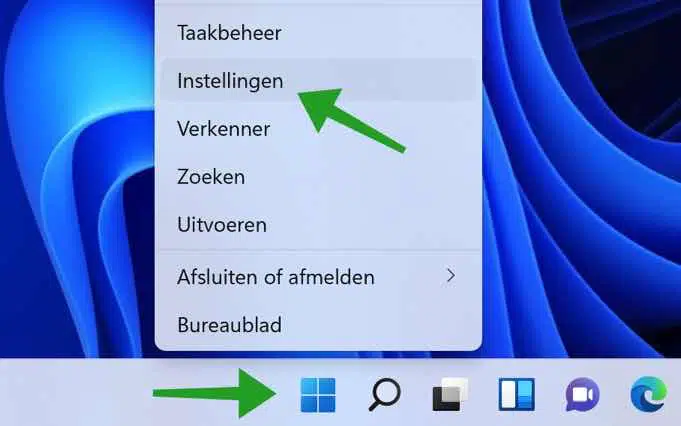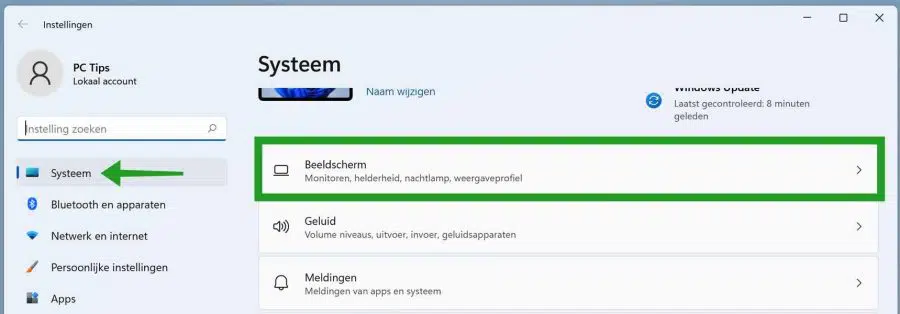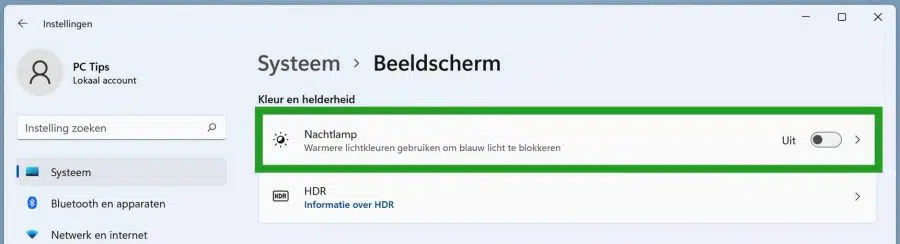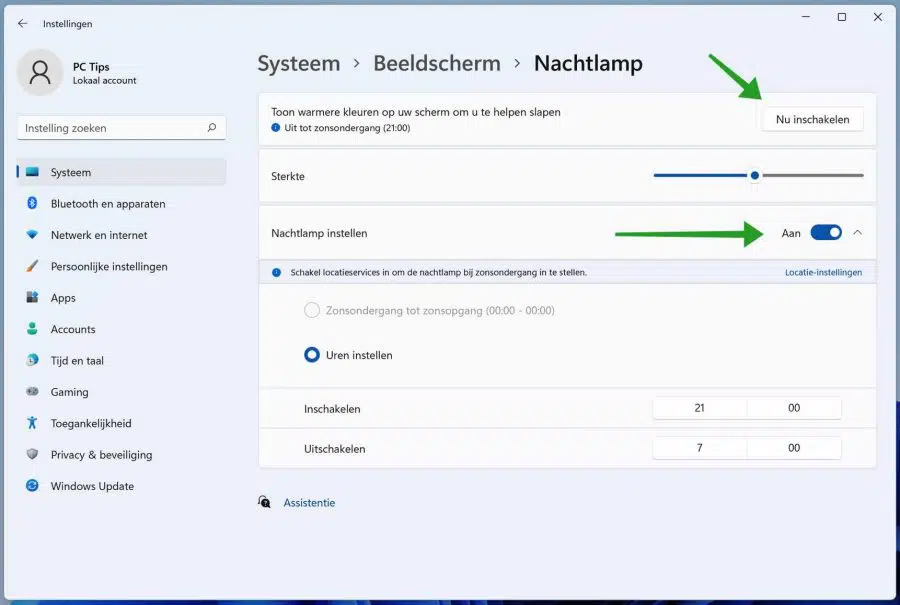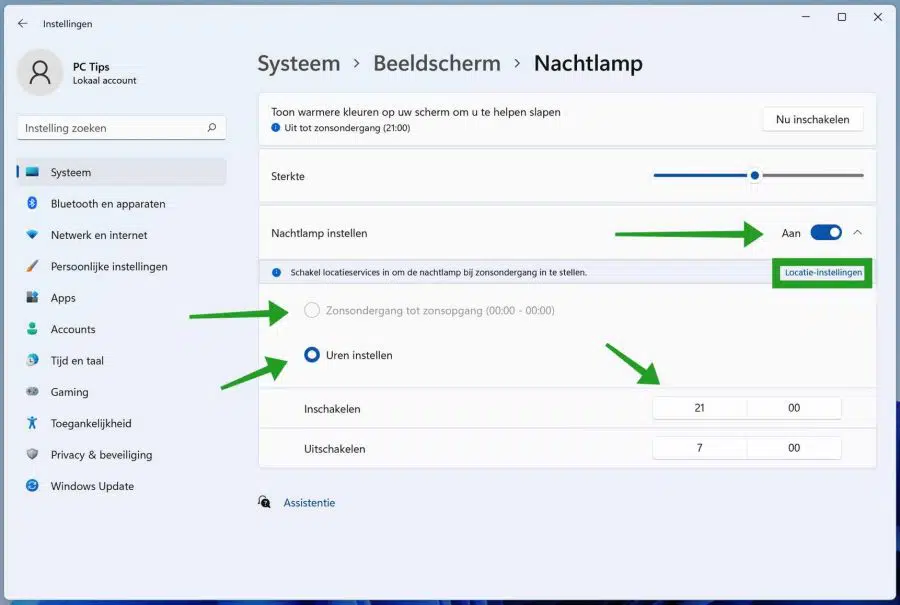En Windows 11, al igual que en Windows 10, puedes habilitar o deshabilitar la función Luz nocturna y luego configurarla.
La luz nocturna es básicamente un “filtro de luz azul” que hace que la pantalla utilice colores más cálidos durante la noche para reducir la fatiga visual. Al reducir la luz azul de la pantalla, evitas dormir mal.
Los colores de tu pantalla se parecen más al sol, más tonos anaranjados y amarillos. Los tonos azules se filtran. La función Night Light no solo te ayuda a dormir mejor, sino que también ayuda a descansar la vista si trabajas mucho en la computadora fuera del horario de sueño.
Luz nocturna en Windows 11
Encender la lámpara de noche
Haga clic derecho en el botón de inicio de Windows. Haga clic en Configuración en el menú.
Haga clic en Sistema a la izquierda en el menú y luego en Configuración de pantalla.
Luego haga clic en Luz nocturna para abrir la configuración de Luz nocturna.
Al hacer clic en el botón “Habilitar ahora”, puede habilitar inmediatamente la función Luz nocturna en Windows 11.
Apagar la lámpara de noche
Al hacer clic en el botón "Desactivar ahora", puede desactivar Night Light nuevamente.
Configurar luz nocturna
También puedes ajustar la función de luz nocturna en Windows 11 a tu gusto. En la configuración de la luz nocturna, puede ajustar la intensidad de la luz nocturna arrastrando la barra hacia la izquierda o hacia la derecha. Esto ajusta el filtro azul. La cantidad de luz azul que se filtra.
Al hacer clic en el botón "Establecer luz nocturna", puede encender la luz nocturna desde el atardecer hasta el amanecer. Para hacer esto, debe habilitar los servicios de ubicación en su computadora con Windows 11.
Para habilitar los servicios de ubicación, haga clic en el enlace: Configuración de ubicación.
También puede optar por encender la luz nocturna a una hora de inicio específica y apagarla nuevamente a una hora de finalización. Para ello, seleccione la opción: establecer horas e ingrese la hora de inicio y finalización.
espero que esto te ayude. ¡Gracias por leer!