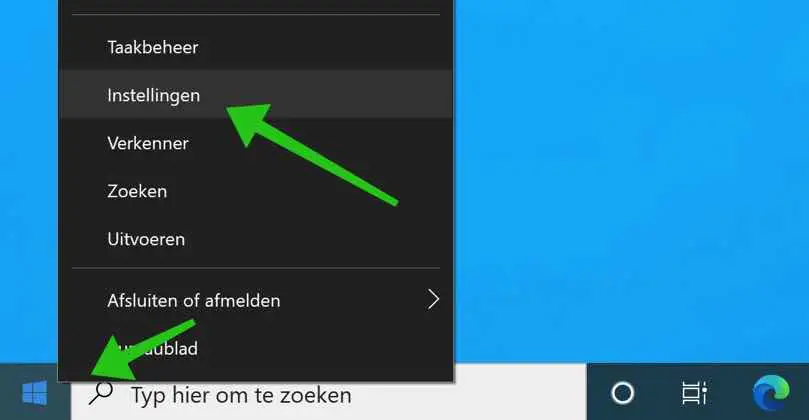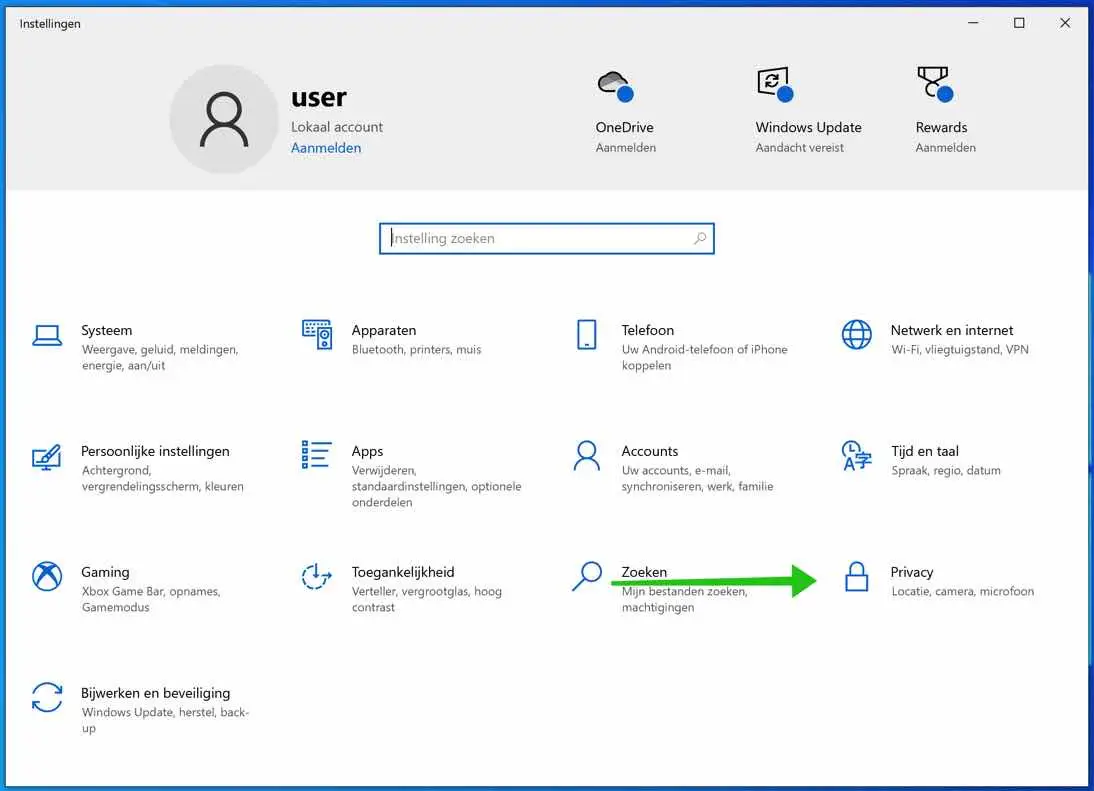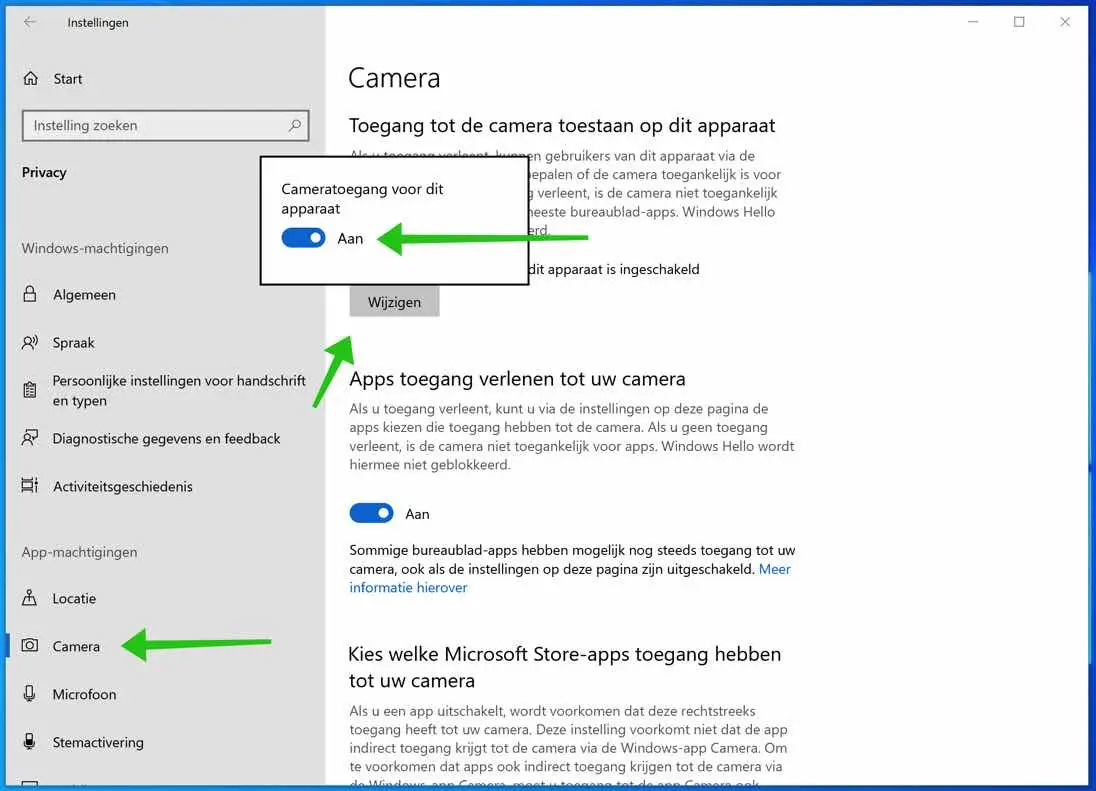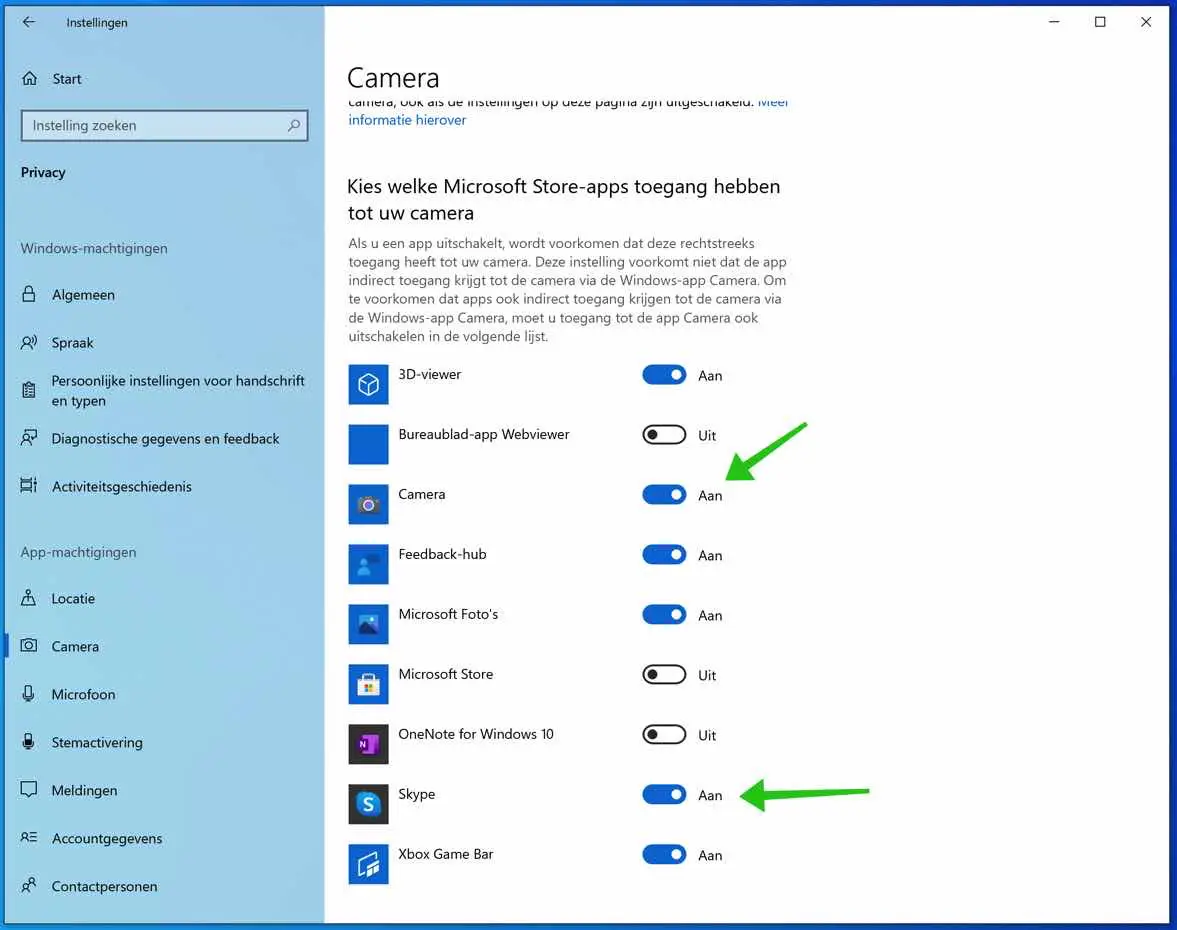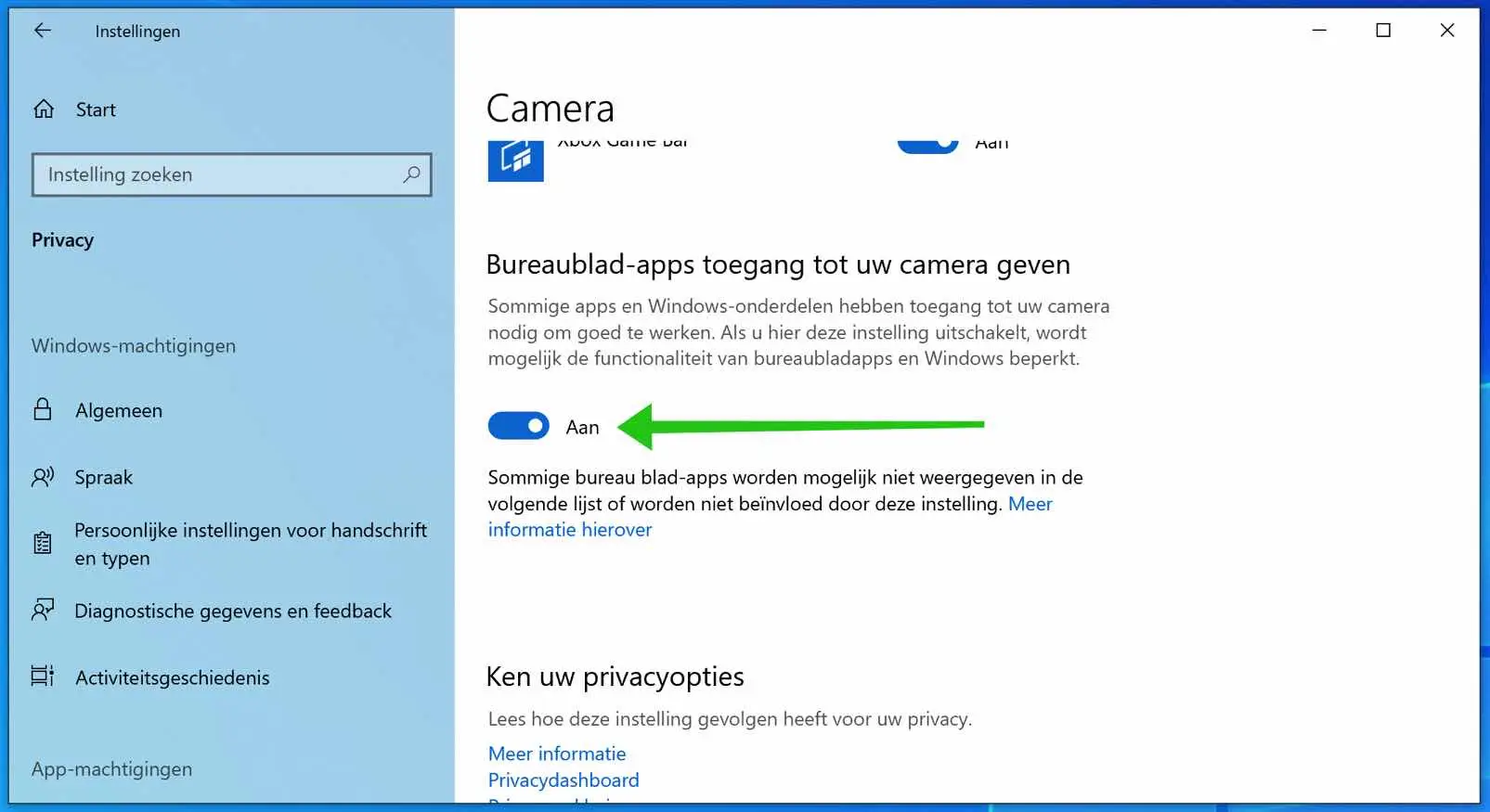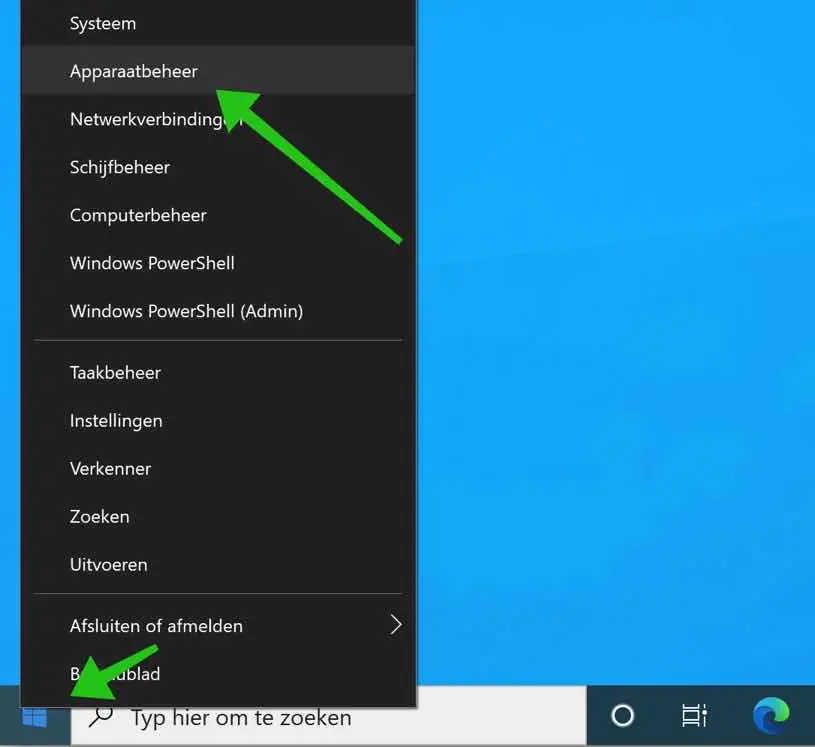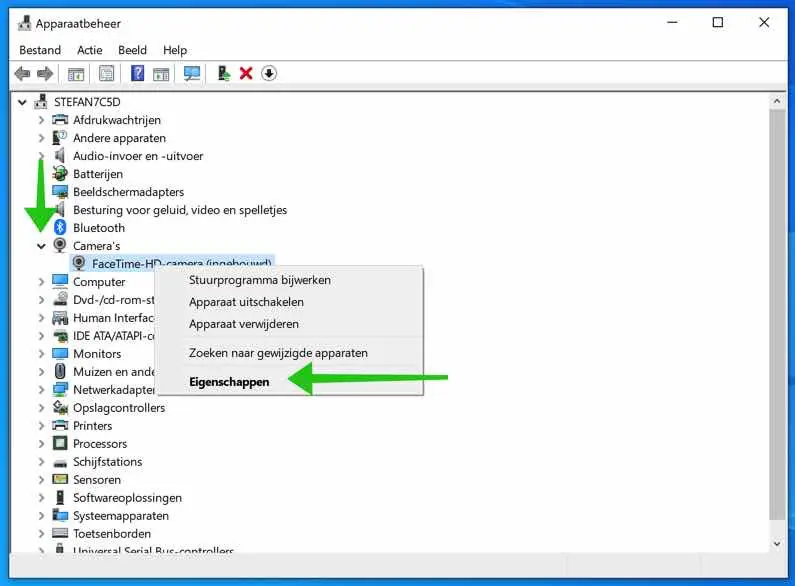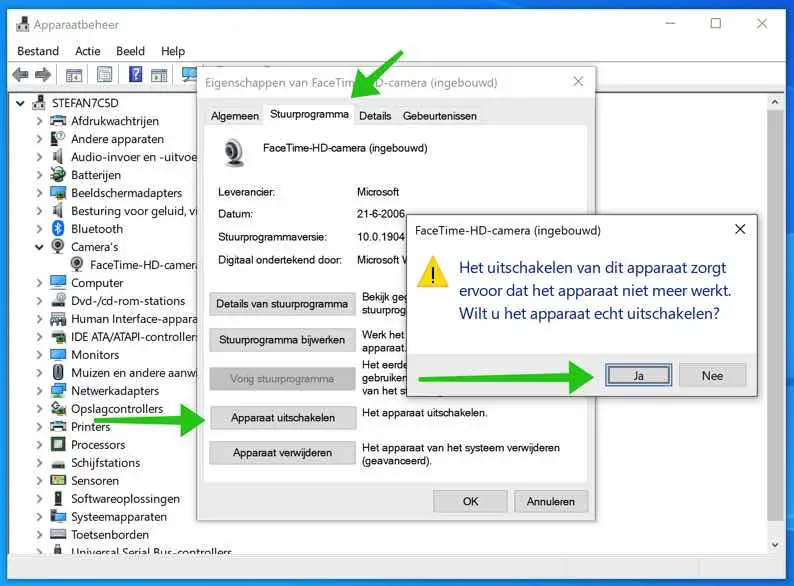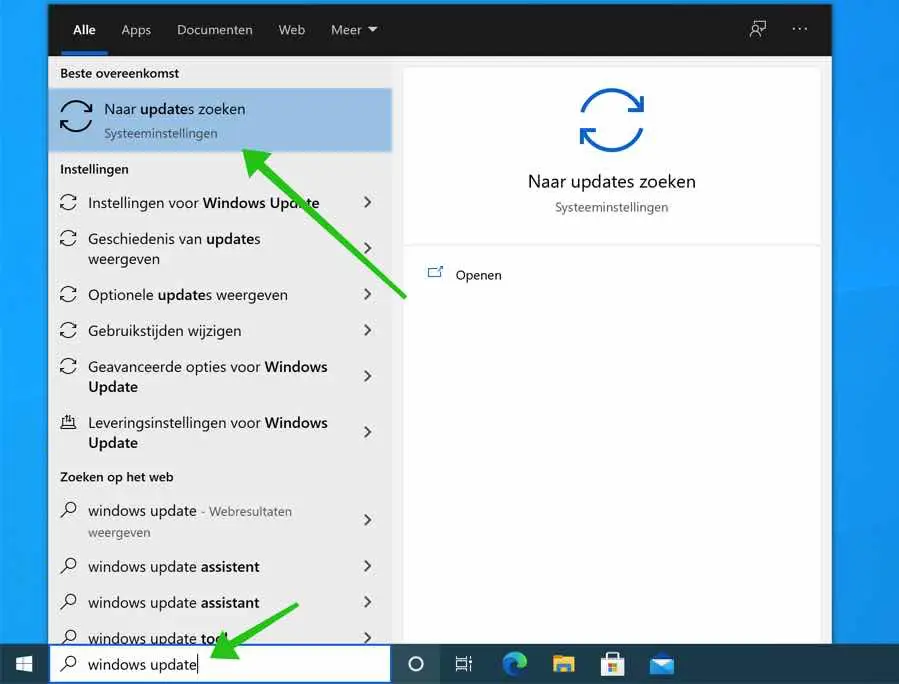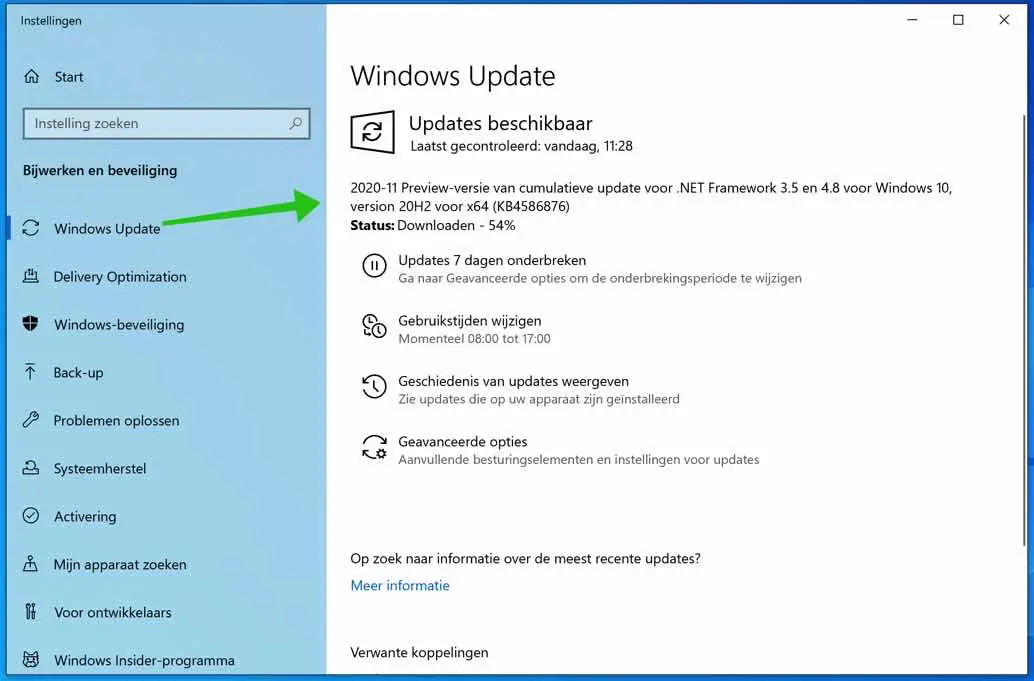Para poder seguir el ritmo de la nueva normalidad, ahora es recomendable utilizar una cámara para realizar videollamadas con otras personas.
En Windows 10 existen varias opciones para realizar videollamadas con otras personas, entre ellas Skype, Google Meet o Microsoft Teams.
Para utilizar esta técnica, se requiere una cámara que funcione correctamente. Si tienes problemas con la cámara en Windows 10, te ofrezco algunos consejos para ver si mis consejos pueden ayudarte a activar la cámara que no funciona.
La cámara no funciona en Windows 10
¿Cámara conectada?
Parece obvio, pero ¿está la cámara conectada correctamente? A cámara web es un hardware que se conecta vía USB a su computadora (también hay cámaras web integradas). Por lo tanto, es importante comprobar si el conector USB está conectado correctamente al puerto USB. También puedes intentar cambiar los puertos USB, así que conecta la cámara web o la cámara a un puerto USB diferente de tu computadora.
Si su cámara tiene Bluetooth, asegúrese de que Bluetooth está habilitado. Si Bluetooth está habilitado, empareje/conecte su cámara web o cámara a través de Bluetooth.
¿Lente cubierta?
Si tiene una cámara incorporada, es común colocar algo con cinta adhesiva sobre la cámara para cubrir la lente. Si la lente de la cámara está cubierta, puede parecer que la cámara no funciona. Revise la lente con cuidado, retire todos los objetos que cubren la cámara.
Configuración de privacidad de la cámara
En Windows 10 existen ciertas configuraciones de privacidad que puedes usar para garantizar tu privacidad a través de una cámara o un micrófono. Si alguna de estas configuraciones está activa, es posible que su cámara no funcione. De esta manera puedes comprobar si la configuración de privacidad de Windows 10 está bloqueando el acceso a la cámara.
Haga clic derecho en el botón Inicio. Haga clic en Configuración en el menú.
Haga clic en Privacidad en la configuración de Windows.
En el menú de la izquierda, haga clic en Cámara en Permisos de la aplicación y luego haga clic en el botón Editar. Habilite la opción para acceder a la cámara de este dispositivo.
Para permitir que las aplicaciones descargadas de Microsoft Store accedan a la cámara, vaya a "Elija qué aplicaciones de Microsoft Store pueden acceder a su cámara". Haga clic en el botón Activado de la aplicación a la que desea otorgar acceso a la cámara.
Para permitir que las aplicaciones de escritorio accedan a su cámara, navegue hacia abajo y configure la opción en Activado.
Cierra todas las aplicaciones que usan la cámara.
Es importante saber que en la mayoría de los casos solo puedes hacer que una aplicación use la cámara. Si tiene varias aplicaciones abiertas y ambas usan la cámara, una no tendrá imagen. Por lo tanto, cierre todas las aplicaciones y reinicie su computadora. Guarde la dirección de esta página web para volver más tarde.
Reinicie la cámara web o la cámara
Puedes intentar reiniciar la cámara. Puedes forzar esto apagando el dispositivo en Windows. gestión de dispositivos.
Haga clic derecho en el botón Inicio. Haga clic en Configuración en el menú.
En el menú de inicio, haga clic en Administrador de dispositivos.
Luego haga clic en Cámaras. Haga clic derecho en la cámara instalada y elija Propiedades en el menú.
¿No hay cámara instalada? Luego asegúrese de que la cámara esté conectada y de que estén instalados los controladores correctos. Estos controladores de cámara normalmente se suministran en un CD/DVD o en una memoria USB. También puede descargarlos e instalarlos por cámara web o modelo de cámara a través de Internet.
Haga clic en la pestaña Controlador. Haga clic en Desactivar dispositivo y elija Sí. Luego, en lugar de hacer clic en Desactivar dispositivo, haga clic en Activar dispositivo.
Instale las actualizaciones de Windows
Es importante instalar las últimas actualizaciones de Windows. Microsoft no sólo proporciona actualizaciones de seguridad sino también actualizaciones para dispositivos periféricos y nuevas funciones. Por lo tanto, busque siempre las últimas actualizaciones de Microsoft.
En la barra de búsqueda de Windows escriba: Actualización de Windows. Haga clic en el resultado de Buscar actualizaciones.
Windows ahora buscará automáticamente las últimas actualizaciones para equipos periféricos como una cámara web o una cámara. Estas actualizaciones se instalan automáticamente.
Leer más:
espero que esto te ayude. ¡Gracias por leer!