El Administrador de dispositivos es una parte integrada del sistema operativo Microsoft Windows que permite a los usuarios ver y ajustar el hardware conectado a su computadora.
Si el hardware no funciona correctamente, el hardware afectado se marcará en el Administrador de dispositivos, lo que le ayudará a solucionar problemas.
Device Manager cubre varios dispositivos, incluidos teclado, mouse, discos duros, dispositivos USB, etc. Ordena todo el hardware, enumerándolos según varios criterios, y cuando el dispositivo está defectuoso o deja de funcionar, se notifica inmediatamente al usuario.
Entonces puedes usar el Administrador de dispositivos para controlar tu computadora, encenderla o apagarla, configurarla, identificar conflictos entre dispositivos y mucho más. Estas son 8 formas de abrir el administrador de dispositivos en Windows 11.
8 formas de abrir el Administrador de dispositivos en Windows 11
La forma más rápida y sencilla de abrir el administrador de dispositivos es a través de él. ganar-x menú. Este menú proporciona una descripción general de los componentes más avanzados de Windows, incluida la administración de dispositivos.
Haga clic derecho en el botón Inicio. Luego haga clic en Administrador de dispositivos en el menú.
Abra el administrador de dispositivos a través de las herramientas de Windows
Clickea en el Pulsador de inicio. Haga clic en "Todas las aplicaciones" y haga clic en Herramientas de Windows.
Luego haga clic en Administración de computadoras. En Administración de Computadoras, luego haga clic en Administrador de Dispositivos.
Abra el administrador de dispositivos a través de la búsqueda de Windows
También puede buscar en el Administrador de dispositivos usando la lupa en el barra de tareas. Haga clic en la lupa en la barra de tareas y busque Administrador de dispositivos. Luego haga clic en Administrador de dispositivos en la lista de resultados.
Abra el administrador de dispositivos mediante Ejecutar
En la ventana de ejecución puedes iniciar ciertas aplicaciones. También puede iniciar directamente los componentes de Windows, como el administrador de dispositivos.
Haga clic derecho en el botón Inicio. Haga clic en Ejecutar en el menú. En la ventana de ejecución escriba:
devmgmt.msc
of
hdwwiz.cpl
para abrir el administrador de dispositivos directamente.
Abra el Administrador de dispositivos desde el Panel de control
Abrelo Configuracionescherm. En la parte superior derecha, cambie la configuración "Ver por" a "Iconos grandes". Luego haga clic en Administrador de dispositivos.
Abra el Administrador de dispositivos desde el símbolo del sistema o la terminal de Windows
Si tiene acceso al símbolo del sistema o a la terminal, puede abrir directamente el Administrador de dispositivos ingresando los siguientes comandos. El Administrador de dispositivos se abre inmediatamente.
Haga clic derecho en el botón Inicio. Haga clic en Terminal de Windows en el menú Win-X. En la ventana de Terminal de Windows escriba:
devmgmt.msc
Abra el Administrador de dispositivos a través de Propiedades del sistema
Propiedades del sistema también proporciona un acceso directo a la administración de dispositivos. Haga clic derecho en el botón Inicio. En el menú, haga clic en Ejecutar, en la ventana de ejecución escriba:
sysdm.cpl
Luego haga clic en la pestaña Hardware y haga clic en el botón Administrador de dispositivos para abrir el Administrador de dispositivos.
Abra el administrador de dispositivos a través del Explorador de Windows
También puede ir a la carpeta donde puede abrir el administrador de dispositivos. Abre el Explorador de Windows y vaya a la carpeta C:\windows\system32\ luego haga clic en devmgmt.msc para abrir el administrador de dispositivos.
Espero que estas 8 formas de abrir el administrador de dispositivos te hayan ayudado y te hayan informado un poco sobre las posibilidades.
Lea también:
- 15 consejos para el Explorador de Windows en Windows 11
- Cambiar código PIN o contraseña en Windows 11
- Instale Windows 11 en una PC no compatible
- ¿Limpiar el registro de Windows 11? ¡Así es como!
- 8 consejos para hacer Windows 11 más rápido
¡Gracias por leer!

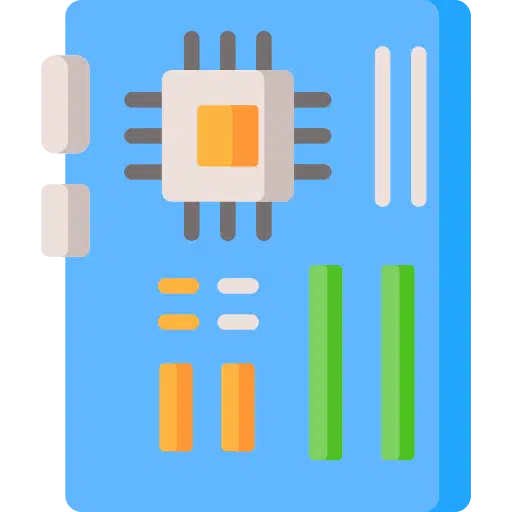
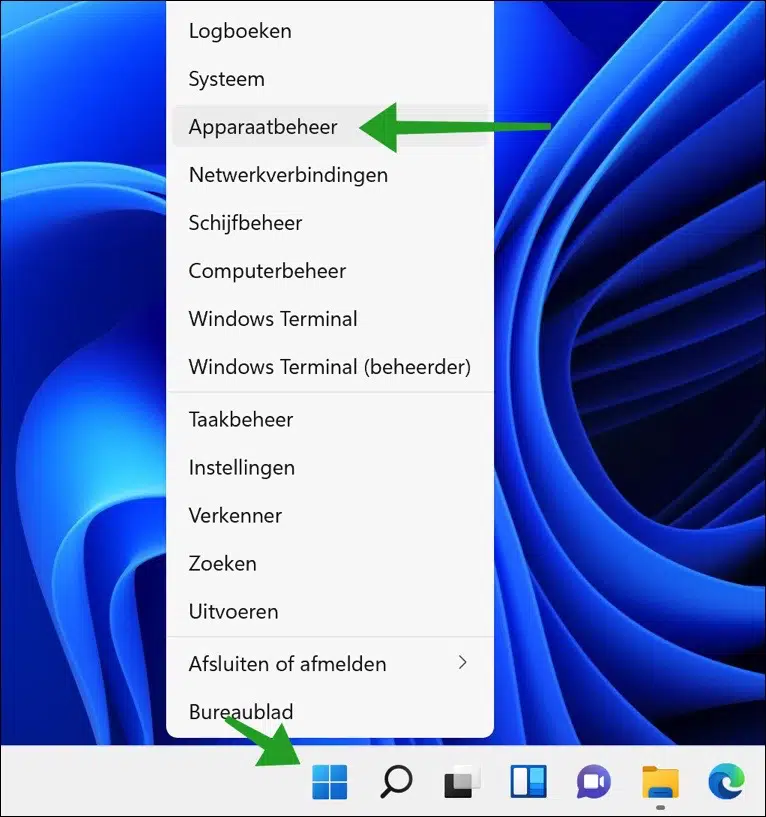
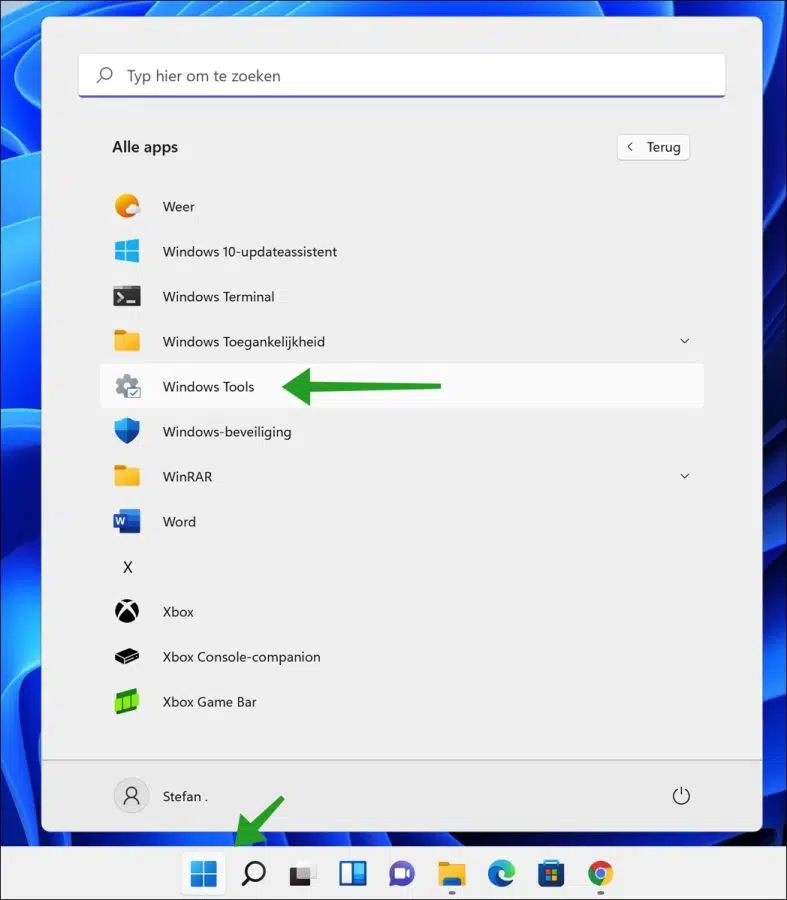
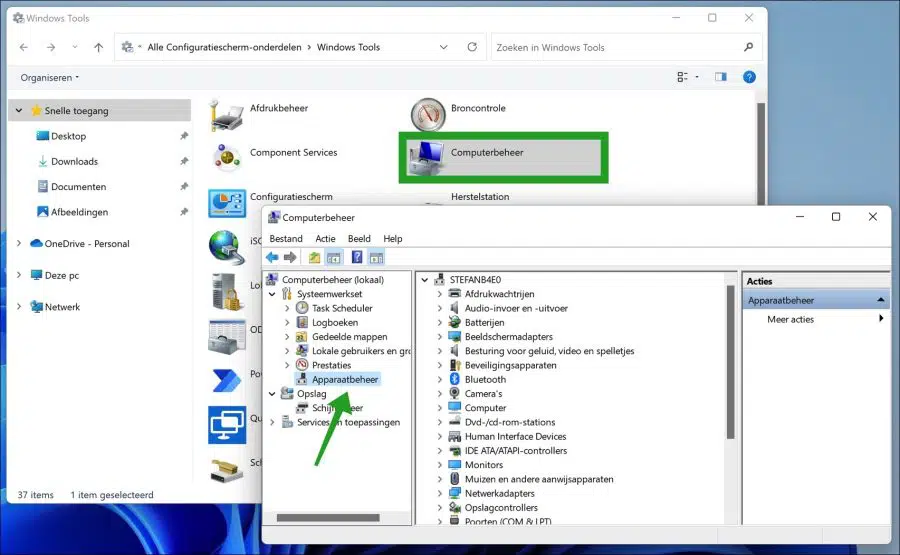
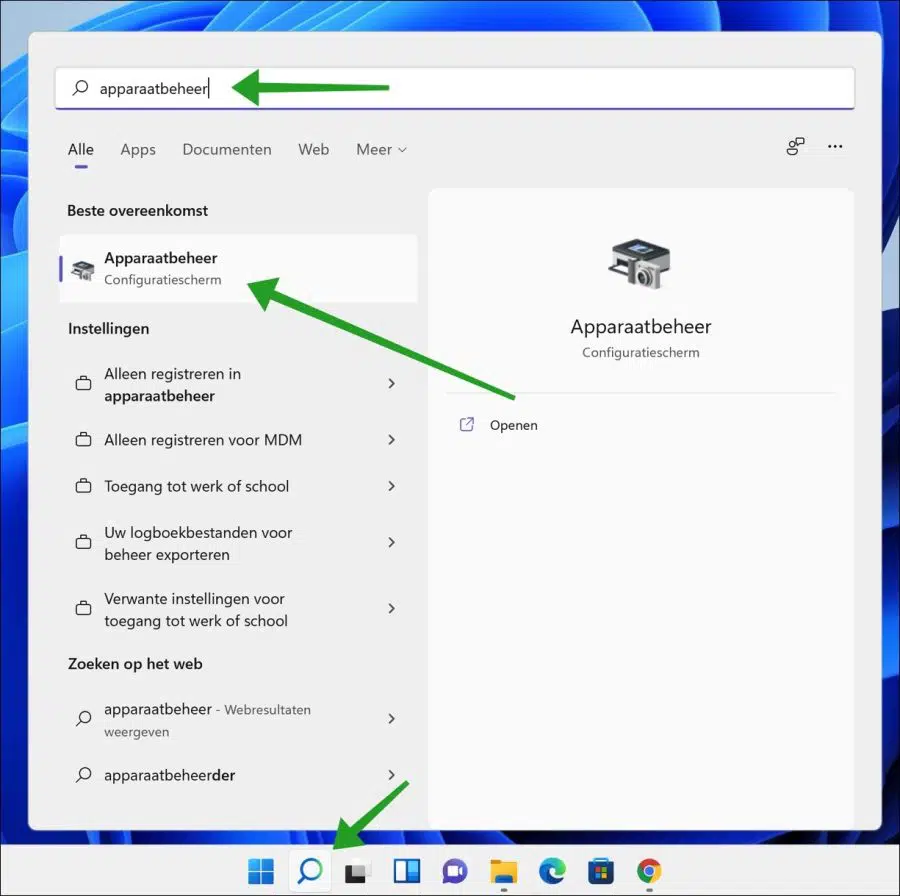
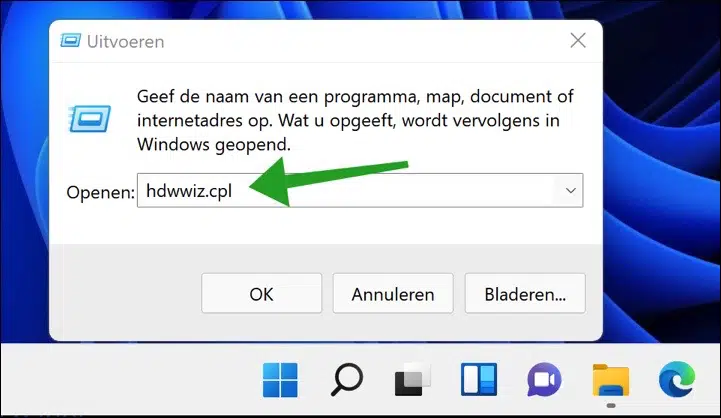
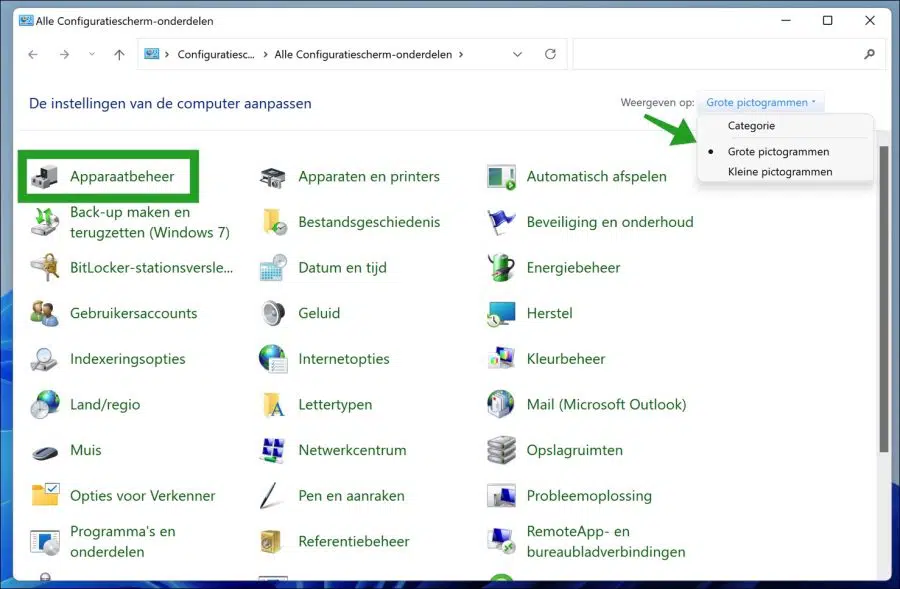
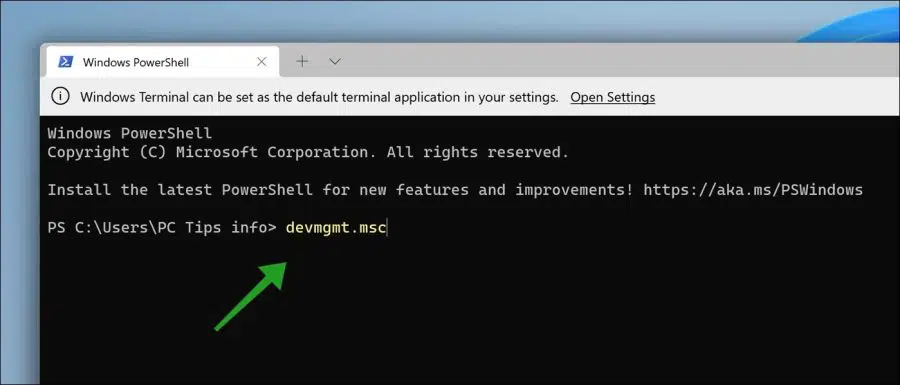
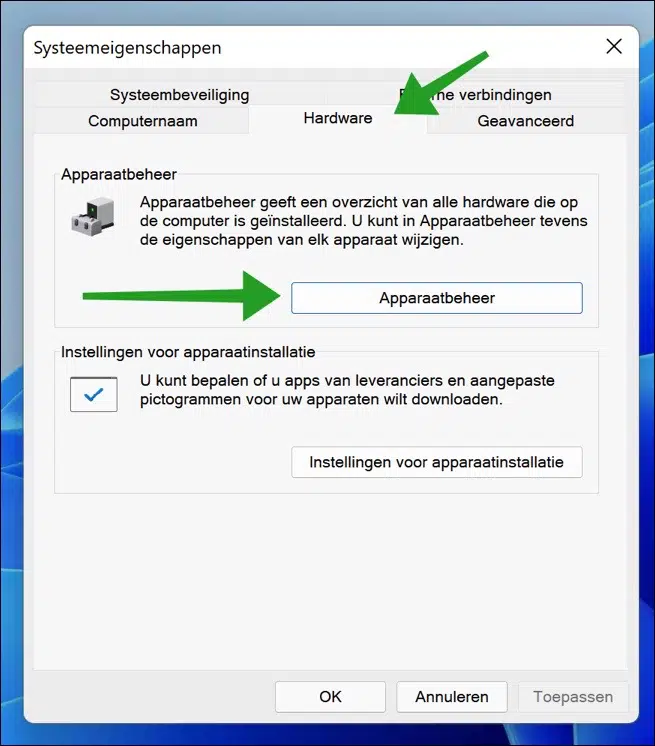
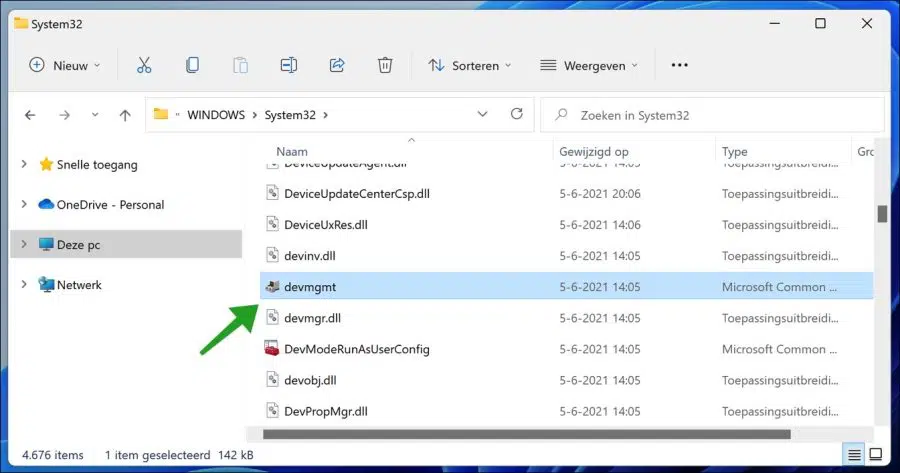
Es hdwwiz.cpl y no hddwiz.cpl 🙂
Hola, Windows 11 ha desaparecido en la parte inferior derecha del acceso rápido Bluetooth, no me es posible habilitarlo.
H.Blokpoel
Zoetermeer
húmedo
Hola, luego haz clic en la herramienta Pincel > agregar y agrega el mosaico de Bluetooth. Si este mosaico de Bluetooth no aparece en la lista, no se encontrará Bluetooth. Luego instale los controladores correctos de la placa base o asegúrese de que se detecte una llave Bluetooth.
Lea también:
https://www.pc-tips.info/tips/windows-tips/bluetooth-inschakelen-in-windows-11/
https://www.pc-tips.info/tips/windows-tips/bluetooth-werkt-niet-in-windows-11/
Buena suerte!
¿Cómo puedo dotar a mi LapTop de 2 pantallas? Entonces, pantalla portátil y pantalla externa.
hallo,
Primero verifique si la tarjeta de video admite múltiples pantallas. Vea en Internet cómo. Además, debe haber suficientes puertos para las pantallas, si no, necesitarás un adaptador HDMI de doble monitor.
Para configurar varias pantallas en Windows, puede utilizar esta información:
https://support.microsoft.com/nl-nl/windows/twee-beeldschermen-instellen-op-windows-3d5c15dc-cc63-d850-aeb6-b41778147554
Por lo tanto, depende completamente del portátil, de la tarjeta de vídeo y del número de puertos disponibles. ¡Buena suerte!