En una computadora con Windows 11 o Windows 10, conocer el número de modelo de su computadora o computadora portátil puede resultar útil en algunos escenarios. Por ejemplo, desea actualizar los componentes de su sistema (memoria, disco duro, pantalla o fuente de alimentación).
Con el número de modelo puede buscar en Internet un reemplazo adecuado. Si tu PC no funciona y quieres solucionar el problema, necesitas soporte técnico. Es útil realizar un seguimiento del inventario de equipos.
Muchos fabricantes de ordenadores suelen colocar una pegatina con esta información en su ordenador portátil o de sobremesa. Aparte de eso, Windows 11/10 ofrece al menos dos formas de encontrar el número de modelo y el número de serie, también llamado "etiqueta de servicio", de su computadora o computadora portátil. Al utilizar Información del sistema o Windows PowerShell en Windows 11, puede encontrar rápidamente el número de serie o la etiqueta de servicio. Así es como funciona.
Cómo buscar el modelo o número de serie de la computadora en Windows 11 o Windows 10
Busque el modelo de computadora a través de Información del sistema
Si abre la información del sistema en Windows, verá muchas especificaciones e información sobre su computadora y el hardware conectado. De esta forma también podrás buscar el modelo de tu computadora a través de la información del sistema.
Para encontrar el modelo de computadora, haga clic derecho en el botón Inicio. Haga clic en Ejecutar en el menú. En la ventana de ejecución escriba: msinfo32
Ahora se abrirá la información del sistema. A la izquierda, haga clic en Sistema y verifique el modelo de su computadora en la información "Modelo del sistema".
Busque el número de serie de la computadora a través de PowerShell
Windows PowerShell es un lenguaje de programación y shell orientado a objetos para Microsoft Windows. Puede conocer ciertas configuraciones, incluido el número de serie de su computadora, ingresando comandos.
Haga clic derecho en el botón Inicio. Haga clic en Terminal de Windows (Administrador) en el menú. Luego haga clic en la flecha hacia abajo en la barra de título y elija "Windows PowerShell".
Los usuarios de Windows 10 también hacen clic derecho en el botón Inicio. Luego haga clic en PowerShell (admin) en el menú.
En la ventana de PowerShell escriba:
Get-CimInstance -ClassName Win32_bios
Ahora verá el número de serie de su computadora en el valor "Número de serie".
Espero que esto te haya ayudado a encontrar tanto el modelo de computadora como el número de serie de tu computadora. ¡Gracias por leer!
Lea también:

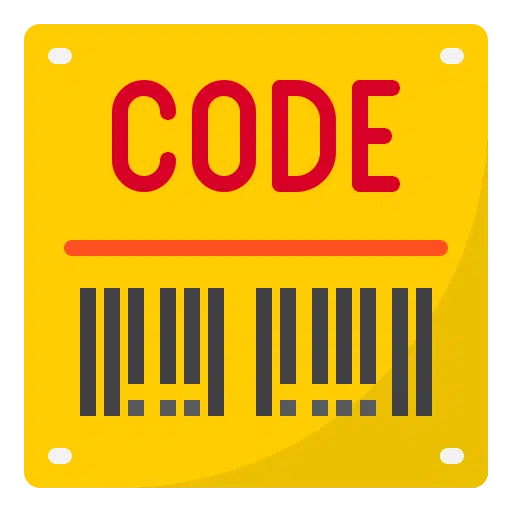
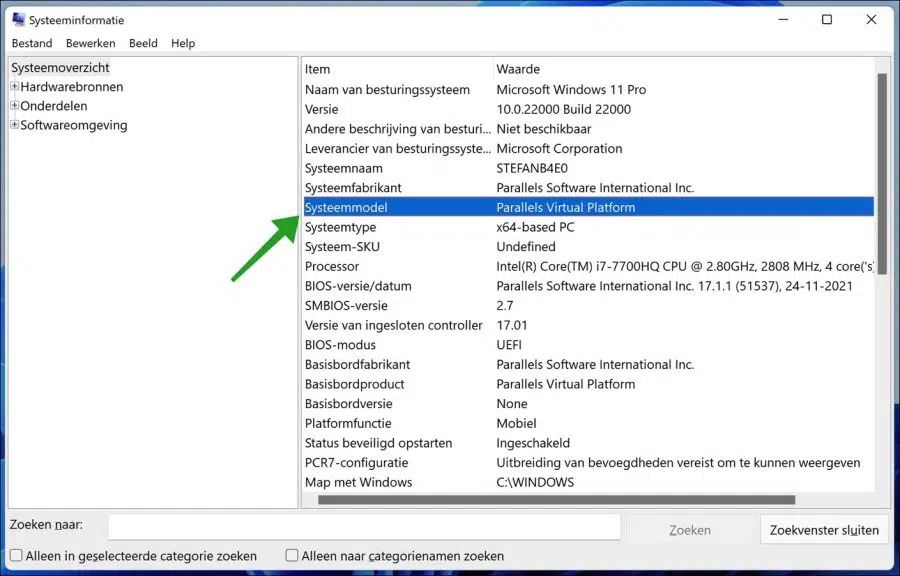
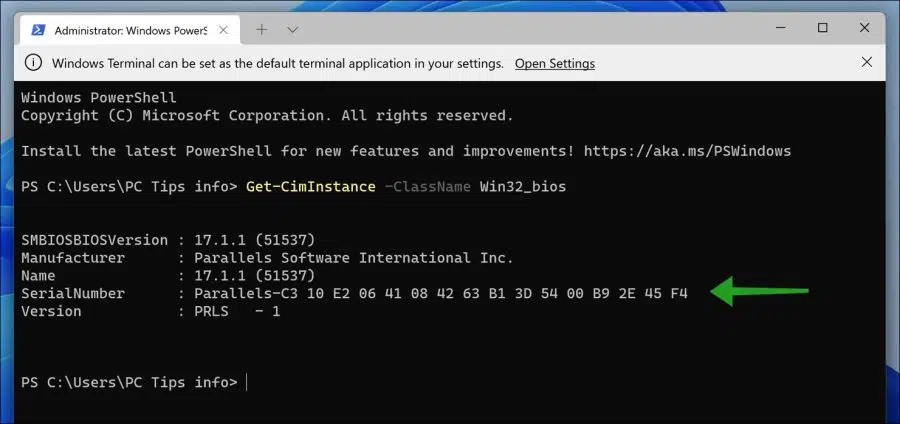
Mejor ….
Tengo un desafío. He buscado mucho en Google, pero me gustaría mostrárselo.
Una computadora portátil Lenovo dejó de existir. Completamente muerto. Abrí esta computadora portátil y saqué la RAM y el SDD. Quién sabe.
Unas semanas más tarde, otra computadora portátil Acer muere. No hay mensaje de dispositivo de arranque. El SSD parece estar defectuoso después de que reemplacé el SSD de Lenovo en Acer.
Instalación de Windows completada por completo.
Ahora la computadora portátil sigue pidiendo la activación de Windows.
Por supuesto, no es sorprendente porque uso un SSD con la clave de producto de Windows 10 en una configuración de hardware diferente. Ya no puedo recuperar esta clave porque el SSD falló.
¿Cómo activo el SSD/W10 (Lenovo) en el hardware de la computadora portátil Acer?
Si tienes algún consejo, me encantaría escucharlo.
Gracias de antemano.
John Mollema
Hola, aquí encontrarás información sobre cómo transferir una licencia después de un cambio de hardware:
https://support.microsoft.com/nl-nl/windows/windows-opnieuw-activeren-na-een-hardwarewijziging-2c0e962a-f04c-145b-6ead-fb3fc72b6665
Buena suerte!
Stefan, gracias por tu rápida respuesta y soluciones. El problema era que Windows no se podía activar porque una instalación de Windows 10 Pro estaba activa en una máquina en la que anteriormente estaba activo Win10 Home. Nueva instalación completa realizada de acuerdo con su descripción y… Windows activado.
Gracias de nuevo. John.
Me alegro de que haya funcionado 🙂 ¡Gracias por tu mensaje!