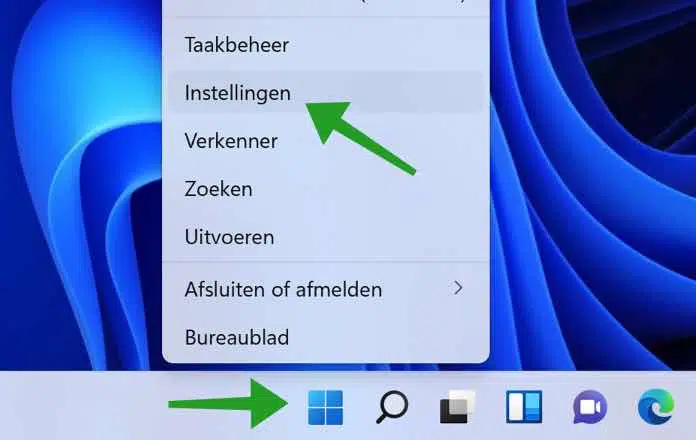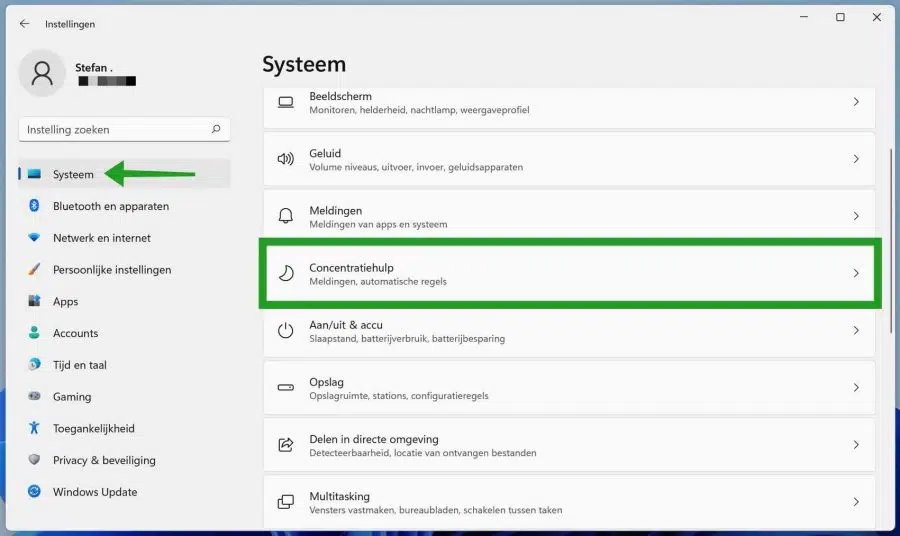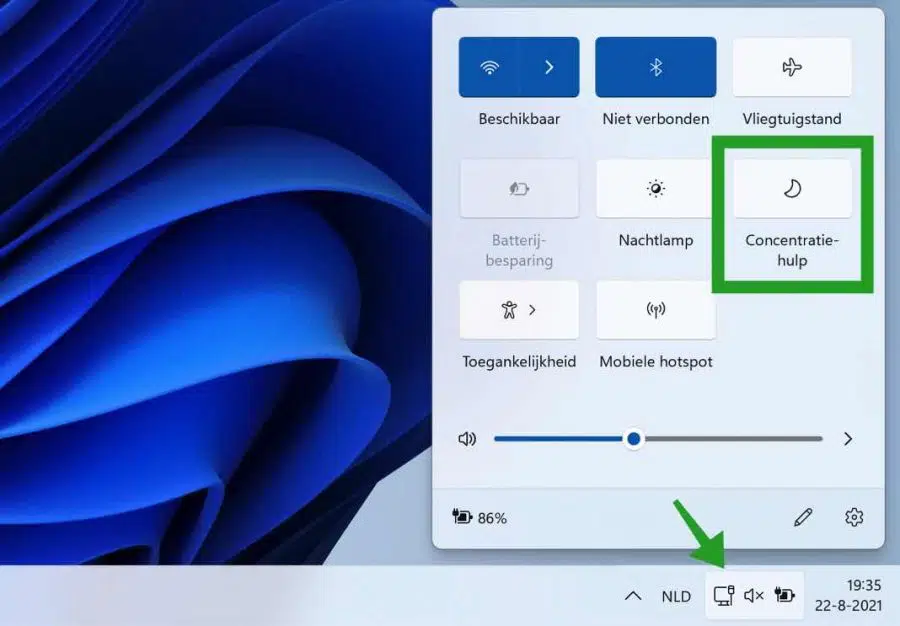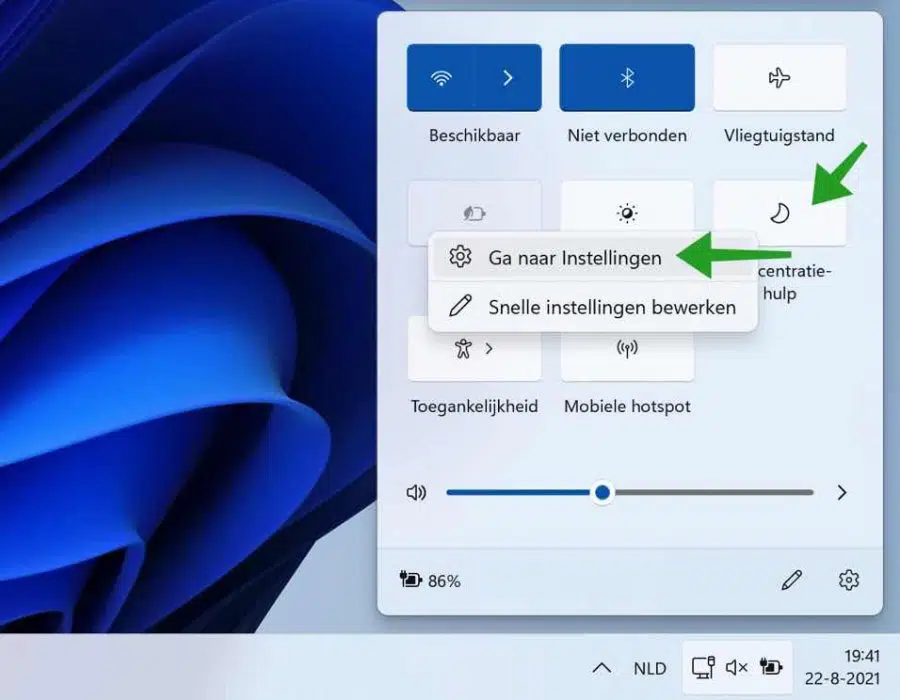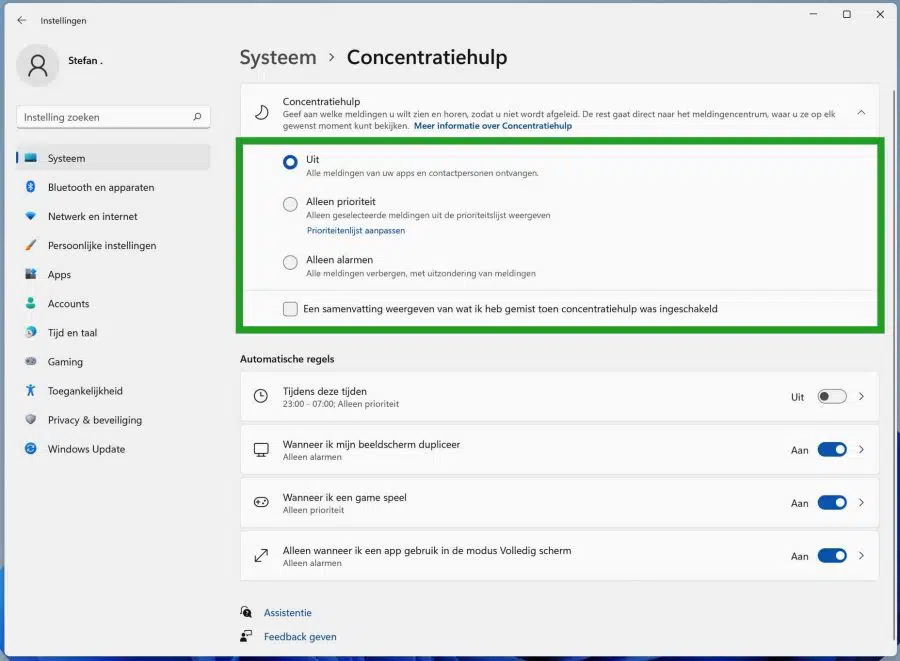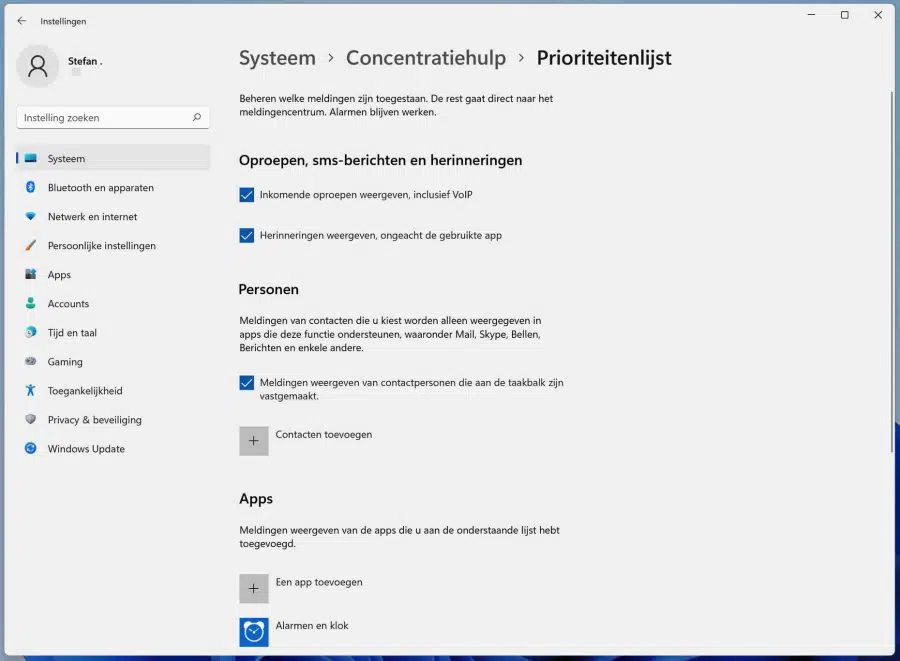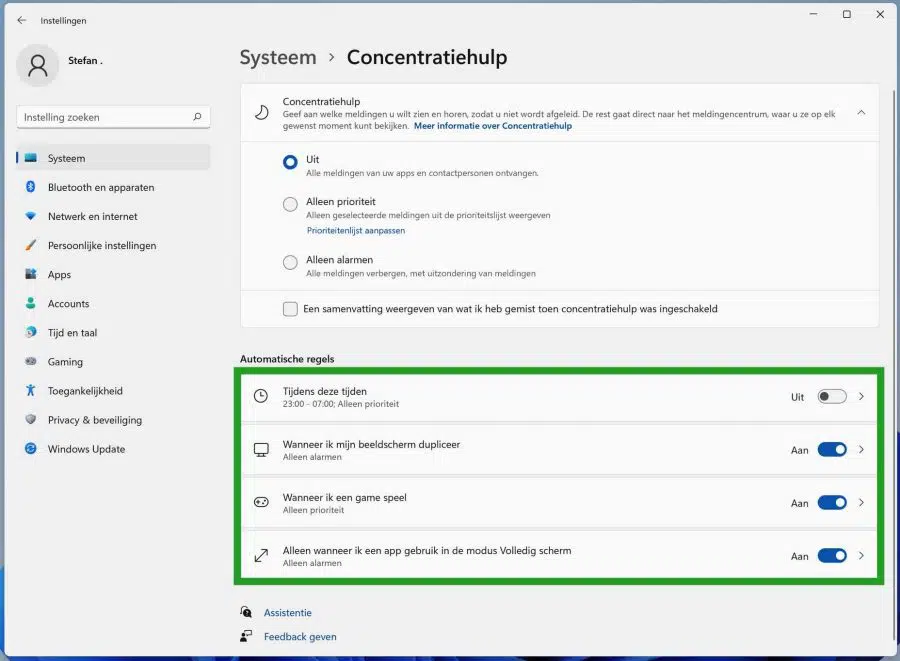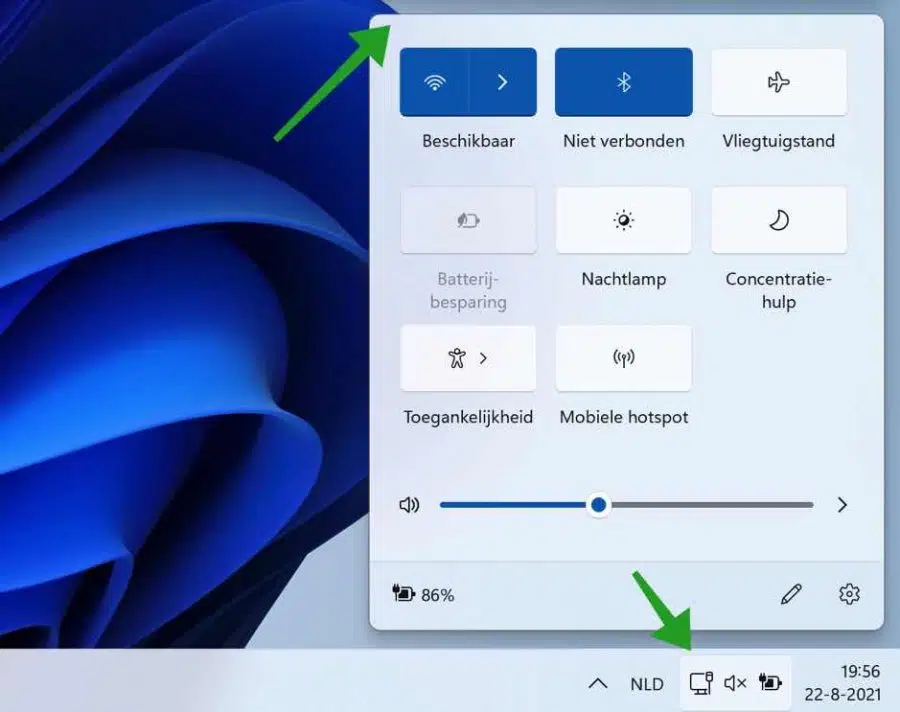Aunque las notificaciones son esenciales en algunos casos, también pueden ser una distracción. Al igual que tu teléfono, una PC también puede distraerte con notificaciones. Es por eso que Windows 11 incluye una función Focus Assist, que le ayuda a evitar notificaciones que le distraigan. Esta función le permite concentrarse en su trabajo en lugar de distraerse con mensajes y notificaciones aleatorios. Con sólo unos pocos clics puedes ocultar todas las notificaciones, alertas y mensajes en tu PC.
Las distracciones pueden ser perjudiciales para su productividad. Por lo tanto, con la función de ayuda de Focus, puedes ocultar todas las notificaciones, alertas y mensajes mientras trabajas en algo importante. En lugar de avisarte, van directamente al centro de acción. Puede ver las notificaciones ocultas en el Centro de actividades cuando lo desee.
Habilitar asistencia de concentración
Hay dos formas de habilitar la asistencia de concentración en Windows 11. El primero es a través de la configuración de Windows y el segundo es un acceso directo a través del centro de actividades.
Haga clic derecho en el botón de inicio. Haga clic en Configuración en el menú.
Haga clic en Sistema en el menú de la izquierda. Luego haga clic en Ayuda a la concentración.
Para habilitar la asistencia de concentración a través del centro de actividades, haga clic en los iconos en la bandeja del sistema de Windows. Se abre el centro de acción. Aquí verá un mosaico llamado: Ayuda a la concentración. Haga clic en él para habilitar la ayuda para la concentración de inmediato. Si hace clic varias veces, cambiará la configuración de ayuda a la concentración a "solo alarmas" o "solo prioridad". Al hacer clic nuevamente se desactiva inmediatamente la ayuda para la concentración.
Para ajustar la configuración del auxiliar de concentración, vaya a la configuración del auxiliar de concentración como se indica en el primer ejemplo o haga clic derecho en el mosaico del auxiliar de concentración y haga clic en Ir a configuración.
Configuraciones de ayuda a la concentración
En los ajustes de ayuda a la concentración verás tres funciones para mostrar u ocultar notificaciones.
De
La primera configuración en “apagado” significa que la asistencia a la concentración está desactivada. Se muestran todas las notificaciones.
Sólo prioridad
La segunda configuración de solo prioridad indica que Windows 11 solo mostrará notificaciones que provengan de una lista de prioridades que puede cambiar mediante “personalizar lista de prioridades”.
Aquí puede permitir notificaciones de llamadas, mensajes de texto, recordatorios, personas específicas y aplicaciones específicas. Al habilitar la opción, permite estas prioridades. Otras notificaciones van directamente al centro de actividades.
Si vuelves a los ajustes de ayuda a la concentración, veremos otra opción para ajustar las notificaciones de ayuda a la concentración.
Sólo alarmas
Esto le permite ocultar todas las notificaciones a través de la asistencia de concentración, solo le permiten las notificaciones de la alarma.
La ayuda a la concentración rige automáticamente
También se pueden aplicar determinadas normas a las ayudas a la concentración. De esta forma podrás activar la ayuda a la concentración dentro de un tiempo determinado. También puede activar automáticamente la asistencia de concentración al duplicar la pantalla. Las notificaciones se ocultarán automáticamente. Además, también puedes activar la ayuda a la concentración automáticamente cuando juego de azar y cuando usas una aplicación en modo de pantalla completa.
Todas estas son reglas de ayuda a la concentración que ocultan notificaciones de una acción.
Notificaciones de asistencia a la concentración en el centro de acción
Si ha ocultado una notificación con ayuda a la concentración, esta notificación terminará en el centro de actividades. Puede leer todas las notificaciones más adelante en el centro de actividades. Puede abrir el centro de actividades haciendo clic en los íconos en la bandeja del sistema de Windows; se abrirá una nueva ventana. En la parte superior verás las notificaciones que estaban ocultas por la ayuda a la concentración y ahora están visibles en el centro de actividades.
espero que esto te ayude. ¡Gracias por leer!