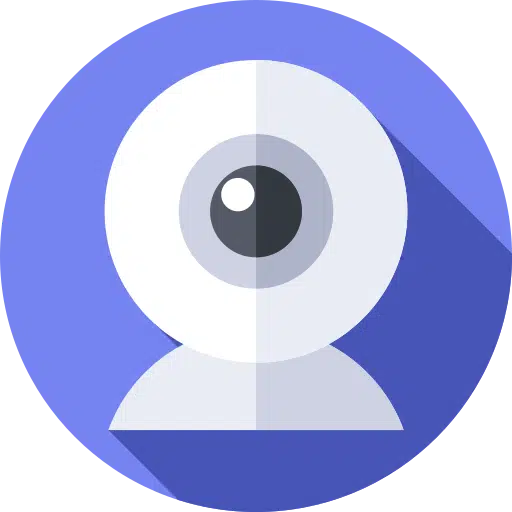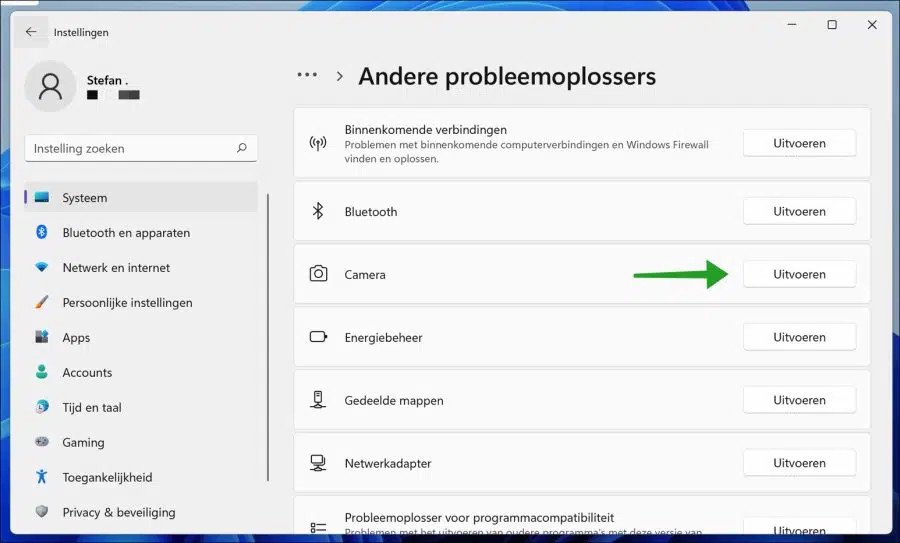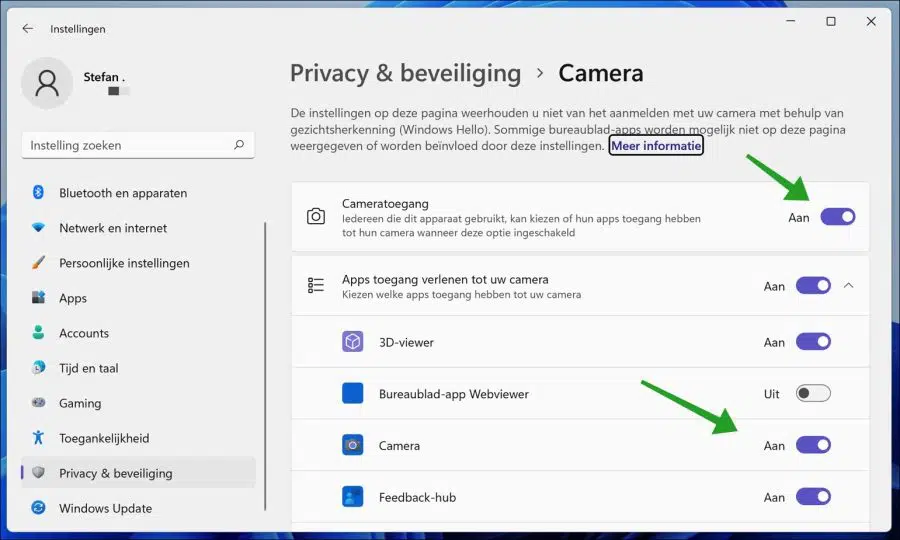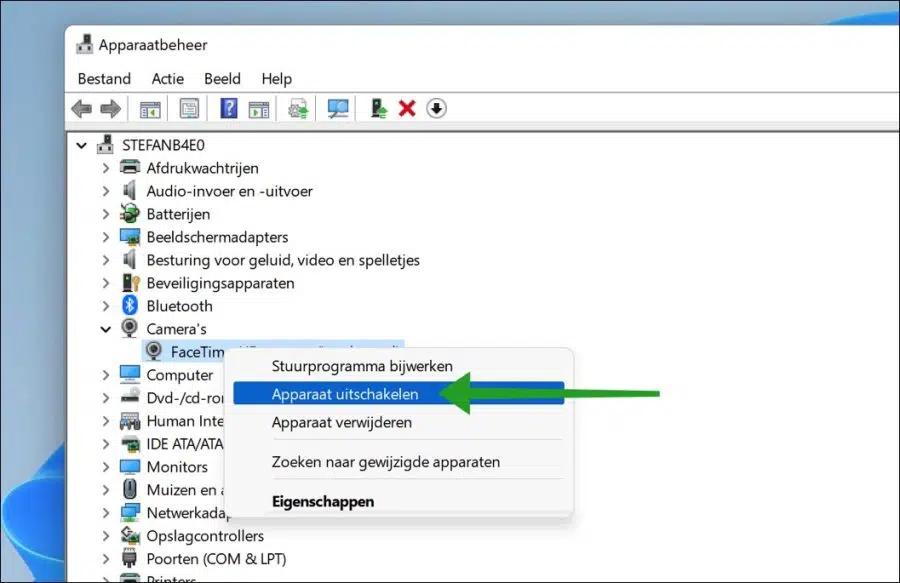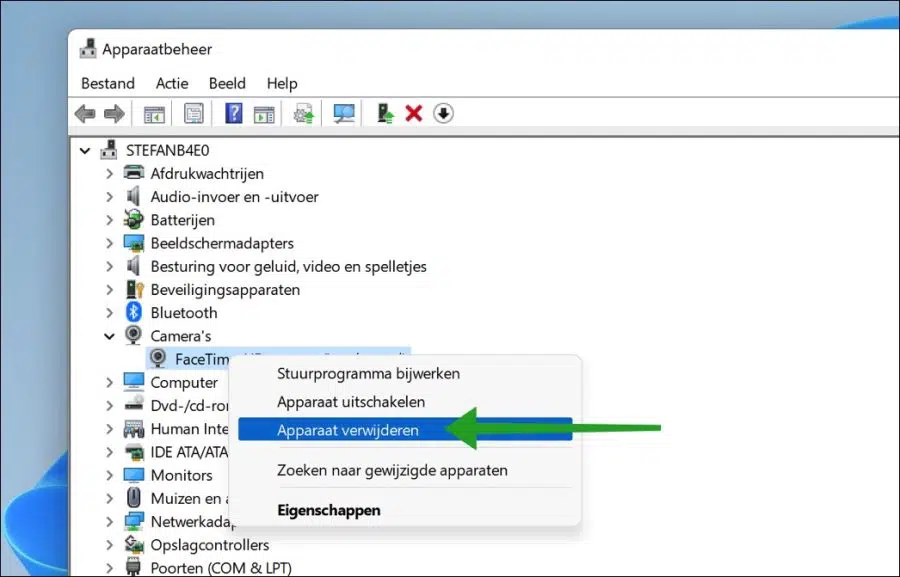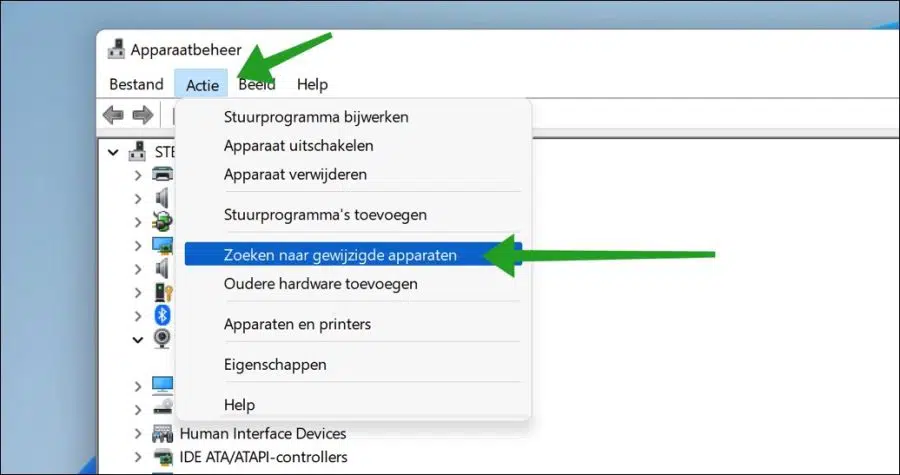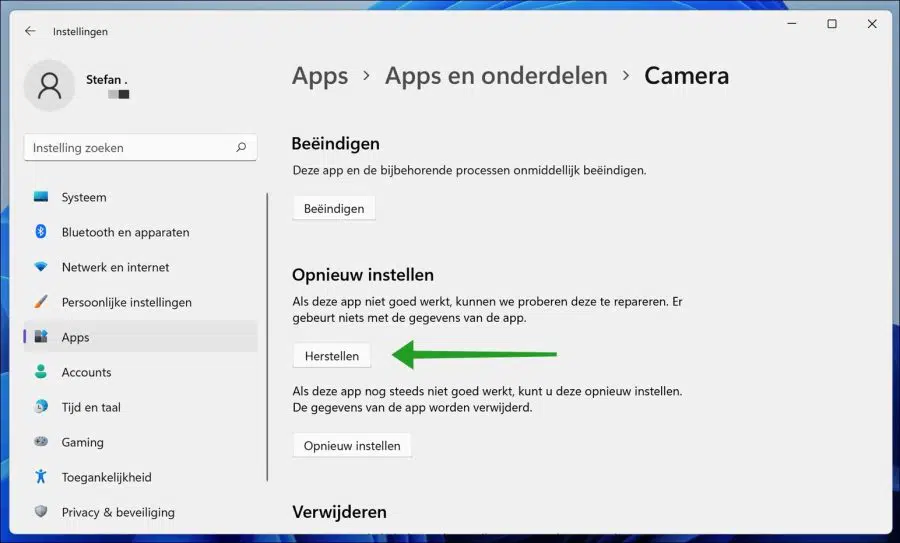A menudo utilizamos la cámara web para asistir a videollamadas y reuniones a través de nuestro PC con Windows 11. Puede resultar frustrante si la cámara web no funciona en ese momento, especialmente antes de una reunión importante.
Si una cámara web no funciona en Windows 11, puede ser la cámara web incorporada o externa, normalmente puedes encontrando problemas con la cámara web debido a errores de hardware o problemas con controladores o software de terceros.
Cuando la cámara web no funciona en su PC con Windows 11, es posible que vea una pantalla negra, la luz de la cámara está apagada, no sucede nada cuando abre la cámara o algo más.
Varios usuarios informan que después actualizar a Windows 11 la cámara web no funciona en absoluto o ya no funciona correctamente.
No importa qué problema tengas con la cámara web en una PC con Windows 11. En este artículo seguiremos una serie de pasos para resolver el problema con el cámara web identificar y resolver.
La cámara web no funciona en Windows 11
Solucionador de problemas de cámara
Lo primero que haremos para solucionar el problema de la cámara web será utilizar el solucionador de problemas de la cámara. Windows 11 incluye una serie de solucionadores de problemas de forma predeterminada que pueden identificar problemas y solucionarlos de inmediato.
Haga clic derecho en el botón Inicio. Haga clic en configuración en el menú. Luego haga clic en Sistema a la izquierda y haga clic en solución de problemas. En la configuración de solución de problemas, haga clic en otros solucionadores de problemas.
Ahora se abrirá una ventana adicional que le hará una serie de preguntas, las responderá y seguirá los pasos para resolver el problema de la cámara.
Verificar permisos de la cámara
En Windows 11 puedes determinar si hay acceso a la cámara web o a la cámara y qué aplicación tiene acceso a ella. Por tanto, es recomendable comprobar si los permisos de la cámara web o de la cámara están habilitados.
Haga clic derecho en el botón Inicio. Haga clic en configuración en el menú. Haga clic en privacidad y seguridad a la izquierda. Navegue hacia abajo hasta llegar a los permisos de la aplicación y haga clic en Cámara.
Asegúrese de que el acceso a la cámara esté habilitado y que la cámara también esté habilitada para las aplicaciones. Si la cámara web no funciona en una aplicación en particular, busque esa aplicación en esta lista y asegúrese de que el acceso a la cámara esté habilitado para esa aplicación.
Apague y encienda la cámara web
Si la cámara web está instalada correctamente, pero no funciona correctamente, puede desactivar y volver a activar la cámara a través del Administrador de dispositivos. Este método de apagar y encender a veces puede solucionar problemas de la cámara web.
Abrir administrador de dispositivos. Haga clic en Cámaras y luego haga clic derecho en la cámara web instalada. En el menú, haga clic en Desactivar dispositivo. Haga lo mismo nuevamente y haga clic en Habilitar dispositivo.
Reinstale los controladores de la cámara web
Una cámara web o cámara necesita controladores para comunicarse con Windows y viceversa. Si no se instalan los controladores correctos, la cámara web no funcionará o Windows 11 no la reconocerá en absoluto.
La necesidad de instalar controladores depende completamente de la marca y el modelo de la cámara web. Le recomiendo que busque en Internet la marca y el modelo de cámara web que está utilizando y vea si es necesario descargar e instalar controladores, también llamados controladores.
Puede comprobar si la cámara web no funciona y si los controladores están instalados de la siguiente manera.
Abrir administrador de dispositivos. Haga clic en Cámaras y vea si hay un signo de exclamación junto al modelo de cámara web. Si no hay signo de exclamación, entonces hay uno. controlador instalado y Windows 11 ha encontrado la cámara web. Esto no significa que se haya instalado el controlador correcto. Puede intentar lo siguiente para ver si aún puede hacer que la cámara web funcione.
Haga clic derecho en la cámara web y haga clic en Quitar dispositivo.
Si ha desinstalado la cámara web, haga clic en Acción en el menú y luego en Buscar dispositivos modificados.
Si la cámara web necesita controladores, reinstálelos. Si Windows 11 ya tiene controladores, Windows 11 reinstalará la cámara web.
Restablecer la aplicación de la cámara en Windows 11
Windows 11 usa la aplicación Cámara. Esta es una aplicación diseñada específicamente para comunicarse con la cámara web. Se recomienda restablecer esta aplicación para ver si posteriormente es posible establecer una conexión con la cámara web.
Haga clic derecho en el botón Inicio. Haga clic en configuración en el menú. Haga clic en Aplicaciones a la izquierda y luego en Aplicaciones y funciones.
Busque la aplicación Cámara y haga clic en los tres puntos verticales a la derecha de la aplicación de la cámara. En el menú, haga clic en Opciones avanzadas.
Navegue hasta Restablecer y haga clic en el botón Restablecer. De esta manera restableces la aplicación Cámara.
Suena obvio, pero también verifica todas las conexiones desde la cámara web a la computadora. ¿Está encendida la cámara web? ¿Hay alguna luz encendida? ¿No hay una tapa para la lente que cierra la cámara web? ¿La cámara web tiene energía?
En este articulo: La cámara no funciona en Windows 10 lea algunos consejos adicionales.
espero que esto te ayude. ¡Gracias por leer!