Cortana es el asistente digital basado en la nube de Microsoft que ayuda a los usuarios con sus comandos de voz. Ha sido una parte integral del sistema operativo Windows desde Windows 8.1.
Puede usar Cortana para buscar archivos, carpetas y aplicaciones en su PC. Cortana también puede realizar un seguimiento de sus calendarios, configurar recordatorios, realizar búsquedas web y más.
Mucha gente no es fanática de Cortana y la encuentra más molesta que útil. Aunque Cortana es una función personalizada, normalmente no encuentra resultados válidos para las búsquedas de los usuarios. Además, Cortana recopila información sobre sus hábitos, su ubicación, los elementos de su calendario, su historial de búsqueda, su correo electrónico y más, y almacena esos datos en un servidor en la nube. Además, consume recursos del sistema y puede ralentizarlo.
Ya no es el estándar buscador en Windows, sino simplemente una aplicación. Esto se aplica a Windows 11. Aunque viene preinstalado con el sistema operativo Windows 11, no está activo de forma predeterminada. Aunque Microsoft ya no intenta obligar a las personas a usar Cortana, todavía se inicia en el sistema y se ejecuta en segundo plano en Windows 11, esperando ser invocado.
Ya sea que crea que el asistente virtual de Microsoft está invadiendo su privacidad o que es simplemente otro software no deseado que no usa y del que desea deshacerse. Puede desactivar/eliminar Cortana en su PC. Puede aplicar los pasos de este artículo a Windows 10 y Windows 11.
Deshabilitar Cortana en Windows
Abrir el editor de registro de windows. Haga clic derecho en el botón Inicio en Windows. Haga clic en ejecutar.
En la ventana de ejecución escriba: regedit.
Ahora se abrirá el editor de registro de Windows. En el lado izquierdo del menú, abra la siguiente estructura de carpetas.
HKEY_LOCAL_MACHINE\SOFTWARE\Policies\Microsoft\Windows
Compruebe si existe la siguiente carpeta "Búsqueda de Windows" en la carpeta "Windows". Si esta carpeta no existe, cree esta nueva carpeta. Haga clic derecho en "Windows" y seleccione Nuevo> Clave.
Nombra esta carpeta como "Búsqueda de Windows".
Haga clic derecho en la carpeta de búsqueda de Windows y seleccione Nuevo > Valor DWORD (32 bits).
Nombra este valor: AllowCortana
Ahora reinicie su PC y Cortana se desactivará en Windows 10 o Windows 11.
Quitar Cortana de Windows
Para eliminar completamente Cortana de Windows, debe ejecutar varios comandos a través de PowerShell. Así es como puedes eliminar Cortana de Windows 10 o Windows 11 a través de PowerShell.
Haga clic en la barra de búsqueda en Windows 10 o haga clic en la lupa en Windows 11. En la ventana de búsqueda escriba: powershell. Haga clic derecho en Windows PowerShell y haga clic en Ejecutar como administrador.
En la ventana de Windows PowerShell, escriba o copie y pegue el siguiente comando. Luego presione ENTER para ejecutar el comando.
Get-AppxPackage -allusers Microsoft.549981C3F5F10 | Remove-AppxPackage
No hay más mensajes de que el comando se ejecutó correctamente.
El botón Cortana en la barra de tareas permanece en Windows 10. Puede hacer clic derecho en la barra de tareas y borrar la opción Mostrar Cortana. En Windows 11, el botón Corona en la barra de tareas ya no estaba disponible. ¿Viste el botón Cortana en Windows 10? Entonces es hora de actualizar Windows.
Ahora has eliminado Cortana de Windows 10 o Windows 11. Espero que esto te haya ayudado. ¡Gracias por leer!

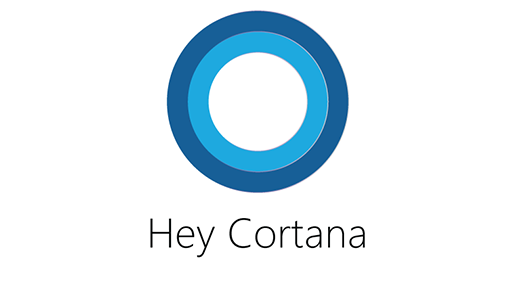
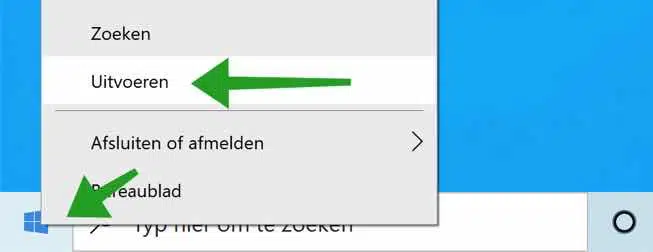
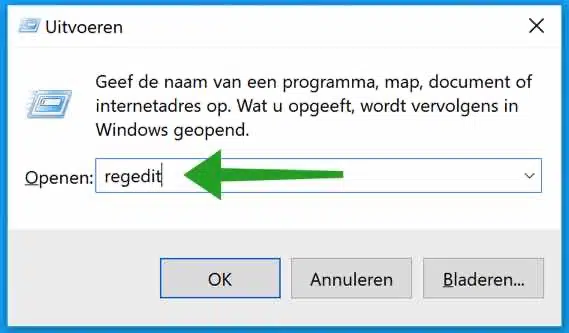
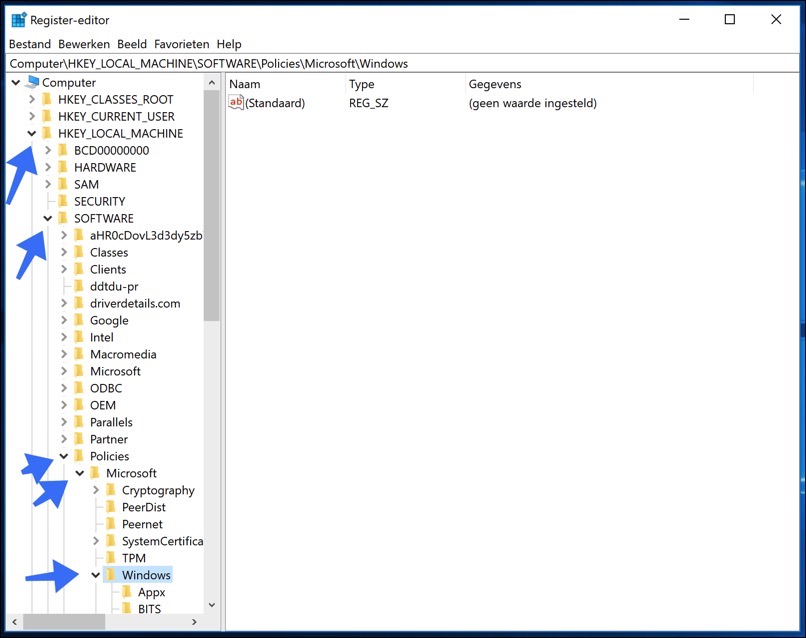
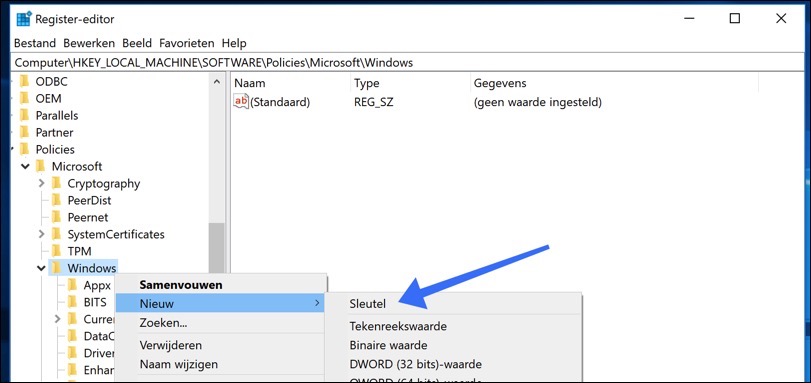
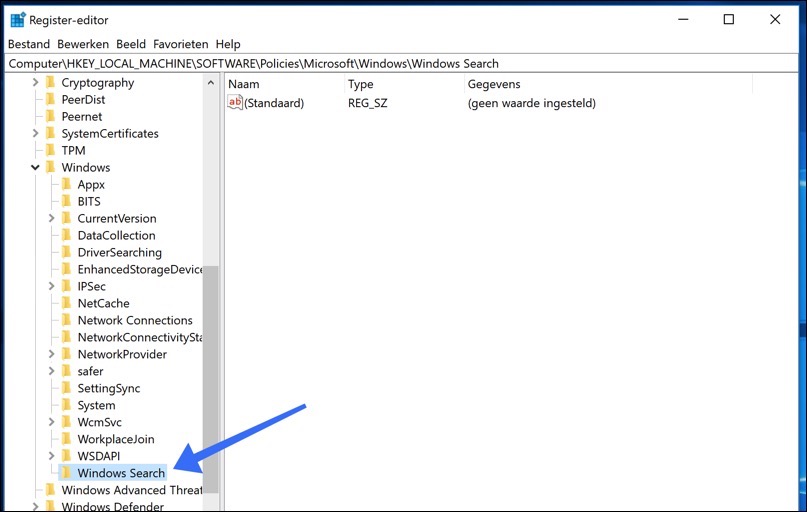
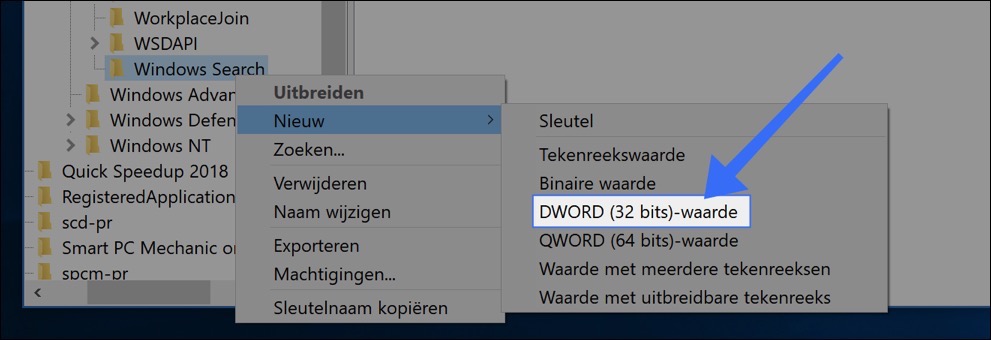
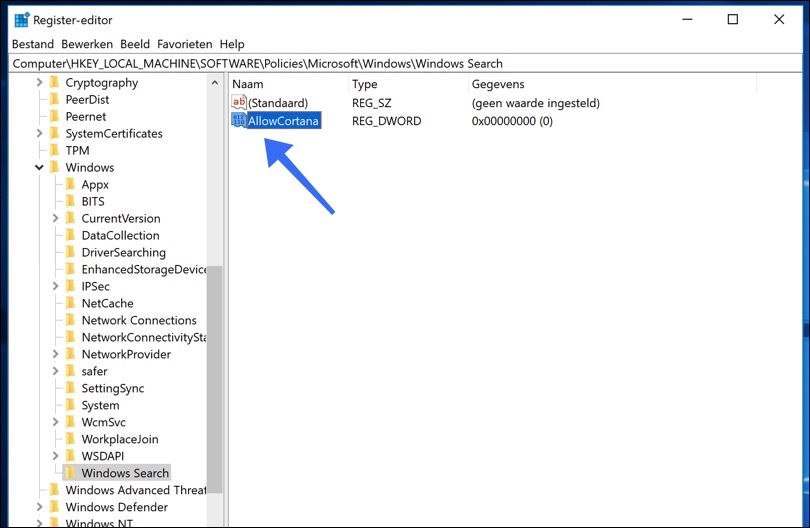
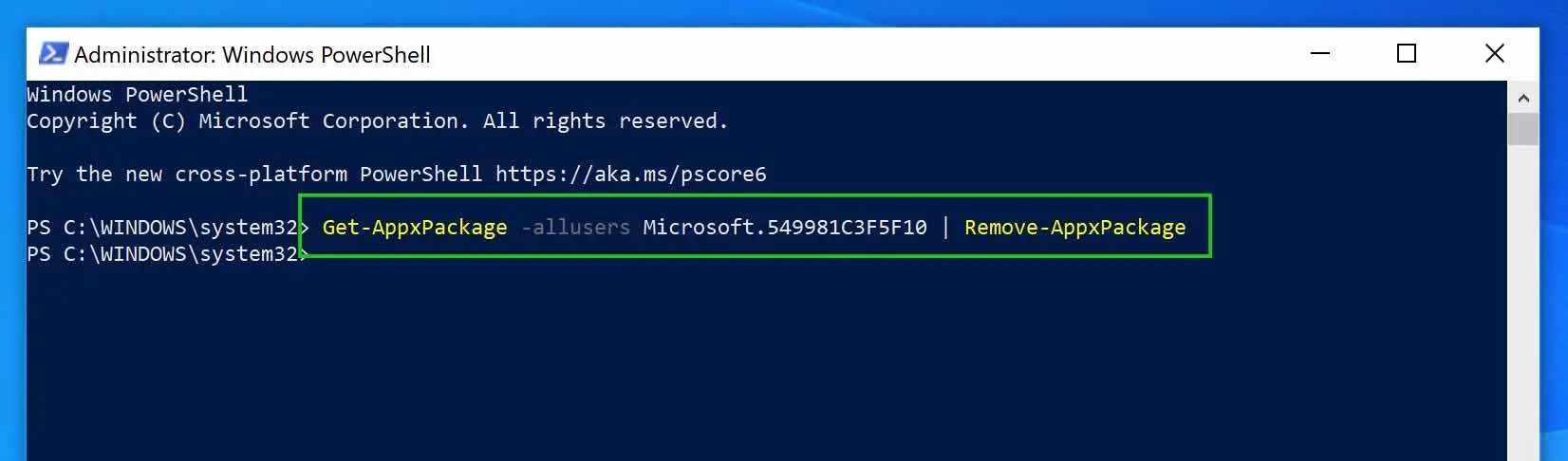
muy útil, gracias.
mini nota: en el penúltimo párrafo se produjo un error tipográfico, a menos que hayas hecho una broma deliberadamente sobre la corona:
El botón Cortana en la barra de tareas permanece en Windows 10. Puede hacer clic derecho en la barra de tareas y borrar la opción Mostrar Cortana. En Windows 11, el botón ==>corona <== de la barra de tareas ya no estaba disponible. ¿Viste el botón Cortana en Windows 10? Entonces es hora de actualizar Windows.
cambiar mssn de vez en cuando?
En Windows 11 no puedo encontrar la configuración para hacer que los íconos de la barra de tareas sean más pequeños y, por lo tanto, mantener la barra un poco más baja... Ahora ocupa un espacio ineficiente.
hallo,
esta información puede ayudar:
https://www.pc-tips.info/tips/windows-tips/grootte-taakbalk-pictogrammen-windows-11/
Saludos Stefan
Los consejos funcionan, gracias. Solo estoy buscando una opción para desconectar los bitcoins obtenidos mediante mi uso de electricidad para otra persona.
Me alegra poder ayudar. Si entiendo correctamente, ¿estás extrayendo bitcoins conscientemente para otra persona o te refieres a malware? Saludos Stefan
De hecho: ¡¡vale la pena agradecer!!
¡Me alegro de poder ayudar! 🙂
Hola Stefan, hice exactamente lo que escribiste, pero Cortana todavía está ahí. He desactivado todo a través de la configuración del sistema, opciones avanzadas. Pero Cortana todavía está ahí en el menú de inicio. Aquí también todo está deshabilitado, pero solo lo quiero fuera de mi computadora portátil.
Hola, agregué un capítulo adicional en estas instrucciones con instrucciones sobre cómo eliminar Cortana permanentemente de Windows 10. ¡Avíseme si funcionó!
Hola, Desde hace unos días la barra de búsqueda de Windows ya no funciona. ¡Ya no puedo escribir nada allí! ¿Tiene una solución (de registro)?
Hola, lo siguiente puede ayudar.
1.Asegúrese de que el Firewall de Windows habilitado .
2. Abra un símbolo del sistema como Administrador.
3. En el símbolo del sistema, escriba: PowerShell -ExecutionPolicy Unrestricted
La ventana del símbolo del sistema ahora se convierte en una ventana de Powershell.
4. Copie y pegue el siguiente texto en la ventana de PowerShell. Reinicie su computadora luego y el problema debería resolverse. Déjame saber si funcionó.
Get-AppXPackage -AllUsers |Where-Object {$_.InstallLocation -like "*SystemApps*"} | Foreach {Add-AppxPackage -DisableDevelopmentMode -Register "$($_.InstallLocation)\AppXManifest.xml"}El cortafuegos lo gestiona mi escáner de virus Mcafee. ¿Es esto también posible? Y para que quede claro: ¿Cómo puedo acceder al “símbolo del sistema como administrador” y luego a una ventana de Powershell?
En ocasiones, un firewall puede causar problemas con las búsquedas en Windows. Si los problemas surgieron después de la instalación de McAfee (Firewall), puede que sea culpa de McAfee. No puedo juzgar esto.
Creo que ya lo encontré. Botón RM en el botón de inicio; en el menú verá: Windows Power Shel (admin). ¿Estoy en el camino correcto aquí?
Así es. Abra PowerShell como administrador y luego pegue el siguiente texto en la ventana de Powershell.
Get-AppXPackage -AllUsers |Where-Object {$_.InstallLocation -like "*SystemApps*"} | Foreach {Add-AppxPackage -DisableDevelopmentMode -Register "$($_.InstallLocation)\AppXManifest.xml"}Stefan, muchas gracias. Comenzaré a trabajar en ello esta tarde en la computadora portátil problemática. Te haré saber si funcionó.
Saludos francés
Hola Stefan, Aunque pensé que vi mensajes de error después de ingresar la línea de texto, también de color rojo, funcionó; en otras palabras, puedo ingresar texto en la barra de búsqueda nuevamente. Mi gratitud es grande. Saludos cordiales… Frans.
¡Gracias por su respuesta!
¿Éxito?
Lo intenté dos veces y aparentemente ya no funciona. Todo lo que explicas es fácil de seguir. De hecho, ya terminé por completo con Microsoft y todo lo relacionado con ese pervertido de Bill Gates. Ya me recomendaron cambiarme a Linux, pero no sé nada al respecto... jajaja
Puedes probar Linux, pero puede que sea demasiado complicado. Un ordenador Mac también es una opción adecuada, en mi opinión incluso más sencillo que Windows. ¡Buena suerte!
LA INFORMACIÓN DE ESTAS INSTRUCCIONES AÚN FUNCIONA.
Comienza muy lentamente en mi PC, me gustaría que eso se resuelva, ¿sabe si tiene algún consejo al respecto?
A menudo el arranque tarda más de 2 minutos, pero tengo una unidad SSD y debería funcionar en 20 segundos.
Mi PC tiene 5 años y se usa todos los días.
Tengo Windows 10 en mi PC
mi pc es una acer aspire VN7 791G
GRACIAS DE ANTEMANO:
Hola, puedes desactivar las aplicaciones en segundo plano. Las instrucciones se pueden encontrar en este artículo: http://www.pc-tips.info/tips/windows-10/internetsnelheid-verhogen-met-windows-10/
Considere también un nuevo comienzo en Windows. Un nuevo comienzo elimina aplicaciones innecesarias y conserva archivos de configuración personal: http://www.pc-tips.info/tips/windows-10/windows-nieuwe-start-maken/
Buena suerte!