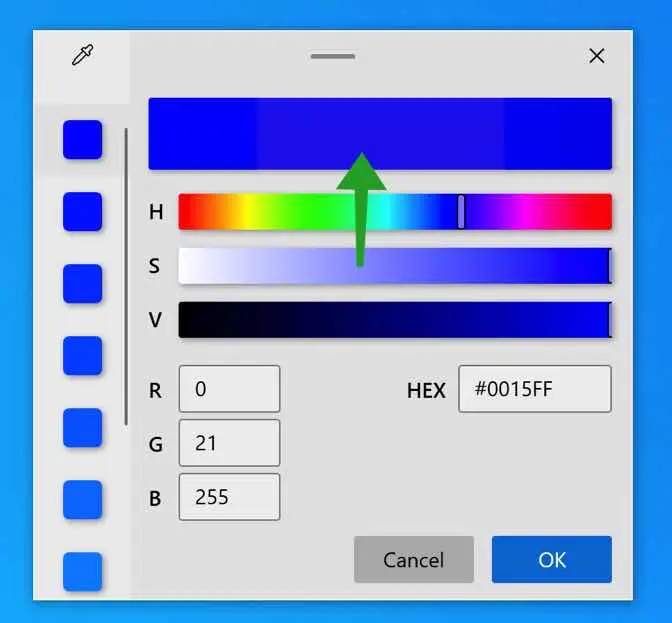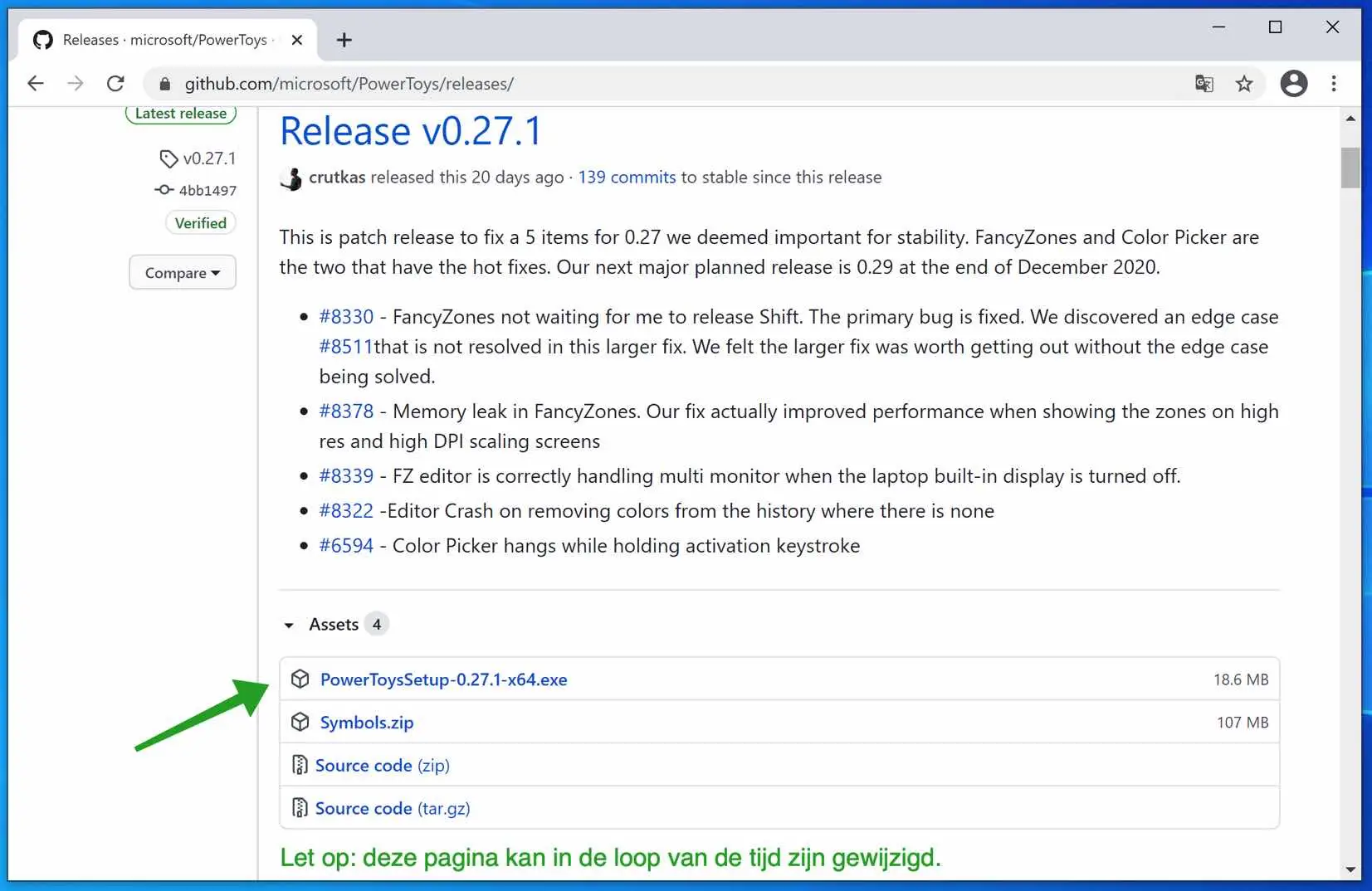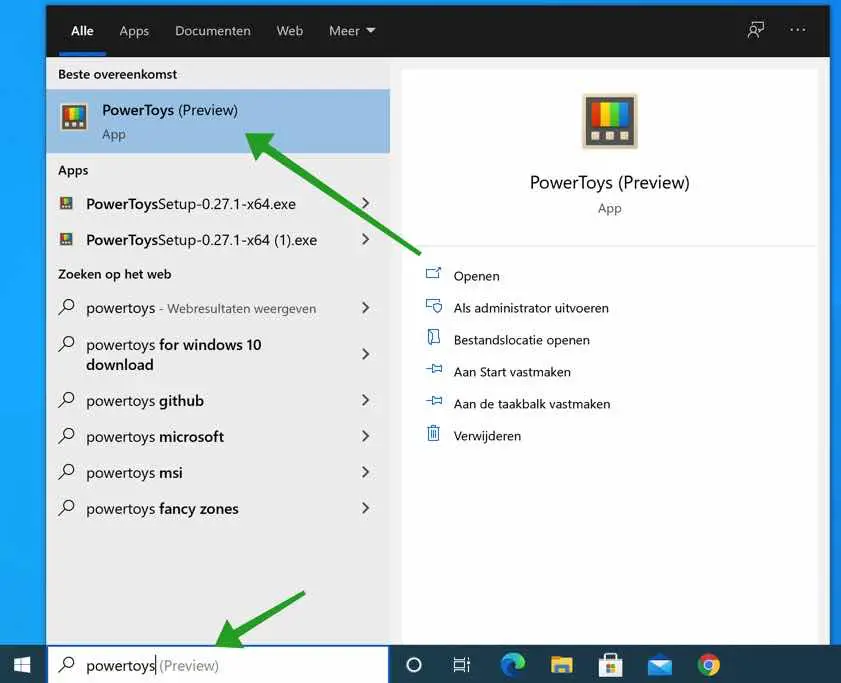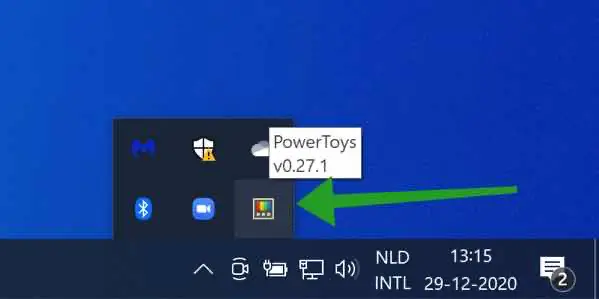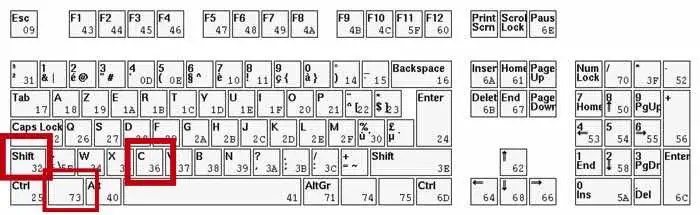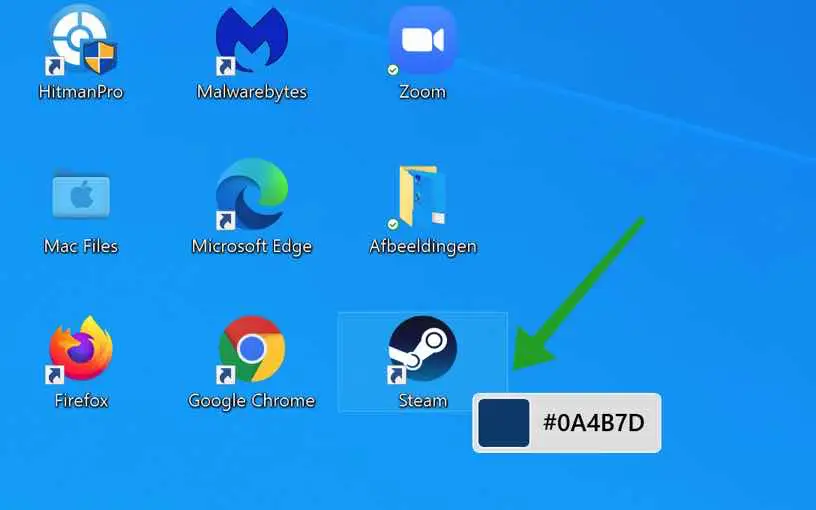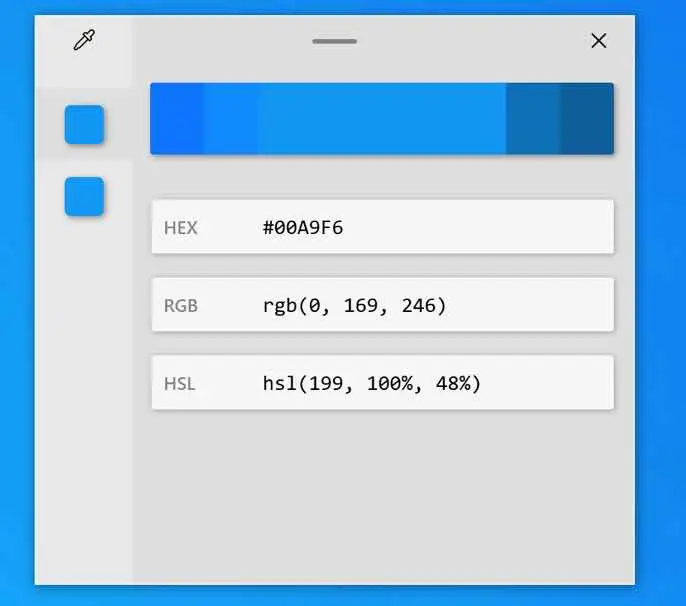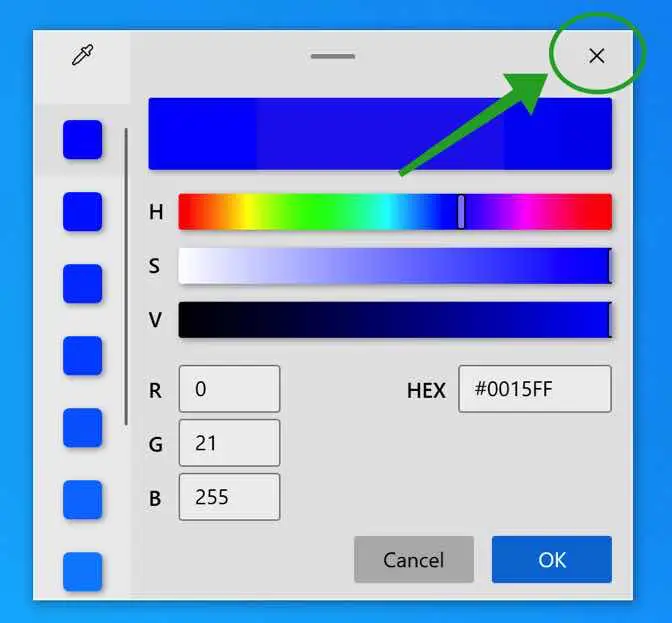Si desea identificar rápida y fácilmente un color en Windows, puede hacerlo con el Selector de color en PowerToys. PowerToys es una aplicación desarrollada por Microsoft para agregar funciones útiles a Windows.
En este caso también un Selector de color. Color Picker una aplicación para identificar rápidamente un color moviendo el mouse sobre un color en Windows. El color se muestra en un pequeño ejemplo con el código de color correspondiente en HEX, RGB y HSL.
Identificar el color en Windows con el Selector de color
Para empezar, deberías PowerToys para descargar. Haga clic en la última versión disponible para Windows e instale PowerToys.
El proceso de instalación se explica por sí mismo.
Una vez instalado PowerToys, inicie la aplicación PowerToys. En la barra de búsqueda de Windows, escriba: PowerToys y haga clic en PowerToys (Vista previa).
Ahora que ha iniciado PowerToys, PowerToys estará en la bandeja del sistema de Windows. Para mí PowerToys arranca minimizado, por eso indico que está en la bandeja del sistema.
No necesitas abrir nada más. PowerToys está activo en la bandeja del sistema y se ha agregado al menú contextual de Windows.
Para utilizar el selector de color activar y tambien desactivar presione la siguiente combinación de teclas en su teclado: TECLA WINDOWS + MAYÚS + C
Luego aparecerá una barra al lado del punto del mouse con el color y el código de color HEX correspondiente.
Si desea obtener más información como el código de color RGB o el código de color HSL, haga clic una vez con el botón izquierdo del ratón. Luego aparecerá una nueva ventana con más información sobre el código de color relevante.
Si hace clic en el medio de la ventana en la barra azul en este ejemplo. Luego puedes cambiar ligeramente el código de color. Por ejemplo, puede oscurecer o aclarar ligeramente el color seleccionado.
Una vez que haya hecho clic en el color, el color seleccionado aparecerá a través del Selector de color en el menú de la izquierda. Si desea agregar un color nuevo, haga clic en el ícono del cuentagotas en la esquina superior izquierda de la herramienta de selección de color.
Para cerrar el selector de color, haga clic en el icono X en la esquina superior derecha.
espero que esto te ayude. ¡Gracias por leer!