DLNA significa Digital Living Network Alliance y se utiliza para que varios dispositivos multimedia con certificación DLNA se comuniquen entre sí cuando se conectan a la misma red doméstica.
Hay muchos dispositivos con certificación DLNA, incluidos PC, servidores de almacenamiento, teléfonos inteligentes, tabletas, televisores, consolas de juegos, cámaras digitales, etc.
Todos los dispositivos con certificación DLNA pueden mostrar fotografías, cargar fotografías, reproducir películas, descargar y reproducir música, enviar fotografías, etc. Por ejemplo, si tiene dos dispositivos con certificación DLNA, como un reproductor de Blu-ray y una PC. Puede acceder a archivos multimedia como música, fotos o vídeos en su computadora y transmitirlos a través de su reproductor de Blu-ray.
Hay muchos programas de terceros disponibles en Internet que pueden habilitar la función de transmisión DLNA en su computadora. Sin embargo, normalmente no son necesarios para habilitar el servidor de transmisión DLNA, ya que puede hacerlo utilizando la funcionalidad DLNA incorporada en Windows 10.
En esta guía, le mostraré cómo habilitar la transmisión de medios en su PC con Windows 10 en varios pasos sencillos.
Habilite el servidor de transmisión de medios DLNA en Windows 10
Habilite la transmisión de medios para Windows 10
Abra el panel de control. En la barra de búsqueda escribe panel de control. Luego haga clic en en la parte superior derecha del menú y cambie Ver por: a Iconos grandes.
Ahora haga clic en Centro de redes y recursos compartidos en el Panel de control.
En el lado izquierdo del menú del Centro de redes y recursos compartidos, haga clic en "Cambiar la configuración de uso compartido avanzado".
Haga clic en "Todas las redes" y expanda este menú. En Transmisión de medios, haga clic en "Seleccionar opciones de transmisión de medios".
Para habilitar la transmisión de medios en su PC con Windows 10, haga clic en el botón "Habilitar transmisión de medios".
Ahora puede comenzar a cambiar las opciones de transmisión para computadoras y dispositivos. Sin embargo, las opciones predeterminadas están bien, pero puedes personalizarlas según tus propias preferencias.
Haga clic en Aceptar para confirmar. Todos los dispositivos de su red que admitan DLNA ahora pueden buscar y reproducir sus archivos de video, imágenes y música.
Si no puede habilitar la opción de transmisión de medios en el Panel de control, probablemente se deba a que la indexación de Windows está deshabilitada.
El servicio de indexación se utiliza para mejorar el rendimiento de la búsqueda. Para comprobar si el servicio de indexación de Windows está habilitado, debe abrir los servicios de Windows.
Haga clic derecho en el botón Inicio en Windows 10. Haga clic en Ejecutar en el menú. En la ventana Ejecutar escriba: services.msc.
En la lista de servicios de Windows, busque "Búsqueda de Windows". Haga clic derecho en el servicio "Búsqueda de Windows" y haga clic en "Iniciar".
Si este servicio está configurado en "Tipo de inicio" - "Manual", haga clic derecho sobre él. En el menú haga clic en “propiedades”.
Asegúrese de que el tipo de inicio del servicio de búsqueda de Windows esté configurado en: Automático (inicio retrasado). Haga clic en Aplicar para guardar el tipo de inicio.
Si el archivo que desea transmitir está almacenado en su unidad local (C:) u otra unidad, vaya a "Esta PC" en el Explorador de Windows y haga clic derecho en su unidad local, haga clic en "Propiedades" en el menú.
Asegúrese de que la opción "Permitir que se indexen el contenido y las propiedades de los archivos de esta unidad" esté habilitada.
Espero que esta información te haya ayudado a habilitar DLNA en tu PC con Windows 10. ¡Gracias por leer!

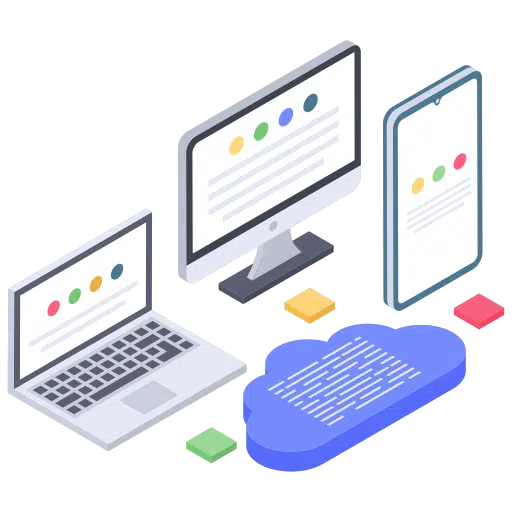
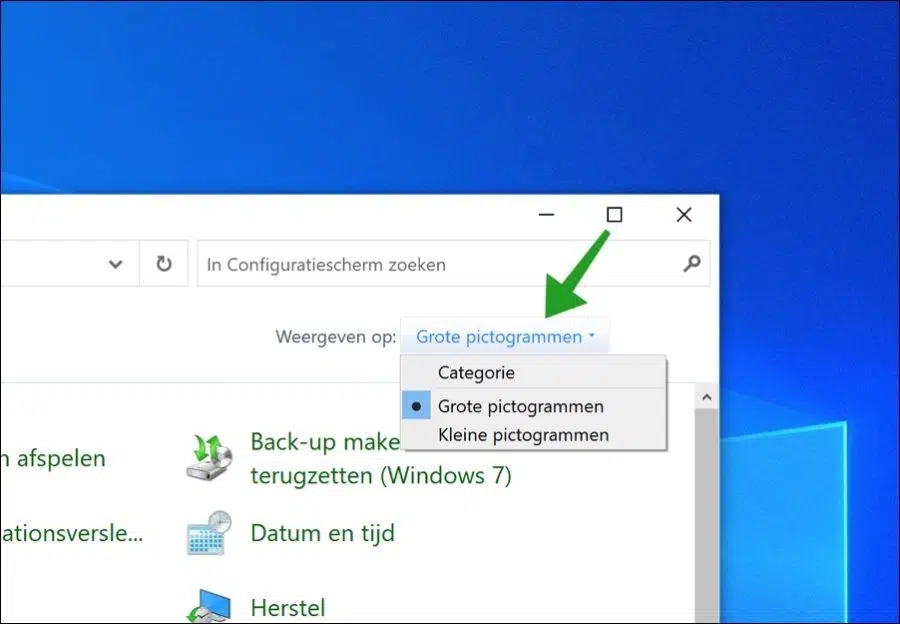
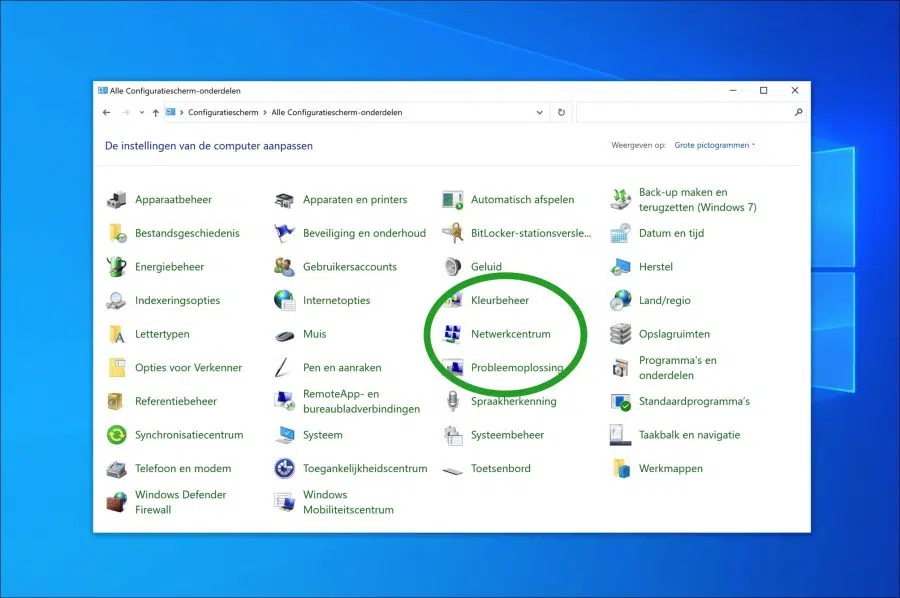
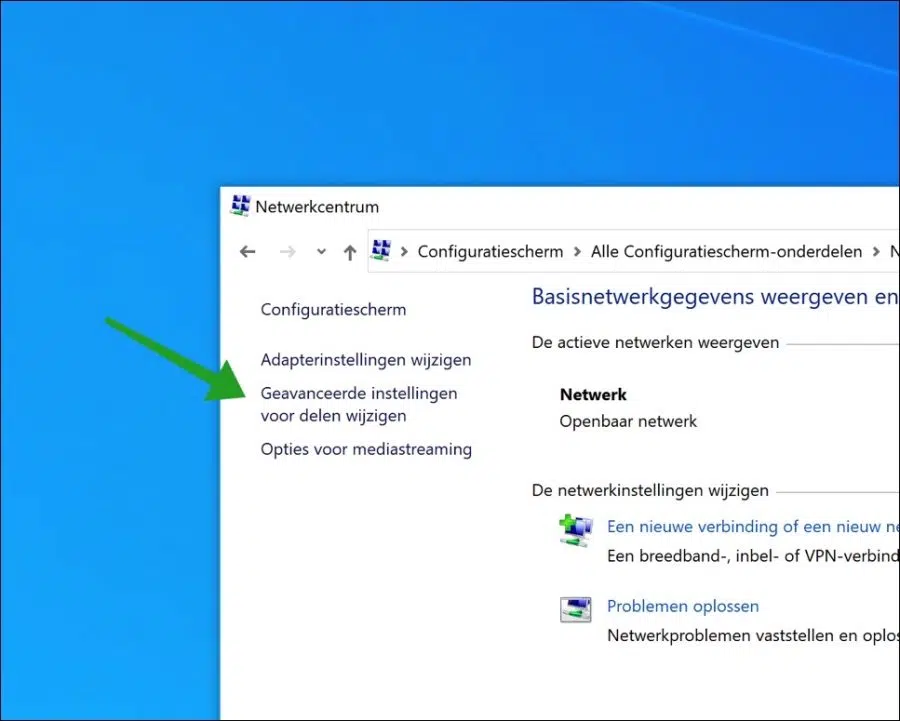
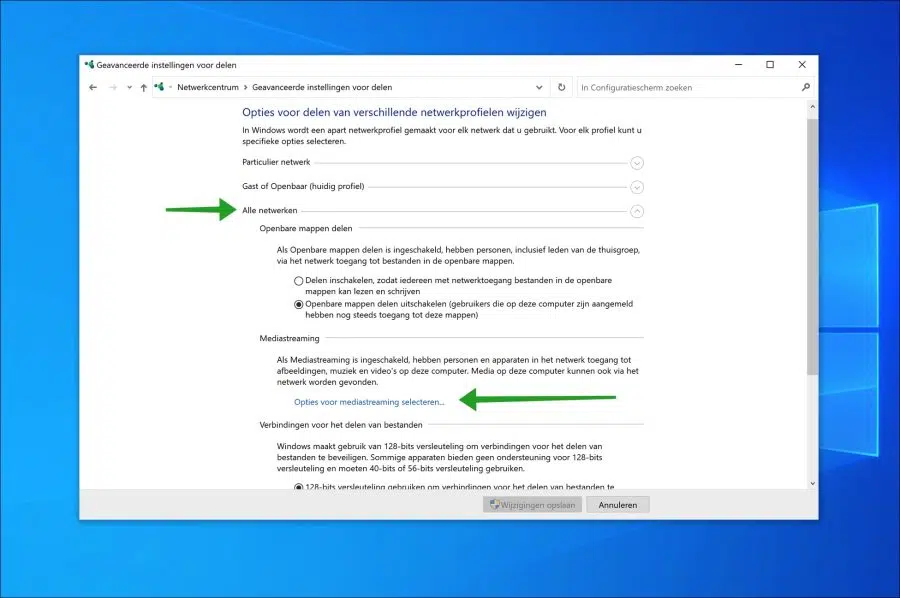
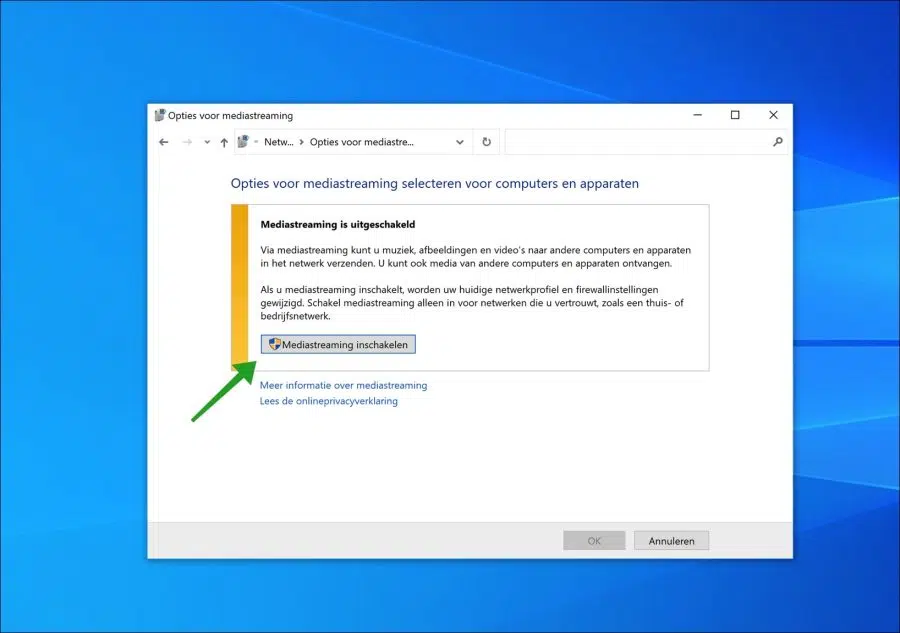
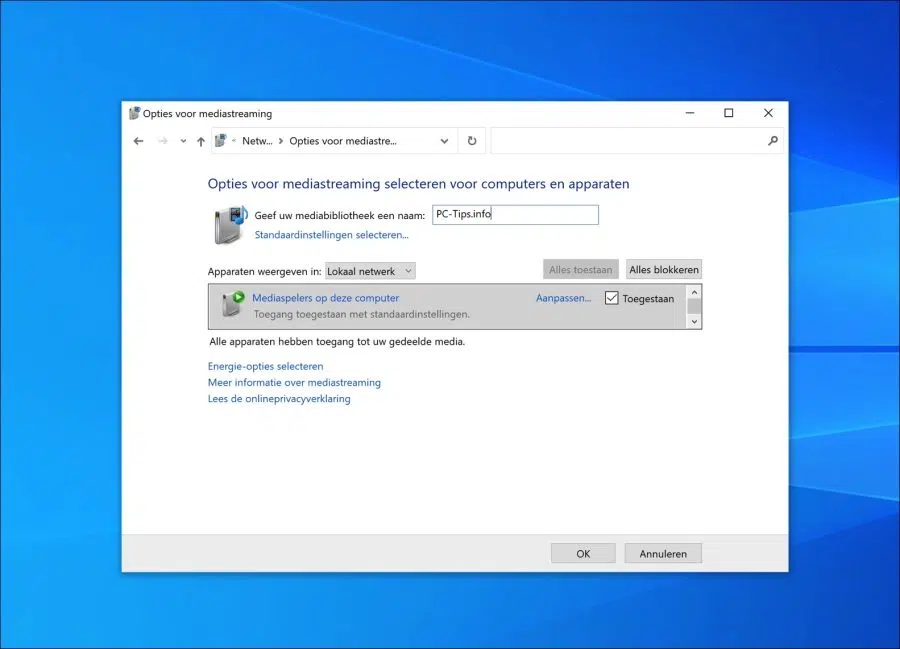
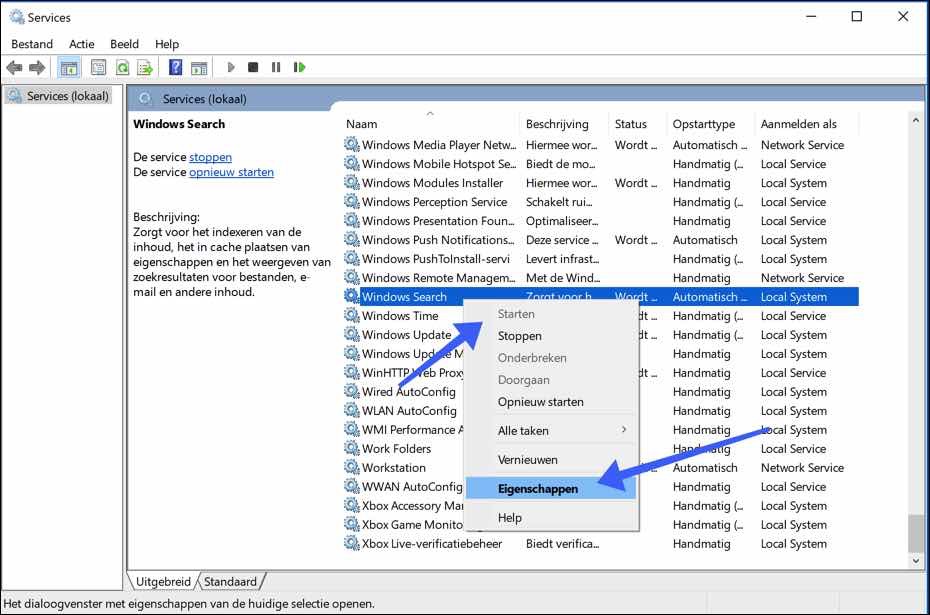
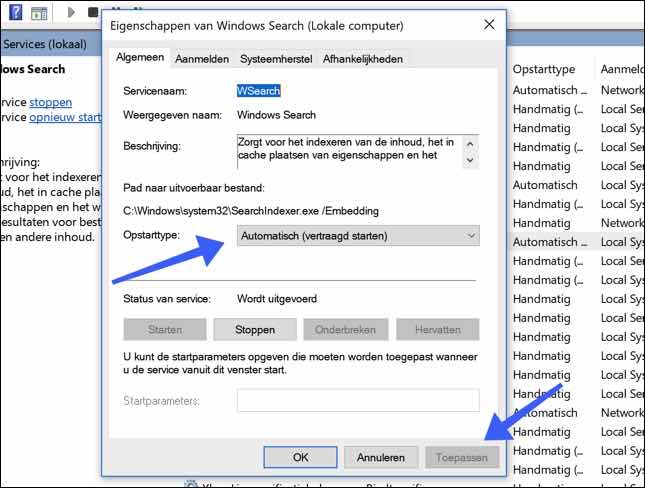
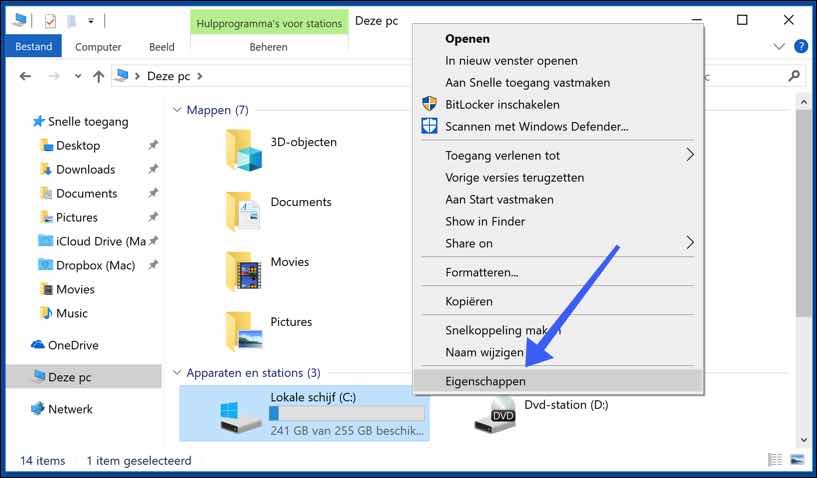
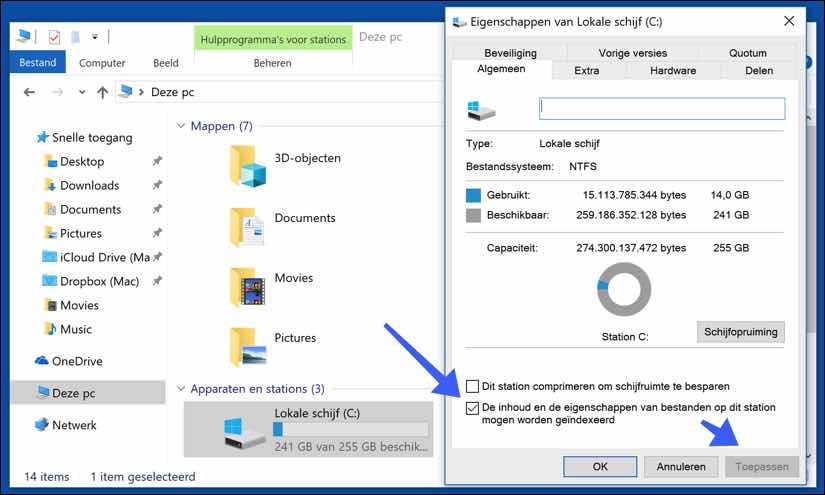
explicado perfectamente
tienes que ser más prominente
¡Gracias! Me alegra poder ayudar 🙂
Gracias por esta explicacion.
Me alegra poder ayudar. ¡Gracias por su respuesta!
Por fin alguien que realmente sabe de informática.
Saludos cordiales, Klaas de Jong de Austria
Vaya, es agradable leerlo. ¡Gracias por su respuesta!
Estimado Esteban,
Un buen sitio con mucha información. Claramente explicado también.
No importa lo que intento, no consigo transmitir imágenes y/o vídeos a mi televisor.
Si hago clic derecho en un archivo y hago clic en "Mostrar en dispositivo", puedo ver el televisor. Puedo seleccionar esto también. Luego se abre la ventana emergente y aparece el mensaje de error "Error de conexión al dispositivo". Tengo una computadora portátil Asus con Windows 10 Home. Incluso si desactivo la protección antivirus y el firewall de Norton Security, no funciona.
Lo curioso es que todo funciona bien en mi vieja computadora portátil Acer con Windows 7.
Estoy estancado ahora. ¿Quizás tenga una idea de lo que podría estar mal o sugerencias sobre cómo seguirá funcionando?
¡Gracias de antemano y sigue así!
Saludos Sander
Mi cine en casa tiene un proyector que está conectado a un sistema Harman Kardon a través de HDMI. Ese sistema también está conectado a mi red doméstica (Ethernet) y tiene DLNA.
Ahora puedo ver mi PC y acceder a varios archivos multimedia, pero no se reproduce.
En realidad, sólo quiero poder navegar por Internet en mi PC y reproducirlo en el sistema de cine en casa.
Pero ciertamente no puedo entender cómo hacer eso.
Stefan,
Aún así lo logró.
Después de instalar el paquete de funciones multimedia, se debe agregar nuevamente como componentes opcionales.
convertirse en. reiniciar y……. La transmisión de medios ahora está disponible en todas las redes.
Estaré atento a su sitio.
tu escuchas
Que bueno que perseveraste, yo también aprendí algo. ¡Gracias y buena suerte!
Stefan,
Ya lo había visto.
Tengo la versión windows 10 pro N.
Esto no tiene apoyo mediático.
Gracias por todo el esfuerzo.
Jos
Windows 10 pro es.
nop no puede encontrar el archivo. Creo que todo el asunto de la transmisión de medios tiene que ver con WMP.
Como esto no está instalado, no estará entre todas las redes.
Lo estupido es que funciona en mi PC. Instalé esto un día después.
El archivo que descargué del sitio de Microsoft es:
microsoft-windows-mediafeaturepack-OOB-paquete-_x64.msu.
tampoco funciona.
Creo que es solo una reinstalación.
Espero que sea Windows Media Player. Antes de realizar una reinstalación completa, esta podría ser una opción para probar: http://www.pc-tips.info/tips/windows-10/windows-nieuwe-start-maken/
Lo intentaré mañana.
Gracias por adelantado.
Lo sabrás cuando vuelva a funcionar.
Por supuesto, incluso si no funciona. Entonces empieza de nuevo.
Stefan,
Este es un buen sitio. Mucha información. Llegué al sitio debido al siguiente problema.
Recientemente reinstalé por completo mi computadora portátil y mi PC.
Sin embargo, en mi computadora portátil, la transmisión de medios ni siquiera está disponible en todas las redes.
Lo he probado todo, por supuesto. También verifiqué la configuración de los servicios.
Cuando hago clic derecho en un MP3, no queda nada detrás de "reproducir en el dispositivo".
Antes de la nueva instalación, tenía habilitada la transmisión de medios entre "todas las redes".
Noté que Windows Media Player tampoco está instalado. También lo he probado vía
toda la pantalla de configuración -> todos los programas – componentes opcionales. WMP está entre ellos.
También se puede activar y desactivar -> reiniciar, etc.
Siempre ha funcionado antes de la instalación. Entonces funciona en mi PC.
¿Tienes otra sugerencia?
Gracias por adelantado.
Hola José,
¿Ya has activado la transmisión de medios en Windows Media Player? Abra WMP, haga clic en Transmitir en el menú y haga clic en "Habilitar transmisión de medios". Ver imagen: https://ibb.co/jTHwsTf
Lo siento Stefan,
Como lo describí, tampoco veo wmp por ningún lado. Ni siquiera en el menú de inicio.
Ya intenté encenderlo y apagarlo en la pantalla de configuración -> varias veces
todos los programas -> componentes opcionales. WMP aparece allí, pero puedes activarlo y desactivarlo.
No funciona. También descargué WMP del sitio de Microsoft, pero no se instala.
No lo veo por ningún lado. también abra archivos multimedia con…. Él no está allí.
¿Estás ejecutando Windows 10? Intente hacer clic derecho en el botón de inicio de Windows> ejecutar> escriba: wmplayer
¿Iniciar el Reproductor de Windows Media?
Hola Esteban,
Explicación clara, en realidad estaba buscando exactamente esto pero al revés 🙂
Me gustaría transmitir música y vídeos de YouTube a mi PC con Windows 10 con mi iPhone.
La PC también debe ser un DMR que reciba y reproduzca videos o música a través de DLNA.
¿Es eso posible?
Saludos cordiales Guido.
Hola Guido, esto es posible. Encontré un artículo, está escrito en inglés. He añadido un enlace con una traducción al holandés para usted. Ojalá esto te haya ayudado. ¡Buena suerte!
https://translate.google.com/translate?sl=auto&tl=nl&u=https%3A%2F%2Fairmore.com%2Fmirror-iphone-to-windows-10.html
¡Muchas gracias!
Ahora puedo reproducir mi colección de música en mi instalación de Denon Heos desde mi computadora portátil (es decir, a través de un teléfono inteligente con la aplicación Heos).
Me alegro que te haya ayudado, ¡gracias por tu respuesta!
Pregunta, He conectado un televisor inteligente Panasonic Viera con un cable UTP a mi enrutador al que también está conectada mi PC de escritorio. Se 'ven' entre sí, Windows Media Player está configurado correctamente (transmitiendo, compartiendo todo el rambam). Puedo ver vídeos desde mi PC y escuchar música desde el televisor, pero no fotos de la carpeta de imágenes. Cuando activo el menú Imágenes/Carpetas del televisor, aparece el siguiente texto: “No se puede conectar al servidor DLNA seleccionado. Verifique la conexión de red y el estado del servidor”. Cuando reviso que todo esta bien!! Ra ra ¿Qué está pasando aquí?
Hola, he configurado todo como indicas, pero aún no veo mi dispositivo en "Mostrar en dispositivo" ¿qué debo hacer?
Hola Stefan,
Durante semanas había estado buscando formas de transmitir música y vídeos a mi televisor, entre otras cosas, pero no importa lo que intenté... sólo una lista ordenada de las distintas carpetas que contienen música, pero nada más; parecía como si esas carpetas estuvieran vacías, cuando (según el explorador) realmente no lo están. Gracias a su explicación sobre las opciones de indexación, etc., finalmente lo logré y puedo transmitir música a mi televisor y altavoz WiFi nuevamente. ¡Muchas gracias por tu excelente explicación!
Hola Mario, ¡qué bueno leer que la información anterior te ayudó!
Diviértete 😉 Saludos Stefan
Hola, solo una pregunta, transmito música en mi sitio web, hice esto con Windows 7, pero ahora tengo una PC con Windows 10, transmite música, pero el sonido no es tan agradable como con Windows 10. A veces parece que hay es un eco quisiera una respuesta de usted, saludos Remon.
He escuchado este problema de ECHO antes en Windows 10. Hay tres acciones que puedes realizar.
1. Verifique si el sonido solo resuena con el software que está utilizando para reproducir la transmisión. Si es así, cambie la configuración en el software. Si no, el paso 2 puede ayudar.
2. Abra el Panel de control de Windows, cambie "ver por" a "iconos pequeños". Haga clic en "Solución de problemas" y luego en "Solucionar problemas de reproducción de audio". Siga las instrucciones del solucionador de problemas de audio.
3. Reinstale los controladores de audio, asegurándose de tener controladores de audio del fabricante y no de Windows.
Me gustaría saber si esto identificó y resolvió el problema.
Lo probaré esta semana a ver si funciona, en cualquier caso gracias por la rápida respuesta, saludos Remon
En todos mis otros dispositivos veo mi PC con carpetas de Música y Vídeo, pero están vacías. Lo he intentado todo, pero no puedo ver ningún archivo en otros dispositivos.
Bien, puedes probar lo siguiente. Si esto no funcionó, puedes contactarme a través del formulario de contacto de este sitio web.
Abra el panel de control y busque "índice", ahora seleccione Opciones de indexación.
Haga clic en el botón Cambiar en las opciones de indexación. ¿Esta lista de carpetas incluye la carpeta que contiene los archivos de música y vídeo? De lo contrario, ¿se puede acceder a la carpeta que contiene archivos de vídeo y música a través del Explorador de Windows?
Hola Stefan.
Qué fantástica ayuda brindas de esta manera.
He seguido tus instrucciones a través del "índice" pero no encuentro ninguna carpeta con videos o música. Las instrucciones vía Explorer, después de abrir, no me dejan claro qué hacer con esto.
Muy bueno y claro articulo, gracias por eso.
¡Gracias por su respuesta!