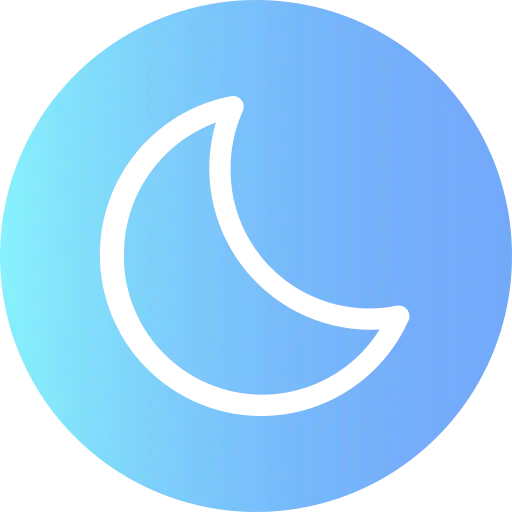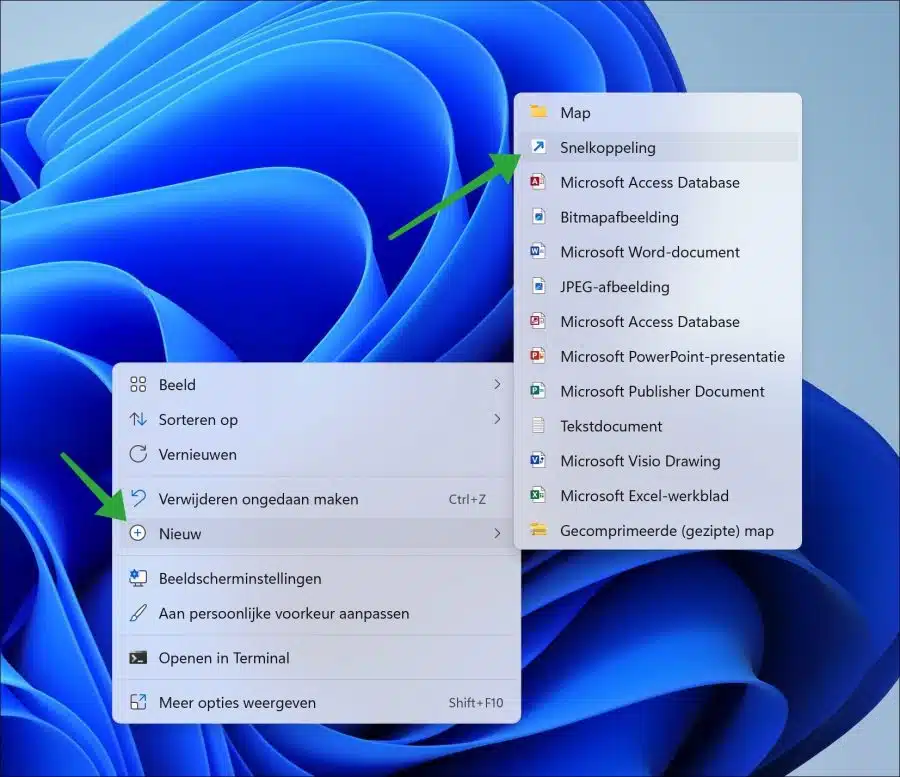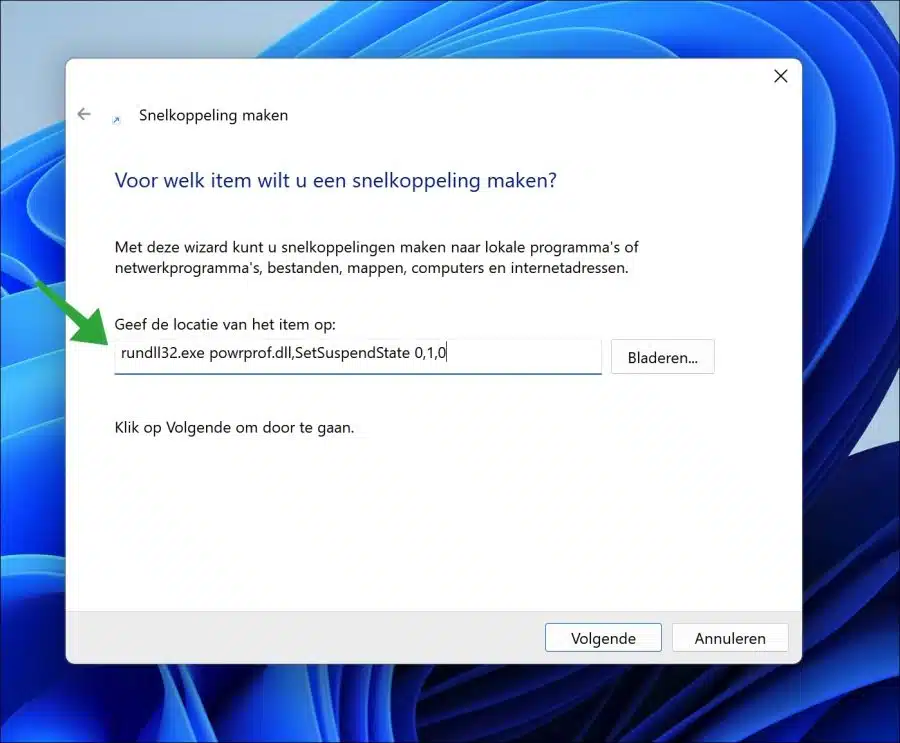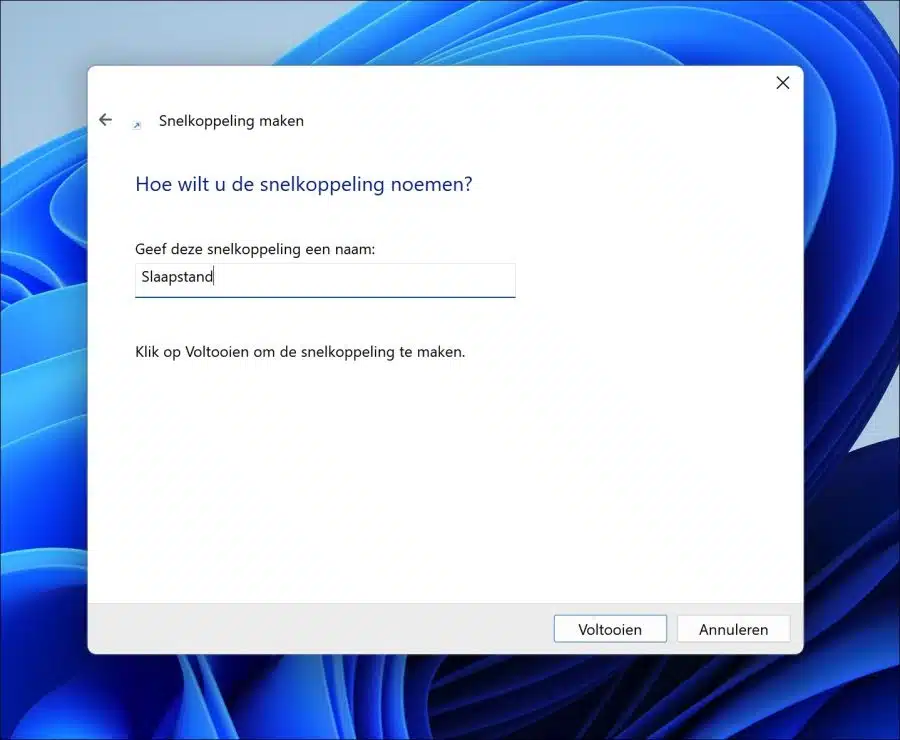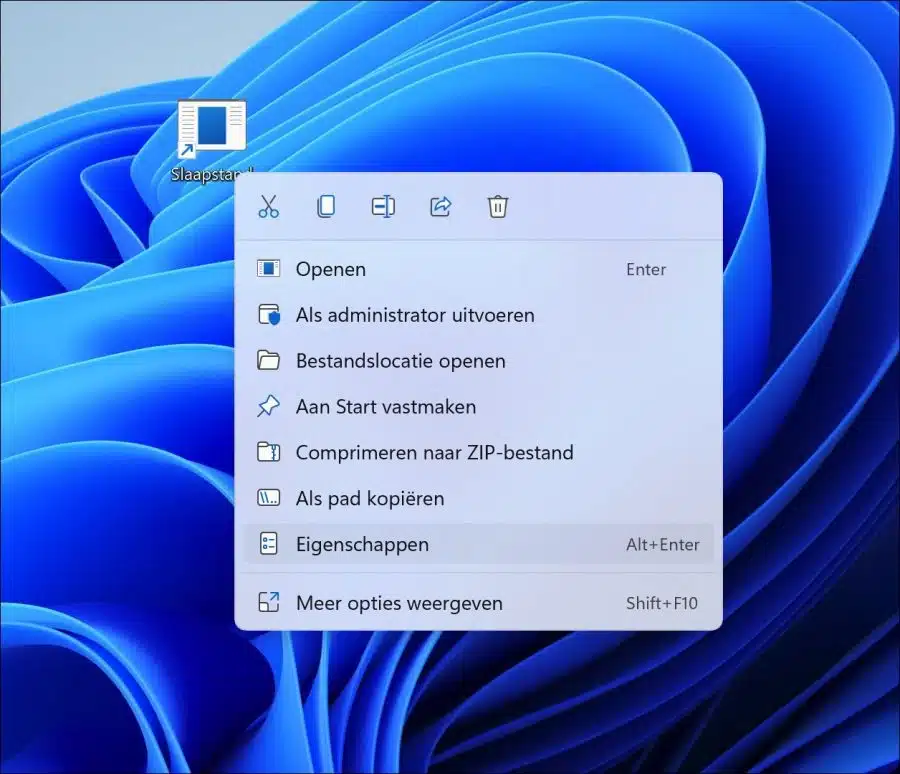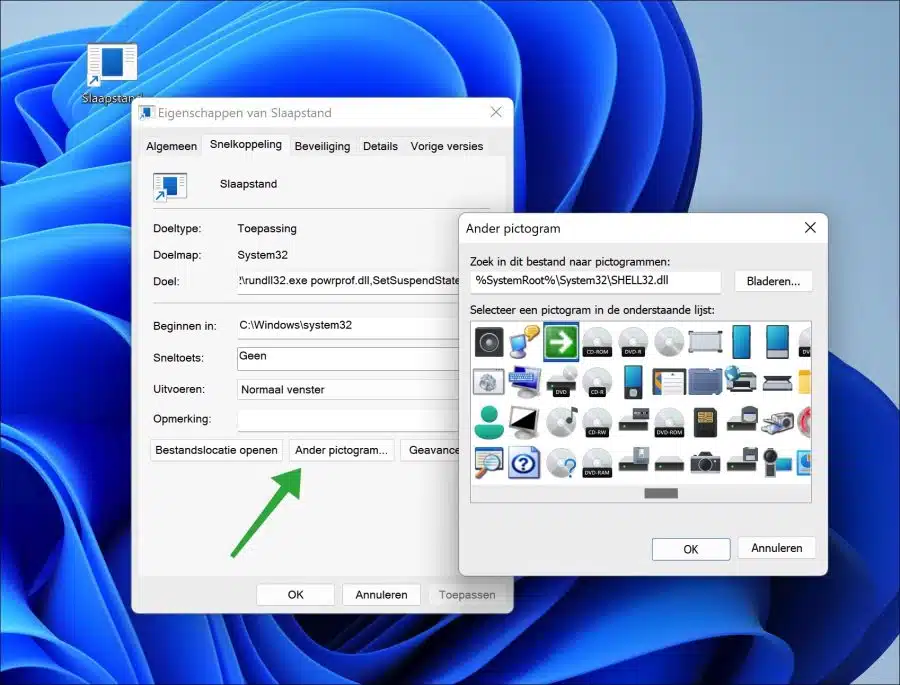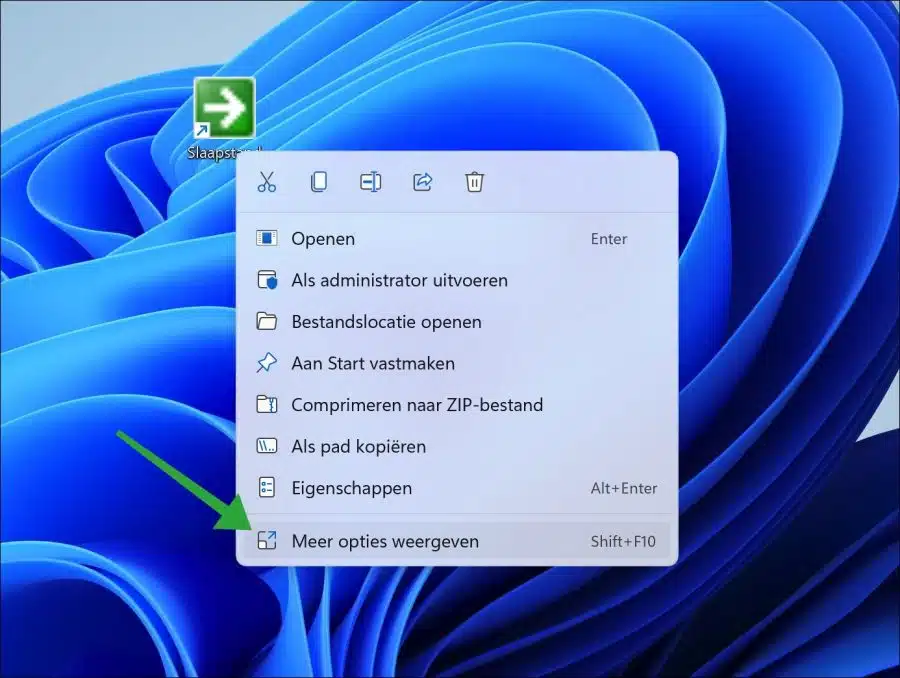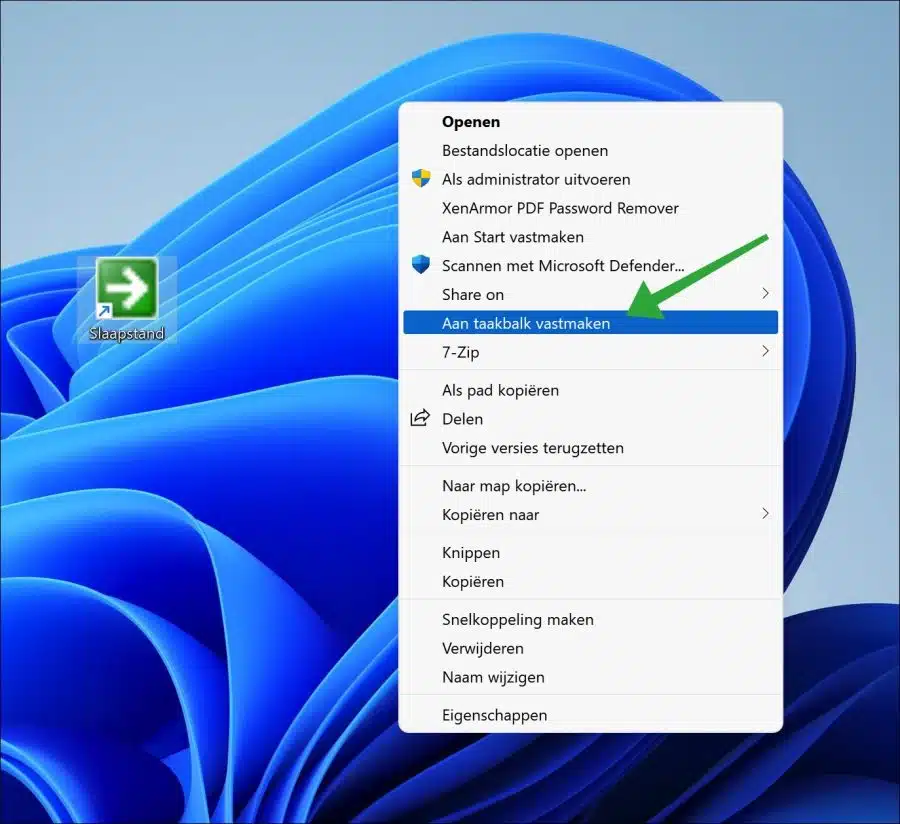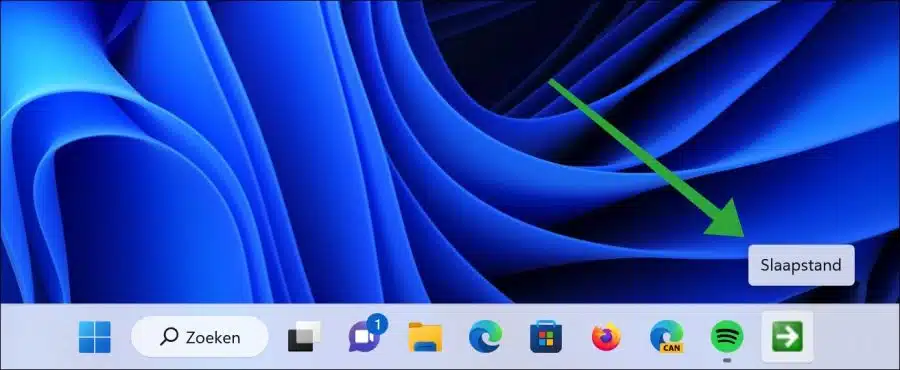En este artículo puedes leer cómo conseguir uno. modo de sueño botón en la barra de tareas. Un botón de modo de suspensión tiene varias ventajas.
Con un clic en este botón puede ingresar directamente a la computadora poner en modo de suspensión. Esto tiene la ventaja de que ahorra energía y prolonga la vida útil de su computadora o computadora portátil. Además modo de sueño De todos modos, es una forma útil de hacerlo. ahorra energía porque cuando reactivas tu computadora desde el modo de suspensión, puedes continuar justo donde lo dejaste.
Ya sea que esté tomando un descanso o no use su computadora por un período prolongado de tiempo, el botón Suspender en la barra de tareas lo ayudará a mantener su computadora funcionando sin problemas. computadora eficiente administre y benefíciese de útiles funciones de ahorro de energía.
Agregue el botón Hibernar a la barra de tareas en Windows 11 o 10
Haga clic derecho en el espacio libre del escritorio. En el menú, haga clic en “Nuevo” y luego en “Acceso directo”.
En el campo “Especificar la ubicación del artículo”. Ingrese la línea de comando a continuación:
rundll32.exe powrprof.dll,SetSuspendState 0,1,0
Ahora ingrese un nombre reconocible para el acceso directo, por ejemplo "Modo de suspensión".
Ahora hay un acceso directo a Hibernar en el escritorio. Comenzaremos cambiando el ícono para que este acceso directo sea fácilmente reconocible en la barra de tareas.
Haga clic derecho en el acceso directo de Hibernar. Haga clic en "propiedades" en el menú.
Haga clic en el botón "cambiar icono" en la pestaña "acceso directo". Luego seleccione un icono reconocible de la lista.
Una vez que haya configurado el ícono, haga clic derecho nuevamente en el acceso directo de Hibernar. En Windows 11, primero haga clic en “mostrar más opciones".
En Windows 11 o 10, haga clic en "fijar a la barra de tareas".
Ahora verá un acceso directo a Hibernar en la barra de tareas. Si hace clic en él, la computadora o computadora portátil entrará inmediatamente en modo de suspensión.
espero que esto te ayude. ¡Gracias por leer!
Lea también:
- Agregue el botón Desactivar a la barra de tareas.
- Agregue el botón Mostrar escritorio a la barra de tareas.
- Anclar el Explorador de Windows a la barra de tareas en Windows 11/10
- Fije este acceso directo de PC a la barra de tareas.
- Cree un acceso directo de Word, Excel o PowerPoint en la barra de tareas.