Si alguna vez surgen problemas en Windows 11, se alegrará de tener una copia de seguridad del sistema disponible.
Este artículo le muestra cómo crear una copia de seguridad completa del sistema de Windows 11 y cómo restaurar una copia de seguridad completa del sistema de Windows 11.
Una imagen del sistema es una copia de las unidades necesarias para ejecutar Windows 11. También se pueden incluir otras unidades en una imagen del sistema. También puede utilizar una imagen del sistema para restaurar el reparación de ordenador si el disco duro o la computadora deja de funcionar.
Con una imagen del sistema no es posible restaurar archivos individuales desde el archivo de respaldo. En todos los casos, restaurará una imagen completa del sistema de Windows 11.
¿Cómo hago una copia de seguridad del sistema Windows 11?
Crear imagen del sistema de Windows 11
Se recomienda crear una copia de seguridad del sistema (imagen del sistema) en un medio externo. Considere una memoria USB o un disco duro externo.
Debido a que se trata de una copia de seguridad completa de Windows 11, debes tener en cuenta que el dispositivo en el que deseas almacenar la copia de seguridad sea lo suficientemente grande. Por lo que necesitas al menos la capacidad total del disco duro del ordenador para realizar la copia de seguridad.
Para empezar con abre el panel de control. Si el panel de control está configurado en "categoría", haga clic en "Copia de seguridad y restauración (Windows 7)" en la configuración de "Sistema y seguridad".
En el menú de la izquierda, haga clic en "Crear una imagen del sistema".
Ahora se le preguntará dónde desea guardar la imagen del sistema. Esto se puede hacer en un disco duro, en uno o más DVD o en una ubicación de red.
En la mayoría de los casos eliges “En un disco duro”. En la lista de discos duros encontrarás todos los discos duros que están disponibles en Windows 11. Un disco duro externo o una memoria USB también aparecerá como disco duro si se le ha asignado una letra de unidad en Windows 11.
En resumen, asegúrese de que también se detecte en su computadora el medio en el que desea guardar la imagen del sistema, incluida la letra de la unidad. Luego seleccione la ubicación de la lista y haga clic en Siguiente.
De forma predeterminada, se realiza una copia de seguridad de las siguientes unidades “Partición del sistema EFI”, “Sistema” y “Entorno de recuperación de Windows”. Si hay otras particiones, puede seleccionar si también deben incluirse en la imagen del sistema.
Haga clic en "Iniciar copia de seguridad" para comenzar a crear la copia de seguridad del sistema Windows 11.
Ahora se está creando la copia de seguridad completa del sistema de Windows 11. Esto puede tardar un rato.
Mientras tanto, puede continuar usando la PC mientras se realiza la copia de seguridad del sistema Windows 11. Esto no interrumpirá el proceso de copia de seguridad.
Cuando se complete la copia de seguridad, se le preguntará si desea crear un disco de reparación del sistema. Recomiendo elegir “No”. No es necesario y además necesitas un CD/DVD.
Para verificar si la copia de seguridad del sistema fue exitosa, abra el medio de copia de seguridad a través del Explorador de Windows y verifique si hay una carpeta "WindowsImageBackup" disponible. Esta es la carpeta que contiene la imagen completa del sistema.
Crea automáticamente una imagen del sistema de Windows 11
También es posible hacer que Windows 11 cree una imagen del sistema. Puedes hacer esto configurando la copia de seguridad de Windows para realizar una copia de seguridad cada cierto tiempo.
Para empezar con abre el panel de control. Si el panel de control está configurado en "categoría", haga clic en "Copia de seguridad y restauración (Windows 7)" en la configuración de "Sistema y seguridad".
Luego haga clic en "Configurar copia de seguridad". Esto crea una copia de seguridad recurrente del sistema de Windows 11.
Seleccione una ubicación para guardar la copia de seguridad automática del sistema. Se recomienda seleccionar un disco duro externo.
Haga su selección y haga clic en Siguiente.
Ahora se le preguntará qué desea respaldar. Tienes dos opciones diferentes.
La primera opción es "Determinar automáticamente (recomendado)" y la segunda opción es "Determinar usted mismo". Si elige Windows 11 automáticamente, se realizarán copias de seguridad de las bibliotecas, el escritorio y las carpetas del sistema de Windows.
Si ahora desea agregar carpetas adicionales a la copia de seguridad usted mismo, elija "decídalo usted mismo". Esto le permite decidir por sí mismo si solo se deben realizar copias de seguridad de todas las carpetas de la biblioteca (documentos) y/o si desea incluir una imagen del sistema en la copia de seguridad automática.
Haga su elección informada y haga clic en Siguiente.
Ahora verifique la configuración de la copia de seguridad. La programación de copia de seguridad automática predeterminada está activa. Eso significa que se realiza una copia de seguridad de los elementos grabados en la copia de seguridad todos los domingos a las 19:00 p. m. de la noche.
Si desea cambiar este horario, haga clic en el enlace "Cambiar horario". Ahora puede aplicar usted mismo una programación a la copia de seguridad automática.
Puede ajustar la frecuencia de la copia de seguridad a “semanal”, “diaria” o “mensual”. También puede establecer un día y una hora específicos para la copia de seguridad.
Una vez que haya configurado el programa de copia de seguridad deseado, haga clic en Aceptar para confirmar.
Luego haga clic en "Guardar configuración y ejecutar copia de seguridad" para ejecutar la primera copia de seguridad automática de Windows 11 programada.
La copia de seguridad ahora se está ejecutando. En estas configuraciones de copia de seguridad puede ver el progreso y más información sobre las copias de seguridad.
También puede administrar el espacio en disco de la copia de seguridad aquí y ver cuándo se realizó la última copia de seguridad. Al hacer clic en "Cambiar configuración", puede cambiar el programa de copia de seguridad automática más adelante.
Restaurar una copia de seguridad del sistema Windows 11
Para restaurar una imagen del sistema, debe iniciar la computadora con las opciones de inicio avanzadas. A través de las opciones de arranque avanzadas, puede optar por restaurar una imagen del sistema de Windows 11.
No es posible restaurar archivos específicos, sólo restaurar una copia de seguridad completa de todo el sistema operativo Windows 11. Si hay uno La copia de seguridad del sistema se realiza en un disco duro externo., primero conecte este disco duro externo a la PC y asegúrese de que se detecte en Windows 11. También tenga a mano una posible ubicación de red si ha colocado la copia de seguridad del sistema allí.
Haga clic derecho en el botón Inicio. En el menú haga clic en Configuración. En la configuración, haga clic en Sistema a la izquierda y luego en Restaurar sistema.
En las Opciones de inicio avanzadas, haga clic en el botón "Reiniciar ahora".
Si ya no tiene acceso a Windows 11, puede iniciar las opciones de inicio avanzadas mediante la recuperación automática.
Lea más sobre la recuperación automática en este artículo: 4 consejos para iniciar Windows 11 con las opciones de inicio avanzadas.
Haga clic en "Solucionar problemas".
Ahora haga clic en “Opciones avanzadas”.
En las opciones avanzadas pulsa en “Restaurar con imagen”.
Seleccione el archivo de imagen del sistema deseado. Puede optar por utilizar la imagen del sistema más reciente o seleccionar una imagen del sistema usted mismo haciendo clic en "Restaurar una imagen del sistema diferente".
Haga clic en Siguiente.
Si desea reinstalar los controladores, haga clic en "Instalar controladores" o "Avanzado".
Para restaurar completamente la imagen del sistema, haga clic en Siguiente.
Verifique la imagen del sistema que se restaurará utilizando la fecha y hora, el nombre de la computadora y las particiones que se restaurarán. Si todo está correcto pulsa finalizar.
Todos los datos de las unidades que restaure serán reemplazados por los datos de la imagen del sistema.
Estás seguro de que quieres continuar? Haga clic en Sí para continuar.
La imagen del sistema se restaura en la computadora. Esto puede llevar un tiempo, desde cada pocos minutos hasta varias horas.
Espero que esta guía te haya ayudado. ¡Gracias por leer!

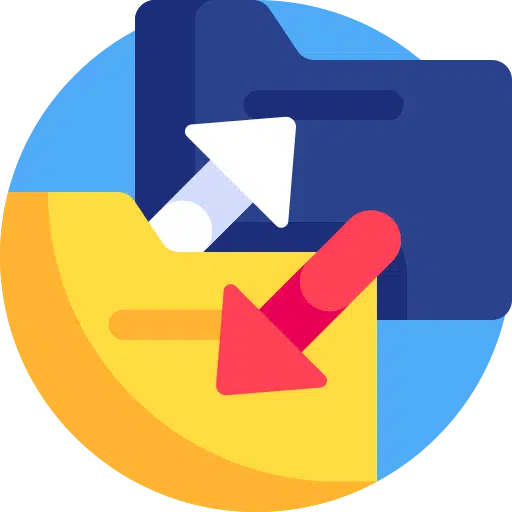
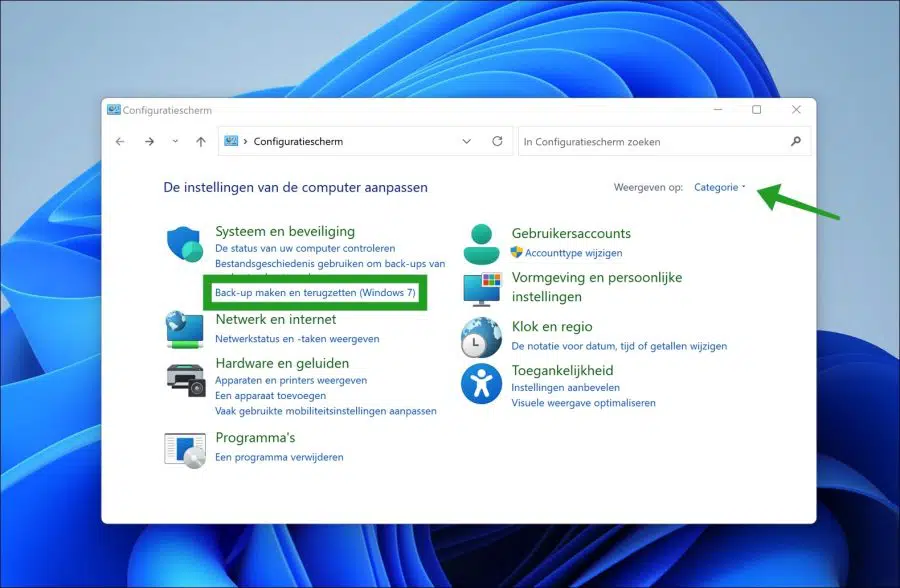
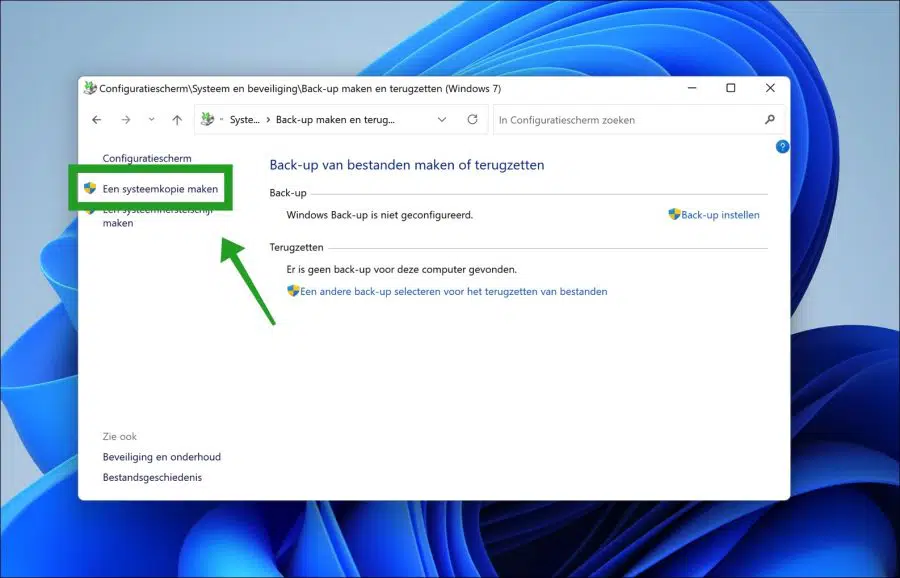
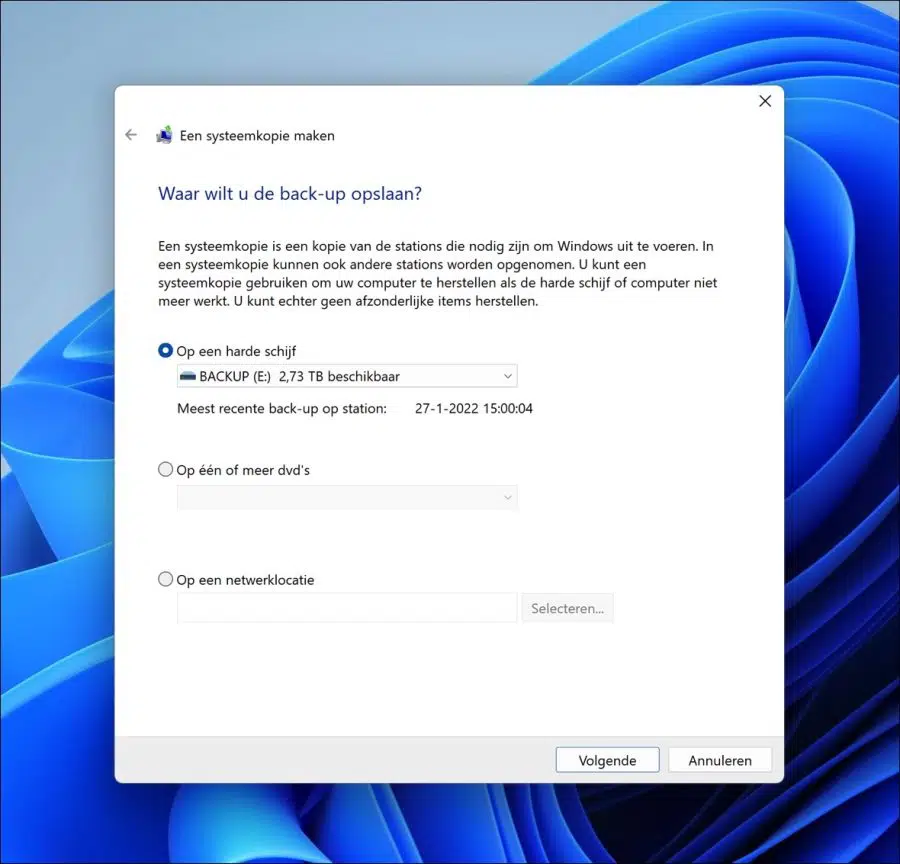
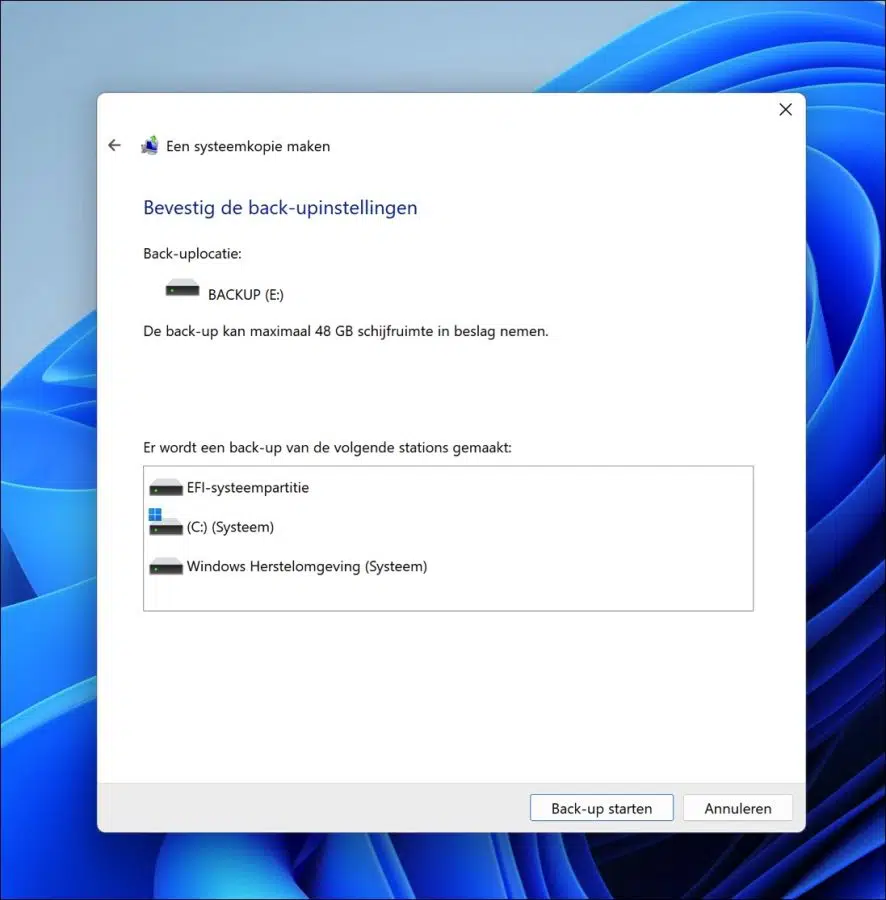
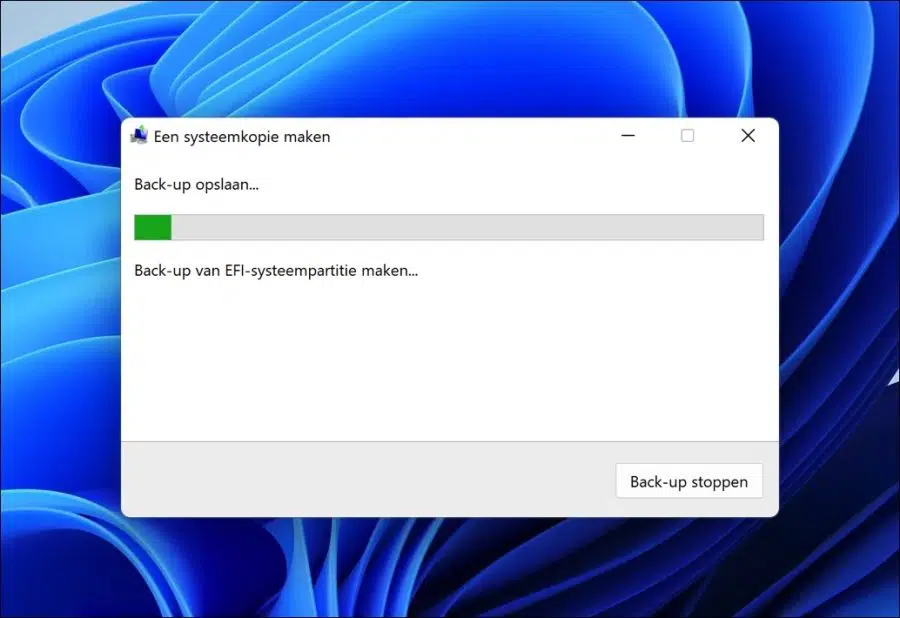
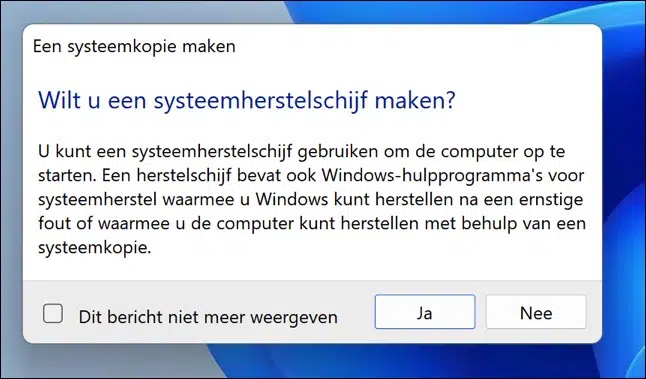
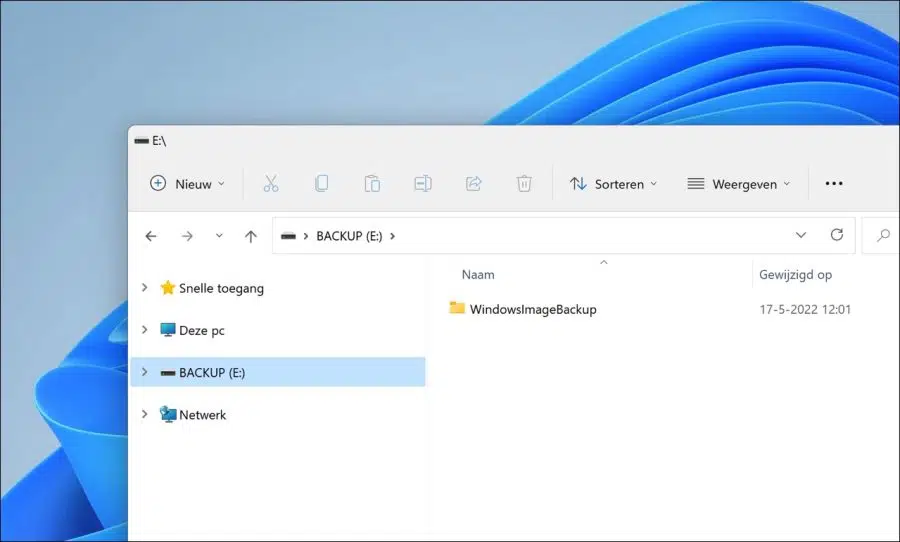
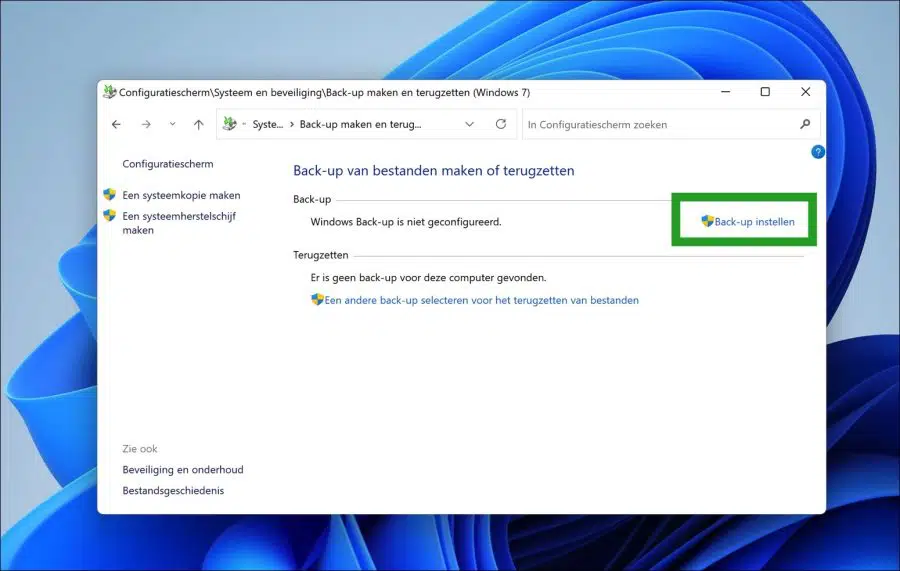
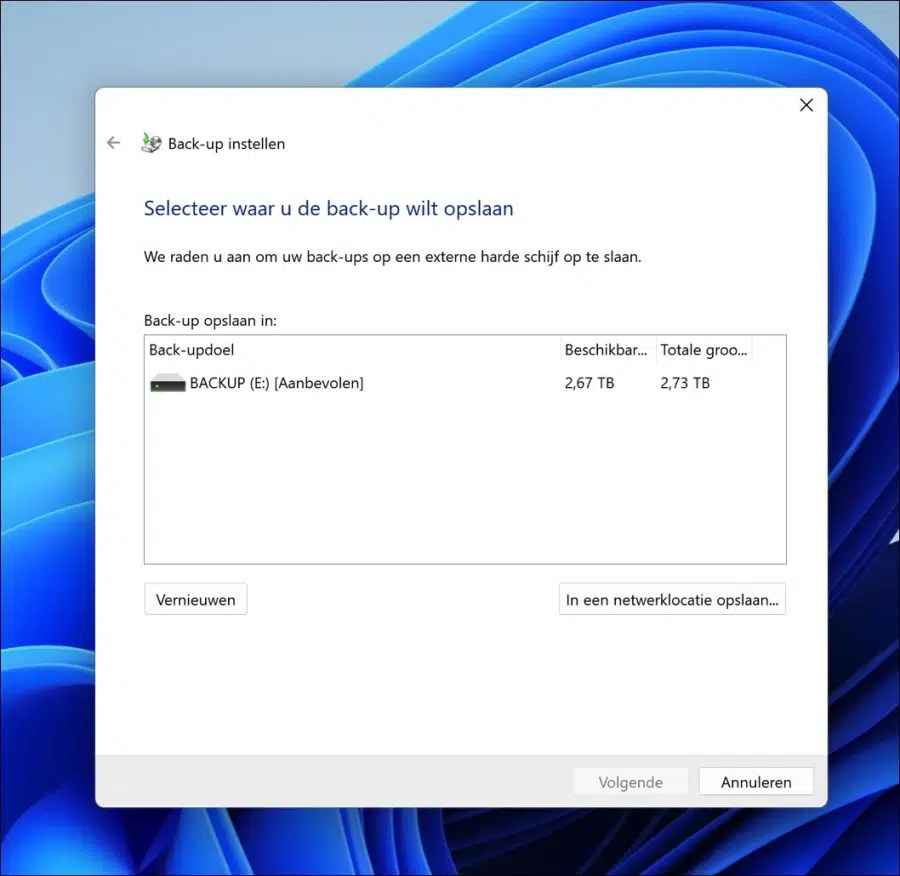
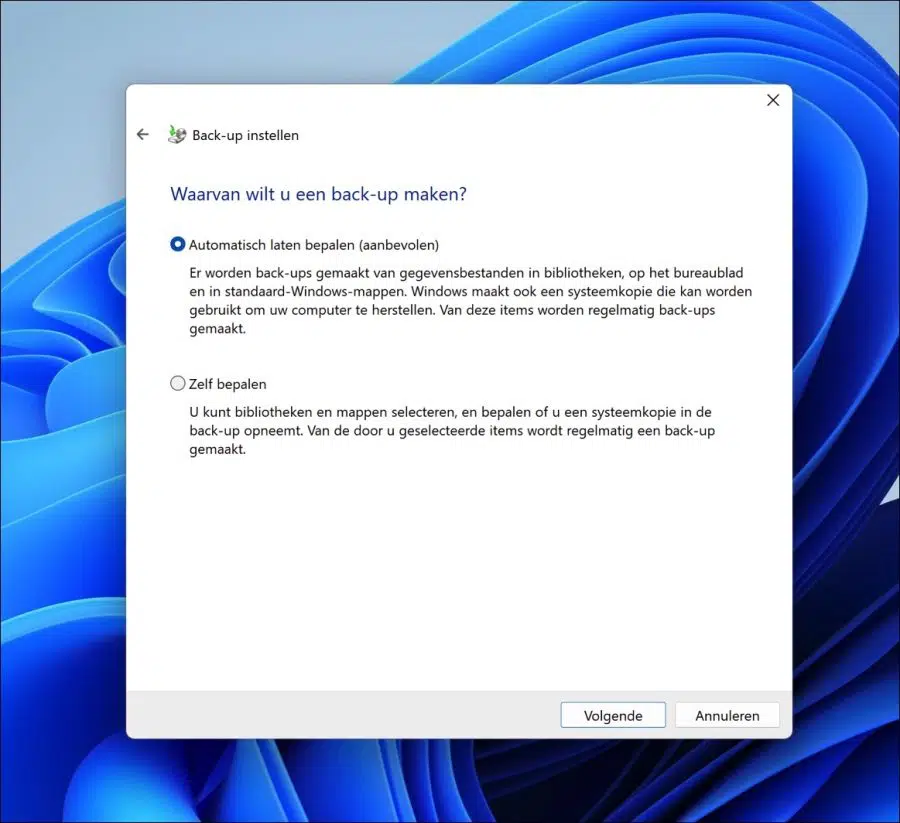
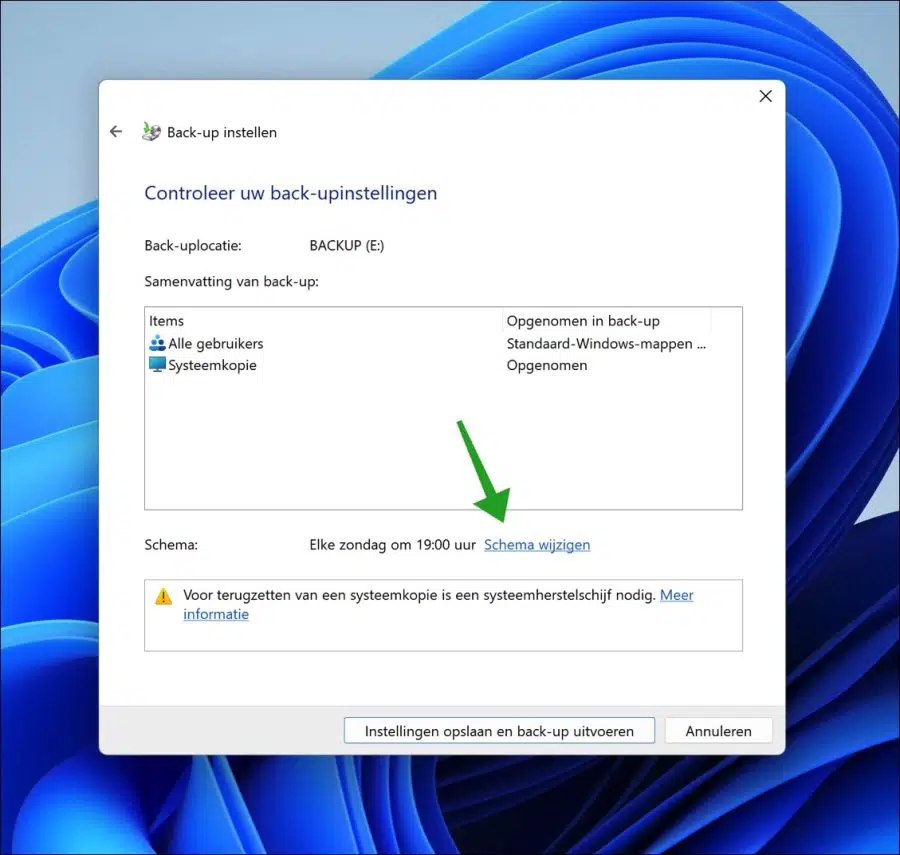
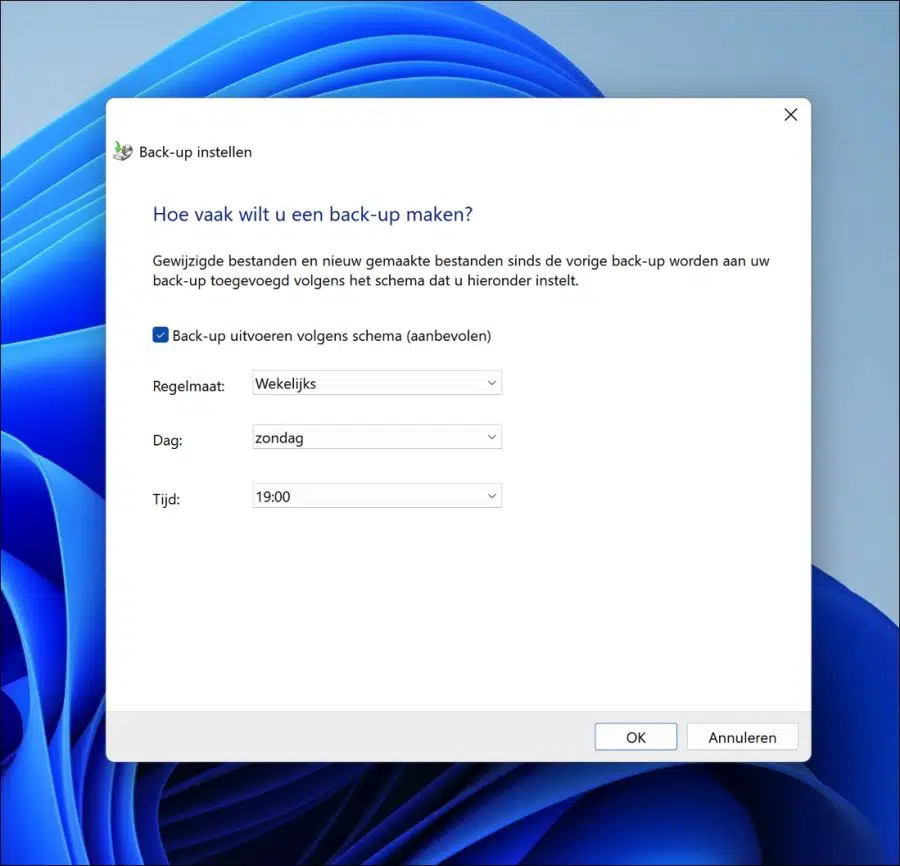
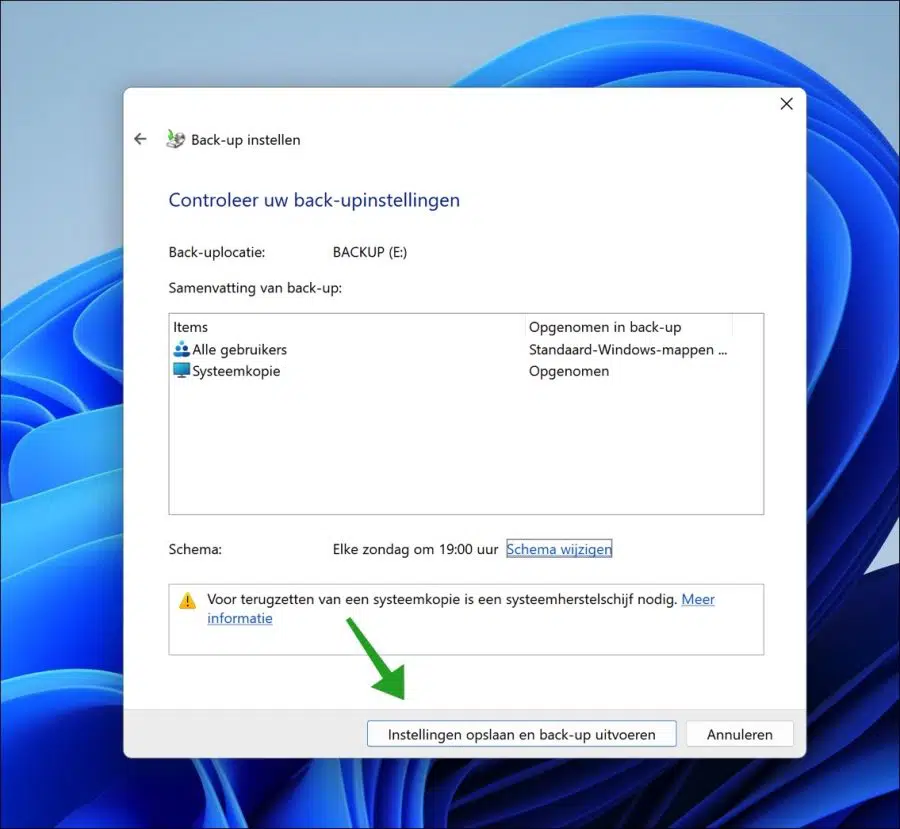
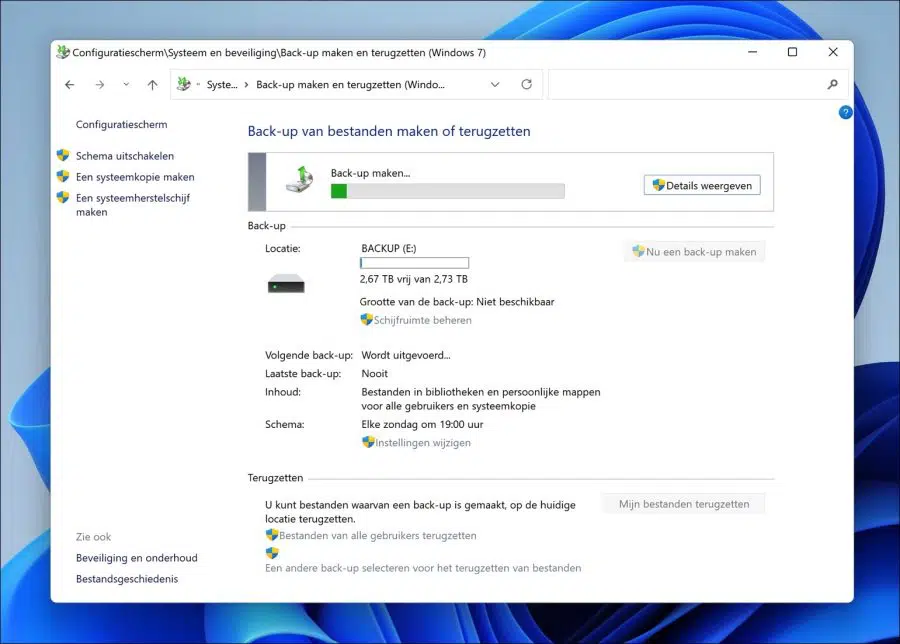
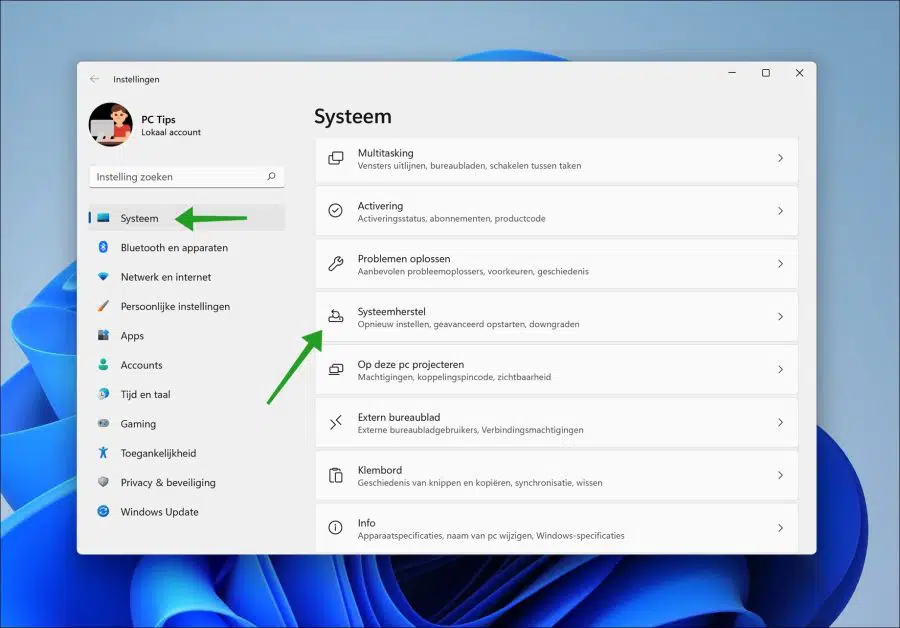
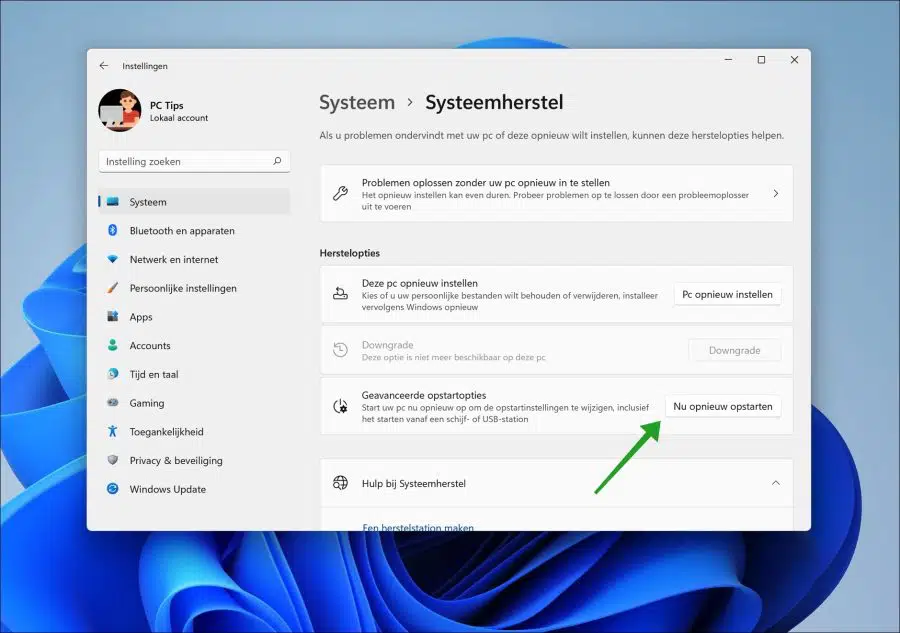
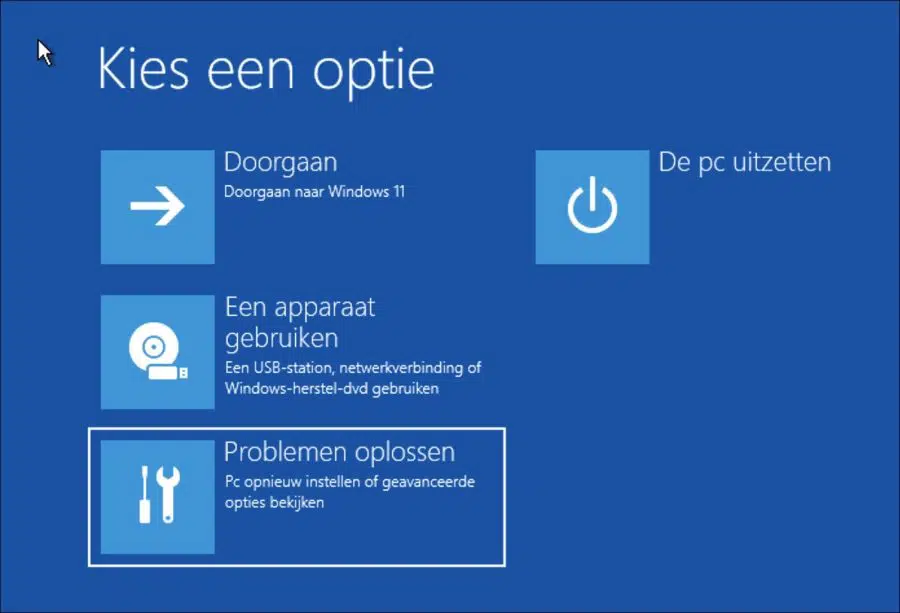
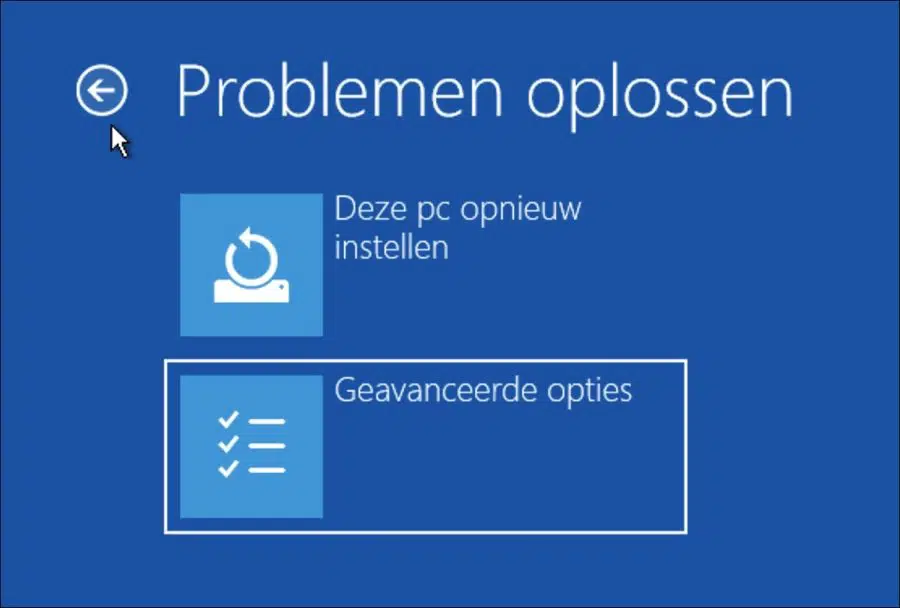
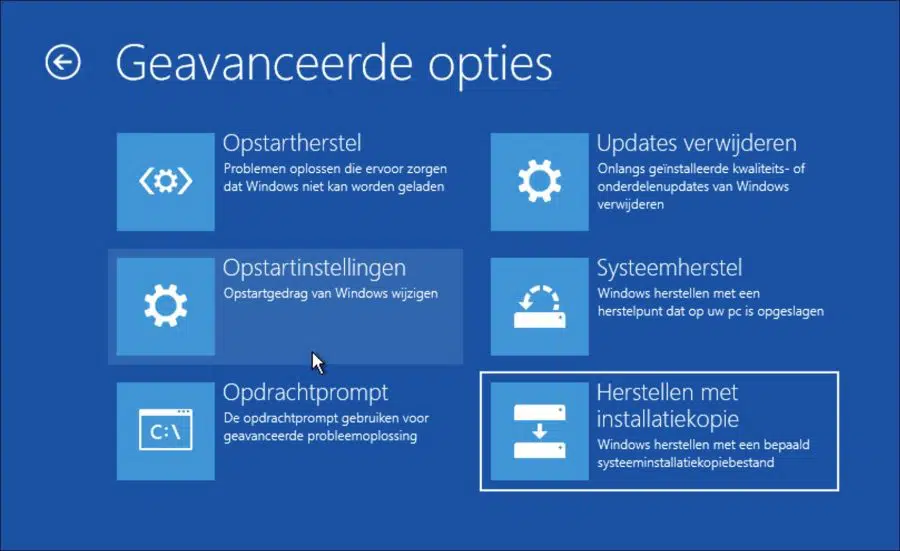
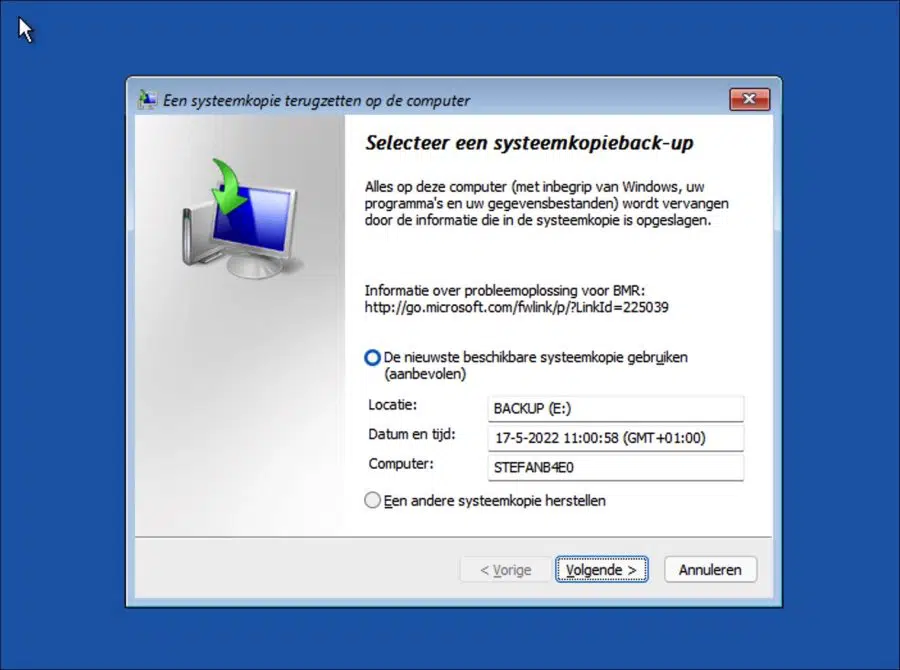
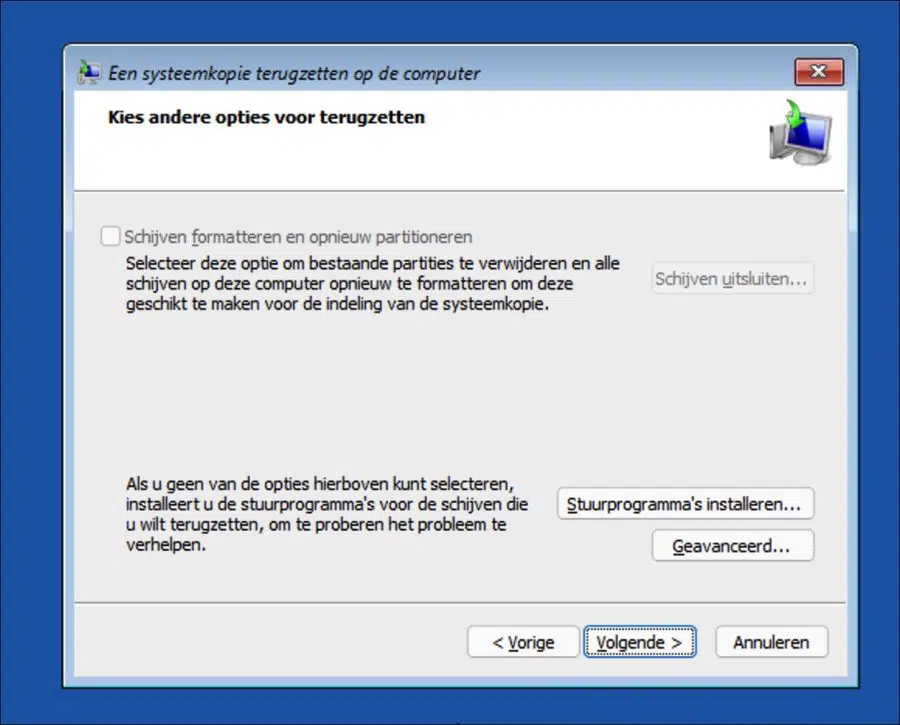
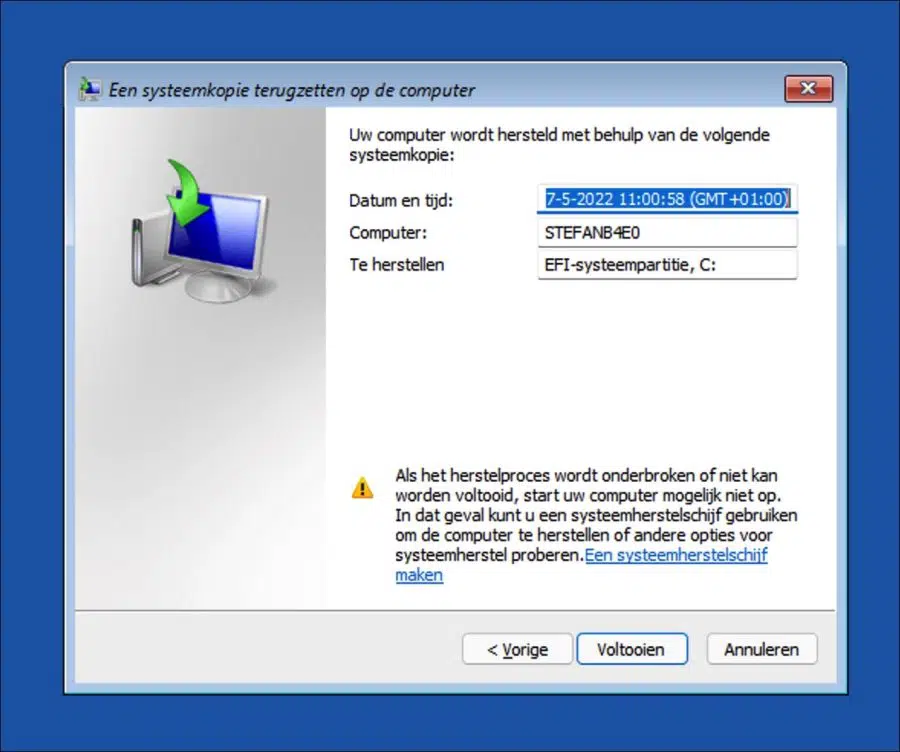
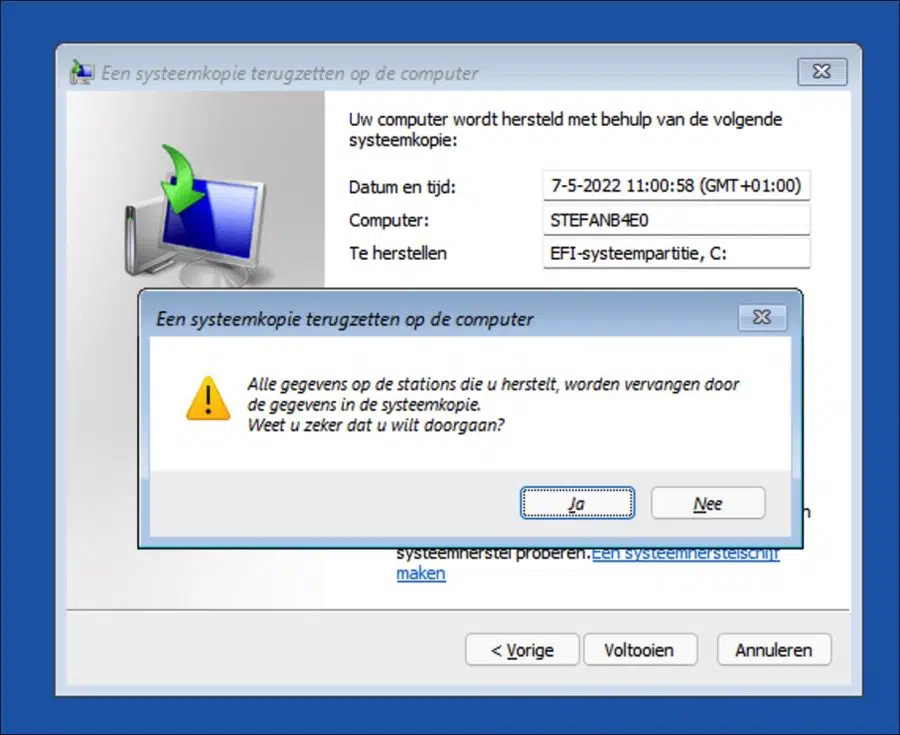
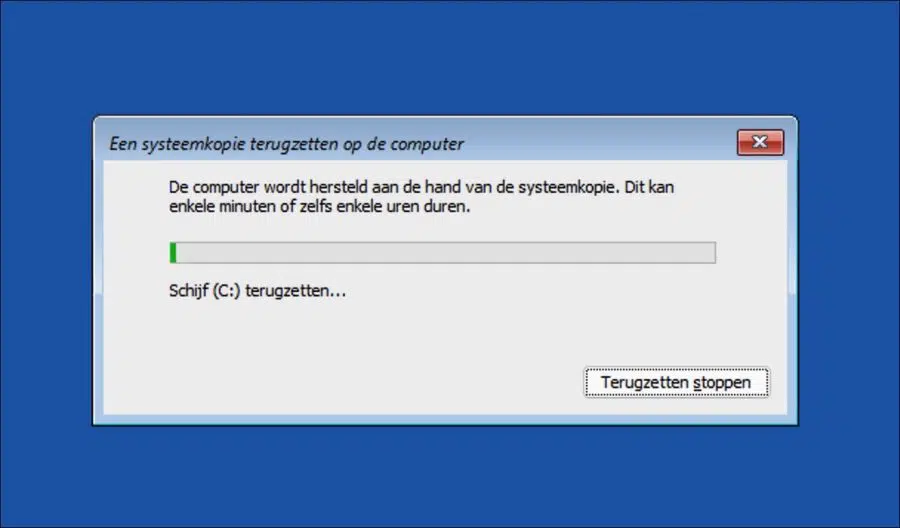
Estimado Stefan, gracias por la clara explicación.
2 preguntas:
– ¿La imagen del sistema es una imagen de todo el C, incluidos los correos electrónicos, etc.?
– ¿Por qué no crear un disco de arranque? Tengo una unidad de DVD.
Atentamente,
Hola, una imagen del sistema (o imagen del sistema) es de hecho una copia completa de toda la unidad C de una computadora, incluidos todos los archivos, programas, configuraciones del sistema y sí, también tus correos electrónicos. en la medida en que se almacenen localmente en el disco. Generalmente se crea un disco de arranque (medio de instalación) para solucionar problemas o reinstalar un sistema. Si tienes un DVD, conviértelo en DVD. La mayoría de las computadoras ya no tienen unidad de DVD, por lo que la USB es más común. Cada uno tiene su preferencia. ¡Buena suerte!
¡Gracias por su rápida respuesta!
Graag gedaan!
Hola Esteban,
Me gustaría reemplazar mi disco duro (tarjeta SSD) por uno con más capacidad, de 256 GB a 1 TB. ¿Puedo también hacer una restauración del sistema o tiene que estar en el mismo disco que el original? Voy a hacer una copia de seguridad en un disco externo y luego quiero reemplazar la tarjeta que está en la computadora.
¿Las instalaciones de Office con licencias, etc. también se incluyen en la copia de seguridad del sistema? ¿O tengo que hacer copias de seguridad de esto por separado?
Gracias de antemano por la respuesta.
Saludos cordiales, Paulien.
Hola, buena pregunta. Si realiza una copia de seguridad del sistema como se describe en este artículo, podrá reemplazar el SSD sin ningún problema. Se incluyen todas las aplicaciones, configuraciones, licencias, etc. Es importante que restaure la copia de seguridad en esta PC con el mismo hardware. Si cambia el hardware, es posible que las licencias ya no funcionen.
1. Realice una copia de seguridad del sistema en un medio externo, HD o USB (grande).
2. Cree un medio de instalación de Windows 11 en USB.
3. Instale Windows 11 con los medios de instalación creados en el nuevo SSD.
4. Configure la copia de seguridad del sistema siguiendo las instrucciones de este artículo.
Buena suerte!
hallo,
Gracias por la respuesta. Completé los primeros tres pasos pero ahora no puedo restaurar la copia de seguridad. Después de seleccionar la unidad externa, aparece un mensaje: “para restaurar esta computadora, Windows necesita formatear la unidad en la que se está ejecutando actualmente el entorno de recuperación de Windows. Para continuar con la restauración, apague la computadora y arranque desde un disco de instalación de Windows o un disco de reparación del sistema y luego intente la restauración nuevamente”.
No tengo forma de grabar o reproducir un disco en mi computadora. ¿Cómo puedo seguir obteniendo la copia de seguridad en la otra tarjeta SSD?
Hola te aconsejo leer lo siguiente, esto para Windows 10 pero funciona igual:
https://answers.microsoft.com/en-us/windows/forum/all/problem-restoring-system-image-to-new-ssd-c-drive/0e0a98a7-c5d8-4747-be02-d39e365ac0d6Buena suerte!
Gracias por la informacion adicional. Esto funcionó. ¡Súper! Simplemente cambie el tamaño del disco y estaré exactamente donde quiero estar.
¡Arriba! Siempre es molesto cuando surgen esos problemas inesperados. Gracias por la respuesta. ¡Éxito con ello! 🙂
Buenos dias
¡Gracias por la explicación clara!
Ahora se programa una copia de seguridad automática todos los viernes por la noche, que luego se coloca en un disco duro externo.
Pero la copia de seguridad de Windows sigue estancada al 97% fuera de horario. La barra de estado de la copia de seguridad está activa (la barra verde con un trozo de color verde claro que se mueve de izquierda a derecha), la computadora portátil aún funciona normalmente. Pero no obtengo la copia de seguridad al 100%.
Si no uso la computadora portátil mientras tanto, se congelará en algún momento porque ha ocurrido un problema y será necesario reiniciarla.
Tengo Windows 11 desde principios de julio y desde entonces he tenido ese problema con la copia de seguridad. La instalación de Windows 11 dio mensajes de error la primera vez, pero luego la actualización a Windows 1 salió bien.
Espero que alguien pueda ayudarme.
¡Muchas gracias por adelantado!
Blanca
Hola, te recomiendo que ejecutes “SFC” y “DISM” y luego vuelvas a intentarlo:
https://www.pc-tips.info/tips/windows-tips/3-tips-om-een-probleem-in-windows-op-te-lossen/
¡Buena suerte! Saludos Stefan
Quizás puedas ayudarme con lo siguiente:
Compré dos PC idénticas. La primera instalación salió completamente mal.
El segundo salió bien. Ahora estoy creando una imagen del sistema del segundo en un disco duro externo.
¿Puedo usar esa imagen del sistema para restaurar la primera PC?
Hola, no, no creo que puedas usar eso. Indicas dos PC idénticos, por eso tengo dudas. Sin embargo, esto implica una copia de seguridad completa del sistema, que es específica de la computadora. Esto incluye Windows con todas las configuraciones, licencias, etc. específicas para esa PC. Entonces sospecho que no funcionará...
Saludos Stefan
Muchas gracias por la rápida respuesta (y perdón por este correo electrónico tardío)
Gracias. ¡Esta es una explicación muy clara, lo que me ahorró mucho tiempo buscando!
Fantástico. ¡Guardo este sitio como mis favoritos!
¡Hola gracias! Me alegra que haya funcionado. Espero verte pronto 🙂
Saludos Stefan
Hola Esteban,
A mediados de junio del año pasado hice una copia de seguridad de Windows (entonces Windows 10). Ahora hice una nueva copia de seguridad de acuerdo con sus instrucciones y también puedo encontrarla en mi disco duro externo, pero cuando comience a restaurar esta última copia de seguridad, siga estas instrucciones: https://support.microsoft.com/nl-nl/windows/back-up-maken-en-terugzetten-in-windows-352091d2-bb9d-3ea3-ed18-52ef2b88cbef“, solo aparece el primer BacUp (el de junio del año pasado). ¿Cómo puedo asegurarme de que mi última copia de seguridad sea visible y puedo eliminar la primera copia de seguridad? Todavía me gustaría oírlo.
Atentamente,
Coro Jansen
Hola, hasta donde yo sé, también lo acabo de probar, Windows sobrescribe la copia de seguridad del sistema cada vez. Entonces sospecho que la copia de seguridad del sistema Windows 11 falló y la copia de seguridad del sistema Windows 10 todavía está ahí. Saludos Stefan
Stefan,
De hecho, he formateado la memoria USB en NTFS, por cierto, se informa que lo hace, pero todavía no funciona. ¿Quizás 32 GB es muy poco y ese es el obstáculo? Sin embargo, no se da ninguna notificación de esto.
¿Debería comprar un disco duro externo?
Saludos y mejores deseos,
personal
Hola, sí, el disco externo es demasiado pequeño. Insertar una unidad con más espacio solucionará el problema. Saludos Stefan
Estimado Esteban,
¿Puedo poner una imagen del sistema de Windows 11 en una memoria USB? Sospecho que no porque aparece el siguiente mensaje: "la unidad no es una ubicación de copia de seguridad válida".
Saludos, personal.
Hola, sí, eso debería funcionar. La memoria USB debe tener suficientes GB de espacio libre y estar formateada como NTFS. Sospecho que recibe este mensaje porque el USB no está formateado como NTFS.
https://www.pc-tips.info/tips/windows-tips/hardeschijf-formateren-via-opdrachtprompt-en-diskpart/
Saludos Stefan
Hola Stefan,
Creo que se ha perdido algo de información.
La información que me diste para restaurar una imagen del sistema.
está bajo windows 10
Desde ayer tengo Windows 11.
Sé cómo crear una imagen del sistema en Windows 11
pero no restablecer
Eso funciona de la misma manera. ¡Buena suerte!
Primero que nada gracias por la explicación sobre cómo crear una imagen del sistema.
bajo ventanas 11
Mi pregunta es: ¿cómo puedo restaurar esta copia?
Gracias de antemano.
viernes, gr,
Theo Dijkman Dulkes
Hola Theo, puedes leer cómo restaurar una copia de seguridad del sistema aquí: https://support.microsoft.com/nl-nl/windows/back-up-maken-en-terugzetten-in-windows-352091d2-bb9d-3ea3-ed18-52ef2b88cbef
Saludos Stefan
Stefan gracias por tu respuesta.
Pero hice una imagen del sistema de la unidad C para que
incluyendo todo el software.
Entonces no quiero restaurar archivos individualmente.
gr,
Theo
Hola Theo, con ese enlace que te envié antes puedes restaurar archivos individuales desde la imagen completa del sistema. Si desea restaurar toda la imagen del sistema a la vez, siga estos pasos.
Configuración → Actualización y seguridad → Restaurar sistema → Opciones de inicio avanzadas → Reiniciar ahora → Solucionar problemas → Opciones avanzadas → Restaurar con imagen.
Saludos Stefan
Hola Stefan,
Esas son las instrucciones que debo seguir a continuación.
ventanas 10
Desde ayer tengo Windows 11.
Sé cómo crear una imagen del sistema.
pero no lo devuelvas.
gr,
Theo