Si desea grabar su propia voz o grabar audio espacial, puede hacerlo en Windows 11 a través de la aplicación de grabación de voz.
La aplicación de grabación de voz es una aplicación con funcionalidad básica. Apenas hay funciones disponibles para editar el audio, lo único que puedes hacer es grabar audio, como el audio de la habitación en la que te encuentras o tu propia voz. Para grabar este audio necesitarás uno. micrófono necesario, conectado a su computadora con Windows 11.
Además de que su micrófono esté conectado, el acceso al micrófono también debe estar habilitado para grabar su voz a través de la aplicación de grabación de voz. Así funciona la aplicación de grabación de voz en Windows 11.
Grabar sonido o voz en Windows 11
Haga clic en la lupa en la barra de tareas. En la ventana de búsqueda, busque "grabadora de voz". Haga clic en el resultado de la grabadora de voz para abrir la aplicación.
Ahora deberá conectar su micrófono a su computadora con Windows 11 si aún no lo ha hecho. Después de conectarse, verifique si el acceso al micrófono está habilitado. Esto se hace de la siguiente manera a través de la aplicación de grabación de voz.
Haga clic en los tres puntos horizontales en la parte inferior derecha de la aplicación de grabación de voz y haga clic en Configuración del micrófono.
Compruebe si la opción "Acceso al micrófono" está habilitada.
Navegue un poco hacia abajo hasta llegar a "grabadora de voz" en la configuración "Permitir que las aplicaciones accedan a su micrófono".
Verifique si el acceso al micrófono está habilitado para la aplicación de grabación de voz.
Una vez que haya verificado todo esto, podrá grabar audio a través de la aplicación de grabación de voz.
Puede utilizar la aplicación de grabación de voz para realizar diversas grabaciones, sonido, conferencias, entrevistas, etc. Todo lo que tiene que hacer es hacer clic en el botón azul para comenzar a grabar.
Si está grabando audio, puede detener la grabación, pausarla o agregar una marca.
Después de detenerse, verá todas las grabaciones en una lista. Verá el nombre, la fecha, la hora y la duración de las grabaciones de sonido.
Al hacer clic derecho en la grabación, puede cambiar el nombre, compartir la grabación, eliminarla o abrir la ubicación del archivo.
Al hacer clic en la grabación, se reproducirá nuevamente la grabación. Aquí volverá a ver las distintas opciones en la parte inferior para compartir la grabación, editarla o ver la ubicación del archivo.
La ubicación de archivo predeterminada para todas las grabaciones de audio a través de la aplicación de grabación de voz es C:\Users\USERNAME\Documents\Audio Recordings\. La grabación de sonido a través de la aplicación de grabación de voz se guarda en formato de audio (“m4a”) en su computadora de forma predeterminada.
espero que esto te ayude. ¡Gracias por leer!
Lea también:

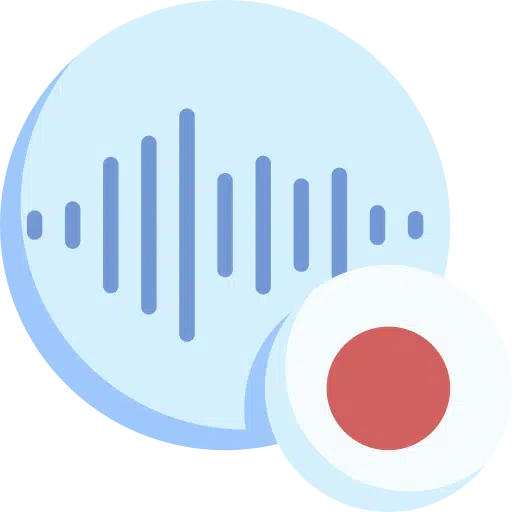
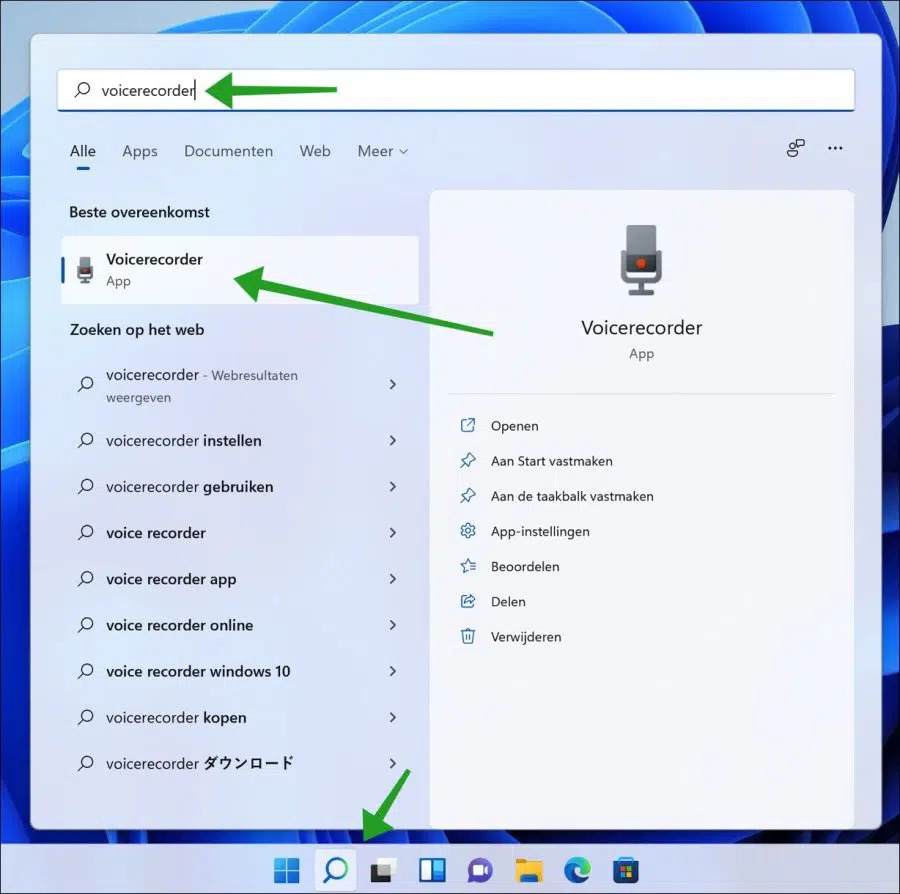
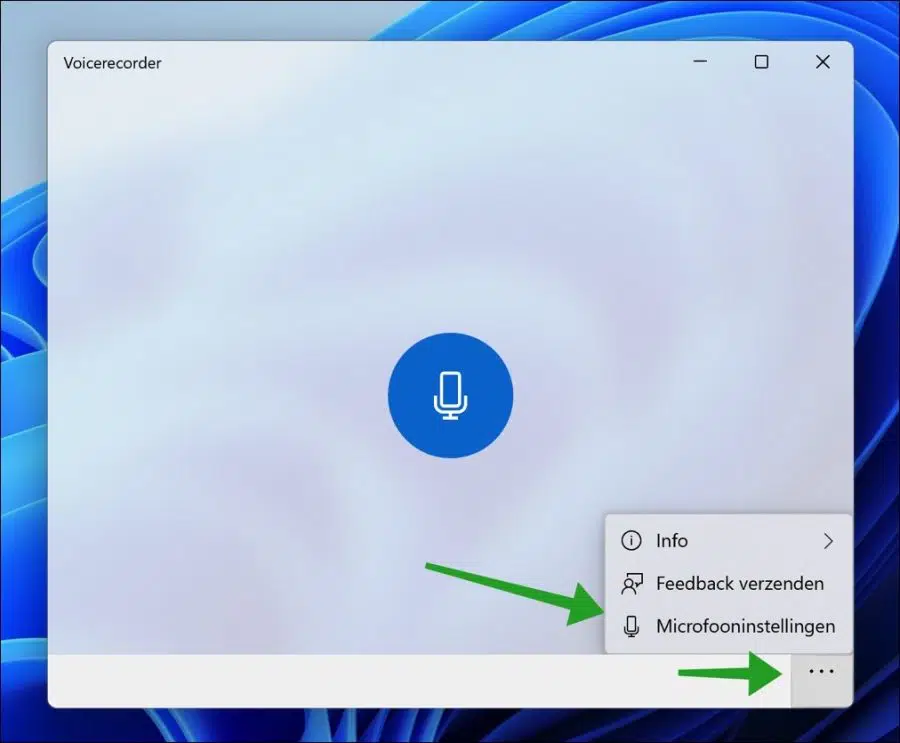
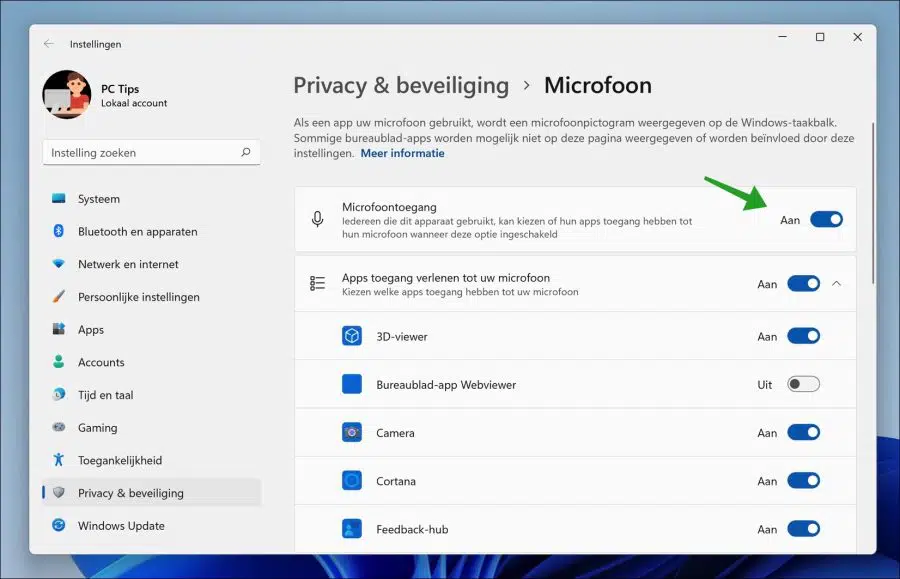
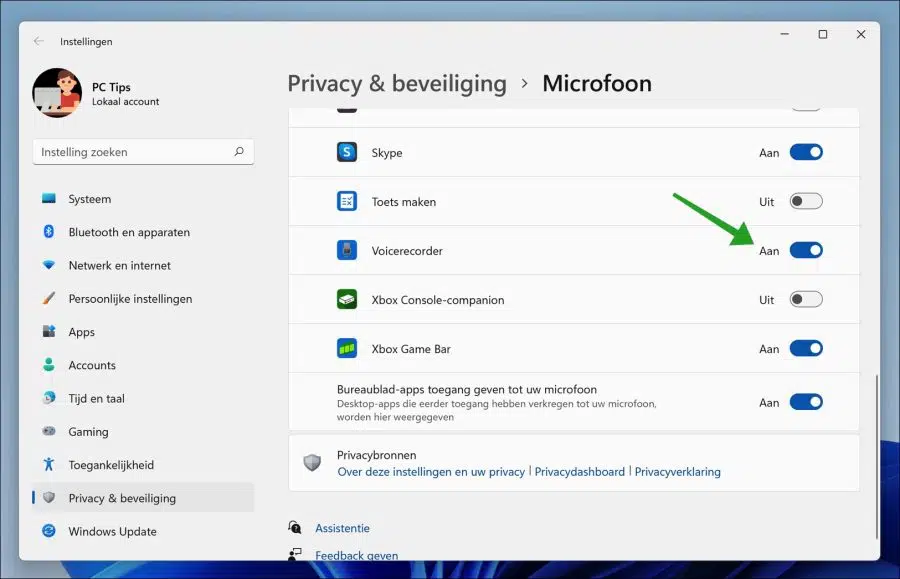
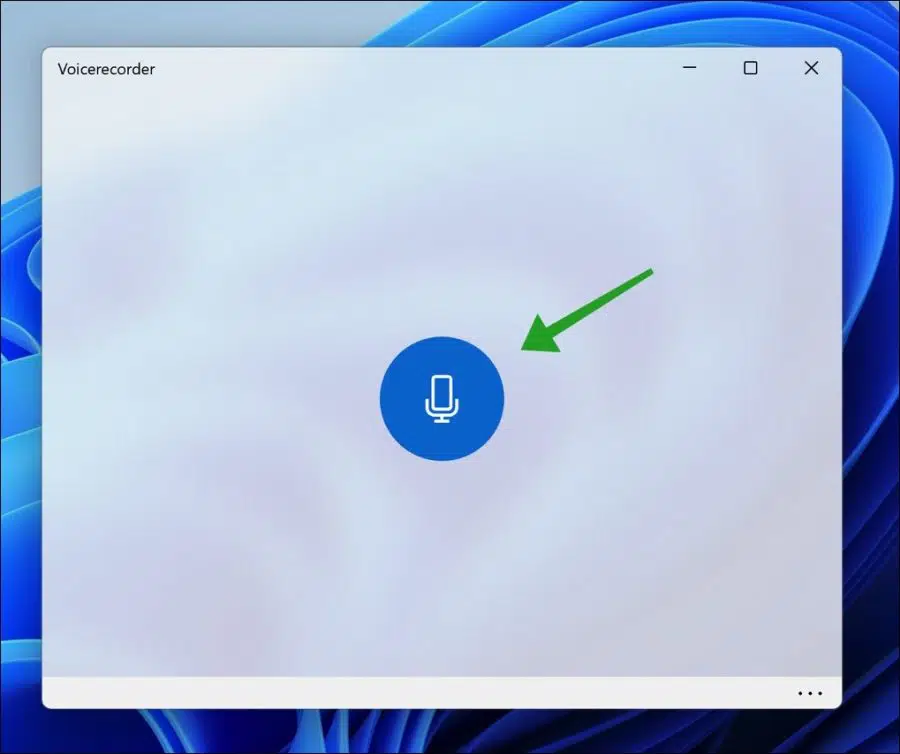
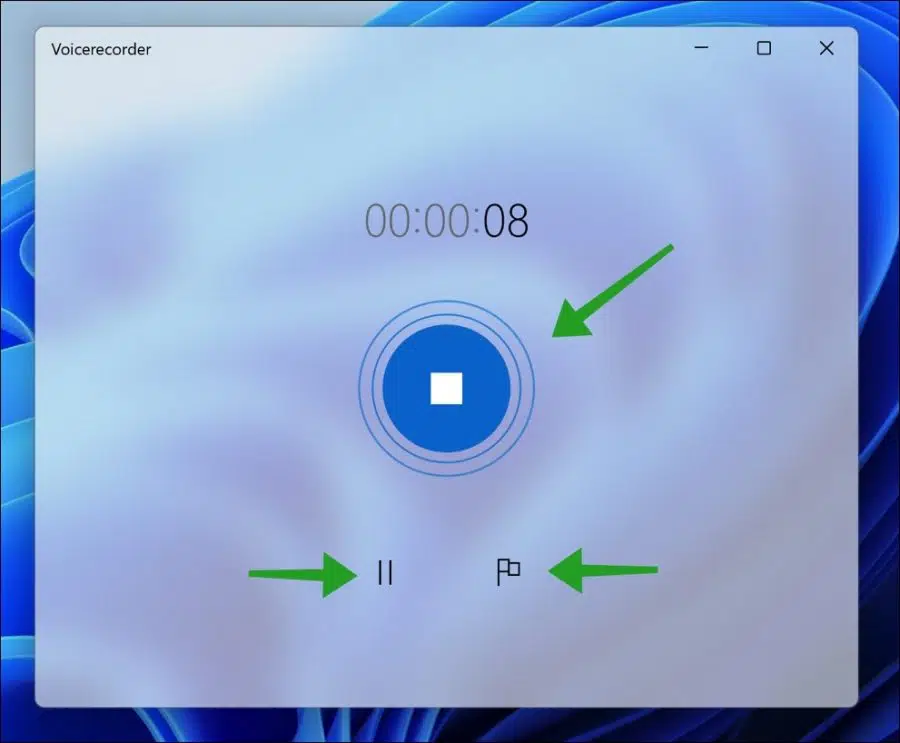
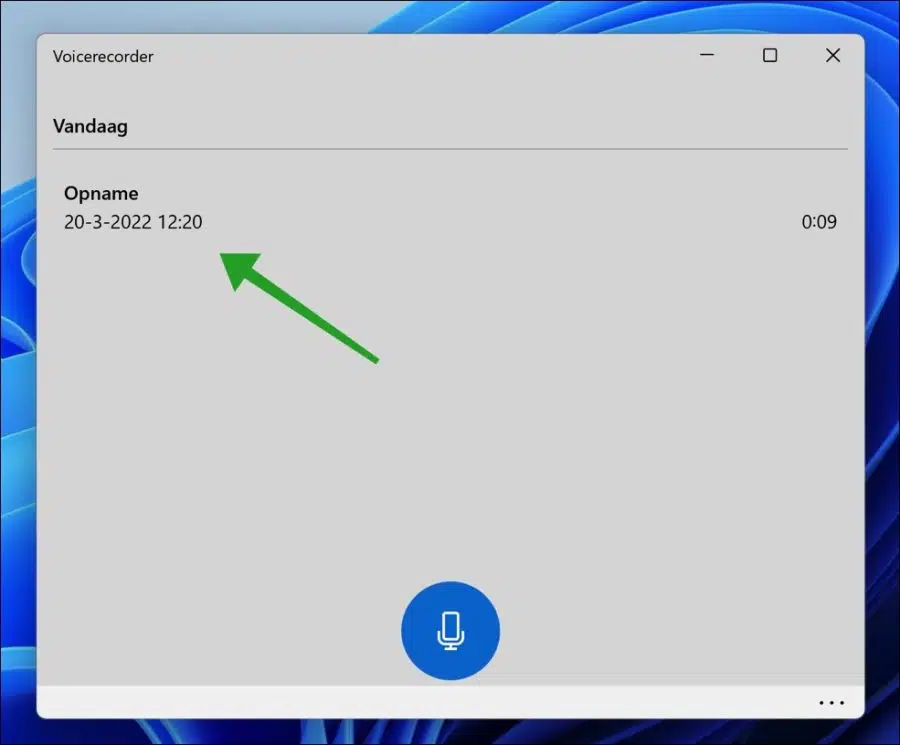
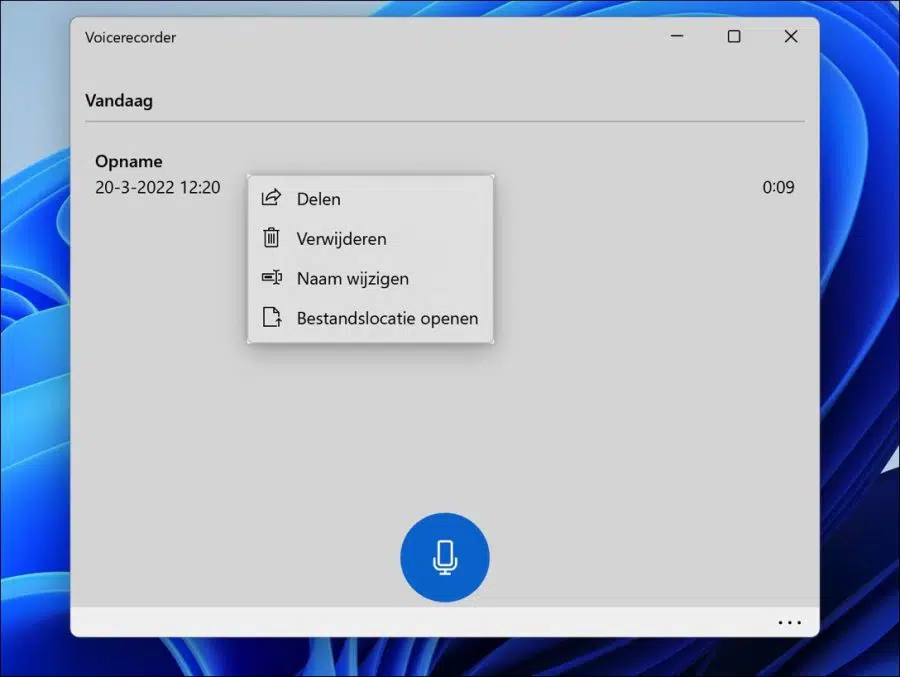
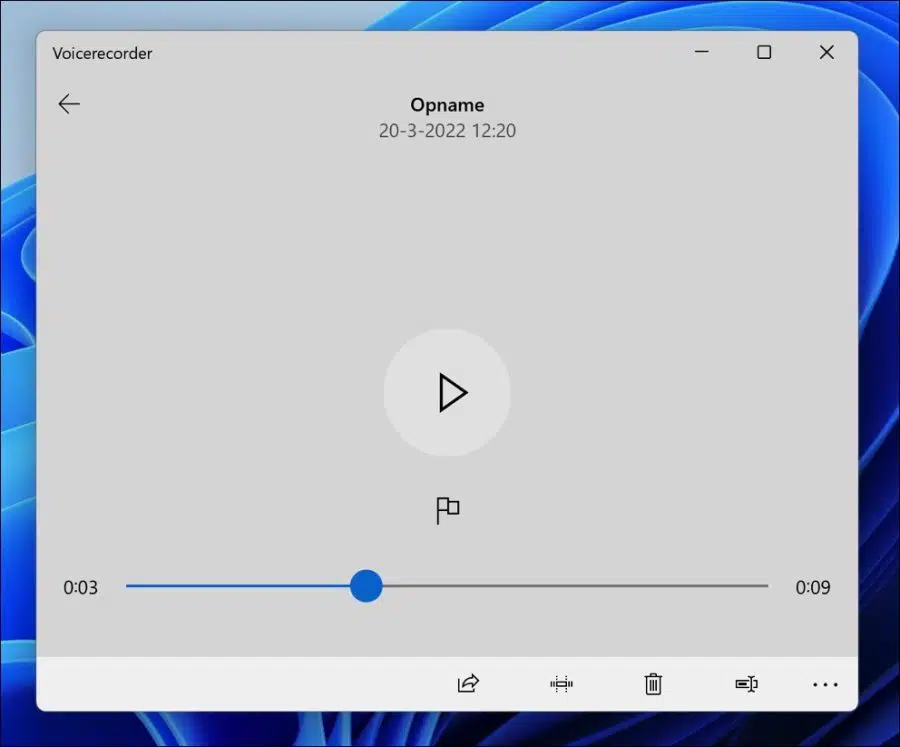
¡¡Gracias!! esto me ayudó