Casi todas las computadoras con Windows 11 vienen con una tarjeta de sonido. De lo contrario, puede comprar una nueva tarjeta de audio o sonido e instalarla en su PC para escuchar audio. Sin embargo, Windows permite a los usuarios silenciar rápidamente el volumen desde el panel de Configuración rápida cuando el sonido es demasiado alto.
Es posible que su computadora con Windows 11 tenga una tecla de función especial para activar o desactivar instantáneamente el sonido.
De lo contrario, puede utilizar el panel de Configuración rápida o la aplicación Configuración. Puede ajustar o silenciar fácilmente el volumen del sonido desde el menú Configuración rápida en la barra de tareas. Primero deberá abrir el menú de Configuración rápida haciendo clic en el ícono de Wi-Fi, Altavoz o Batería.
Silenciar o desactivar el sonido en Windows 11
Puede silenciar directamente el sonido en Windows 11 a través de la configuración rápida. Haga clic en el icono de audio en la barra de tareas a la derecha, a la izquierda junto a la hora y la fecha. Ahora verás una barra que puedes arrastrar hacia la izquierda o hacia la derecha.
Hay un botón "Silenciar" a la izquierda. Haga clic en él para silenciar el sonido inmediatamente. Puede ajustar el volumen del sonido arrastrando la barra hacia la derecha para aumentar el volumen y hacia la izquierda para disminuirlo.
Otra forma de apagar el sonido en Windows 11 es a través de la configuración de Windows 11. Haga clic en el botón de inicio. En el menú, haga clic en Configuración, haga clic en Sistema a la izquierda y luego haga clic en Sonido.
En la configuración "Volumen", haga clic izquierdo en el icono de sonido para silenciar el sonido.
La forma más rápida de silenciar el sonido es hacer clic en la tecla "silenciar" de su teclado. Esta tecla no está disponible en todos los teclados.
Leer más:
- 10 consejos para Windows 11.
- Mejora el audio en Windows 11.
- Cambie el nombre del dispositivo de audio en Windows 11.
- Google Chrome no tiene sonido.
- El sonido no funciona en Mac.
- Desactive el sonido de inicio de Windows 10.
- El sonido es más alto y más bajo en Windows 10.
espero que esto te ayude. ¡Gracias por leer!

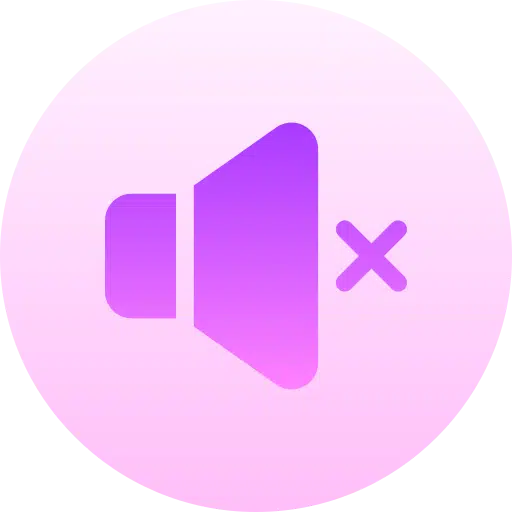
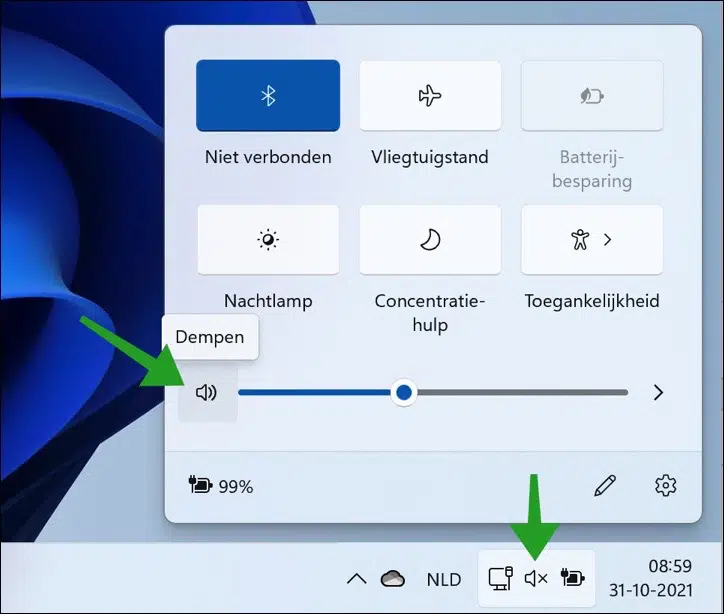
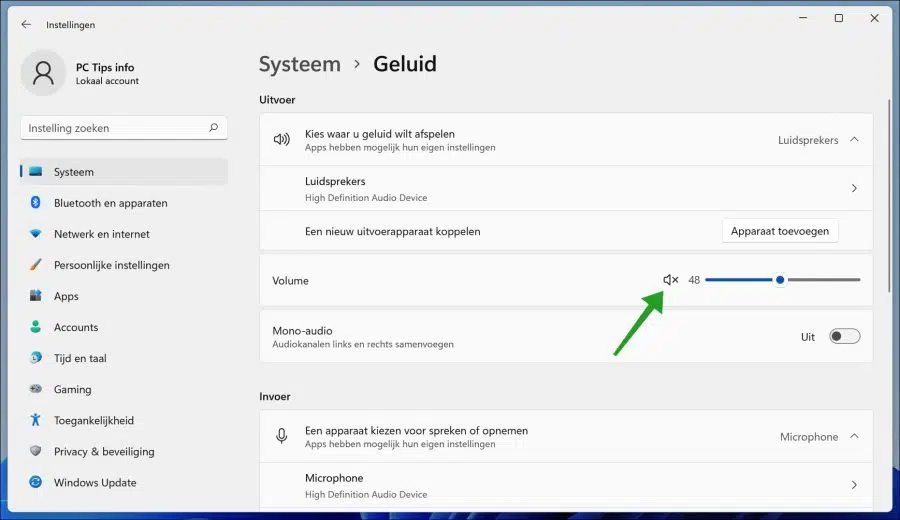
Breve o directamente, no lo sé exactamente, después de actualizar de Windows 10 a 11, tuve dos fallos;
– Ya no tenía conexión para escanear, aunque todavía podía imprimir en mi impresora multifunción; Este error se corrigió solo después de apagar la computadora y la impresora por un tiempo, toda la noche.
– pero también mi sonido ha desaparecido, no importa lo que haga ya no puedo sacar ningún sonido, No hay ningún dispositivo de entrada y salida instalado, es el mensaje
Wat moët ik doen?
Hola, el hecho de que no haya ningún dispositivo de salida disponible puede tener varias causas: No hay controladores de tarjeta de sonido instalados o el "dispositivo" está deshabilitado en el administrador de dispositivos.
Puede encontrar controladores si busca el tipo de placa base o posiblemente en el CD que viene con su computadora. Esto depende del tipo de dispositivo de audio y requiere cierta investigación por su parte.
Puede ver si el dispositivo de audio está deshabilitado a través del administrador de dispositivos. Haga clic derecho en el botón Inicio y haga clic en Administrador de dispositivos. Haga clic en entrada y salida de audio y verifique si un dispositivo está deshabilitado, luego habilítelo nuevamente haciendo clic derecho sobre él y luego haga clic en habilitar.
¡Buena suerte! Saludos Stefan
Hi
Desde la actualización de Windows 11, mi sonido se silencia cada vez que uso la tecla Mayús con otras teclas como Mayús+t o Mayús+1. ¿Alguna idea de cómo puedo desactivar esto?
Gracias de antemano. Saludos Dafne
Hola Daphne, no existe una solución inmediata ni configuraciones para solucionar esto. Por lo general, esto se refiere a controladores o configuraciones de aplicaciones específicas. Lamentablemente no puedo ayudarte con esto, es demasiado específico y no es posible evaluar el hardware.
¡Buena suerte! Saludos Stefan
Gracias por su rápida respuesta
Buenos días Stefan,
Al hacer clic derecho llegué al pincel y “agregar” y así tener la “Lámpara de noche”
añadido, simplemente, gracias a tu ayuda.
Saludos, personal.
PD: ¿también envían newsletter? Si es así, ¿cómo me registro?
Hola personal, ¡me alegra que se haya resuelto! No tengo un boletín informativo, pero puedes suscribirte a nuevos consejos para PC a través del navegador. Luego recibirá una notificación a través del navegador sobre un nuevo consejo para PC.
Saludos Stefan.
He estado descargando Windows 11 en mi computadora portátil HP durante algunas horas y lo he estado probando con el soporte de su sitio, gracias.
Todavía tengo una pregunta, en el pasado (W10) la “lámpara de noche” también estaba a la derecha de la pantalla de notificaciones, pero ahora ya no está, sino que está en la configuración de pantalla.
¿Puedo poner eso en la pantalla de notificación?
Saludos y gracias de antemano, personal.
Hola personal, ¿te refieres al centro de acción? Sí, esto es posible. Abra el centro de actividades. Haga clic en el pincel, luego haga clic en Agregar, luego en "Luz nocturna" y confirme haciendo clic en Listo. ¡Háganos saber si funcionó!
Saludos Stefan