En Windows 11, cuando hace clic en un enlace de correo electrónico, Windows abre la solicitud en la aplicación predeterminada configurada para el tipo de enlace. Esto será predeterminado en la aplicación de correo si nunca ha realizado ningún cambio en la aplicación de correo electrónico predeterminada.
Sin embargo, puede configurar Windows 11 para que un enlace relacionado con el correo electrónico, como un enlace "mailto", se abra de forma predeterminada en Gmail a través del navegador Google Chrome.
Se necesitan varios pasos, incluida la configuración de los ajustes de manejo predeterminados en Chrome y la configuración de la aplicación predeterminada para ciertos tipos de enlaces o tipos de archivos en Windows 11.
Siga los pasos a continuación para configurar Gmail, que se abre en Chrome, como la aplicación predeterminada para abrir enlaces de correo electrónico en Windows 11.
Configure Gmail como la aplicación de correo electrónico predeterminada en Windows 11
Para comenzar, primero debe habilitar los "Manejadores de protocolo" en Chrome. Esto permite a Chrome realizar tareas especiales al hacer clic en un enlace.
Abra Google Chrome, haga clic en el menú de Chrome en la parte superior derecha y en el menú haga clic en Configuración. Haga clic en Privacidad y seguridad a la izquierda. Luego haga clic en Configuración del sitio y luego en “Permisos adicionales” y en “Manejadores de protocolo”.
Habilite la opción: Los sitios pueden solicitar procesar protocolos.
Luego use el navegador Google Chrome para ir a mail.google.com e inicie sesión con su cuenta de Google para abrir el correo de Google.
Una vez que haya iniciado sesión, haga clic en el icono "Controladores de protocolo" en la parte superior derecha de la barra de direcciones y haga clic en Permitir para permitir que mail.google.com abra enlaces de correo electrónico. Luego haga clic en Listo.
Se abrirá una nueva ventana en Windows 11 para cambiar las aplicaciones predeterminadas. En el cuadro de búsqueda escriba: mailto. Luego haga clic en el resultado para reemplazar la aplicación de correo predeterminada con Gmail en el navegador Google Chrome.
Se abre una ventana. Haga clic en Google Chrome y luego haga clic en Aceptar.
Ahora ha configurado Google Chrome para abrir accesos directos con Gmail a través del navegador Google Chrome.
Si desea restaurar la aplicación de Correo, repita el paso anterior y en lugar de dejar que el navegador Google Chrome maneje los accesos directos "mailto", seleccione la aplicación de Correo.
Leer más:
- Configure la autenticación de dos factores para YouTube.
- Cambie la aplicación de correo predeterminada en iPhone o iPad.
- Eliminar la cuenta de Google de Chrome.
- Haga una copia de seguridad de los archivos de la computadora en Google Drive.
- 14 consejos para el Explorador de Windows en Windows 11.
- 8 consejos para hacer Windows 11 más rápido.
espero que esto te ayude. ¡Gracias por leer!

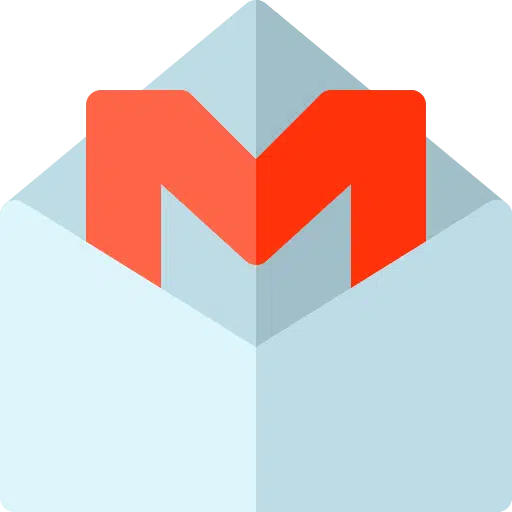
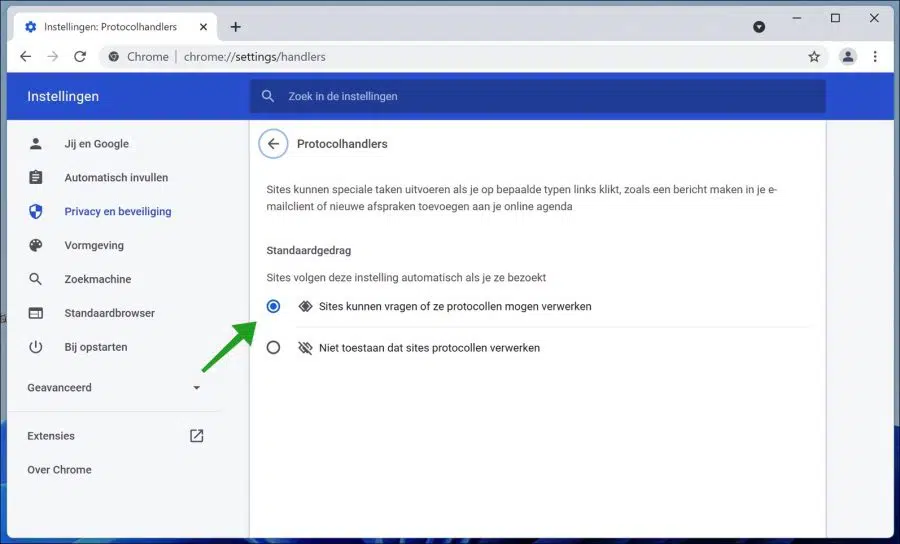
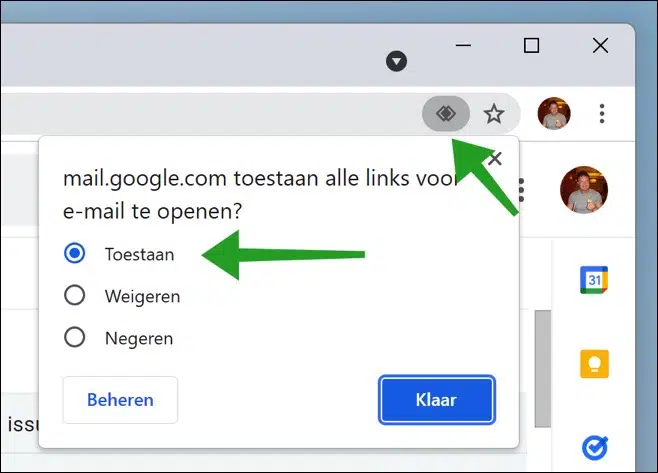
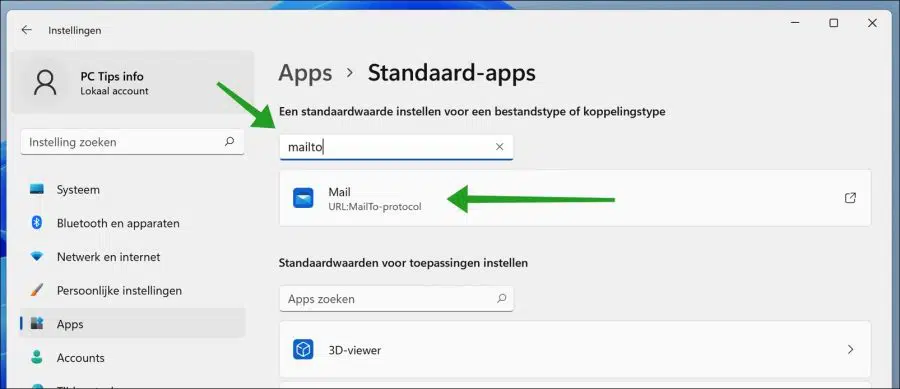
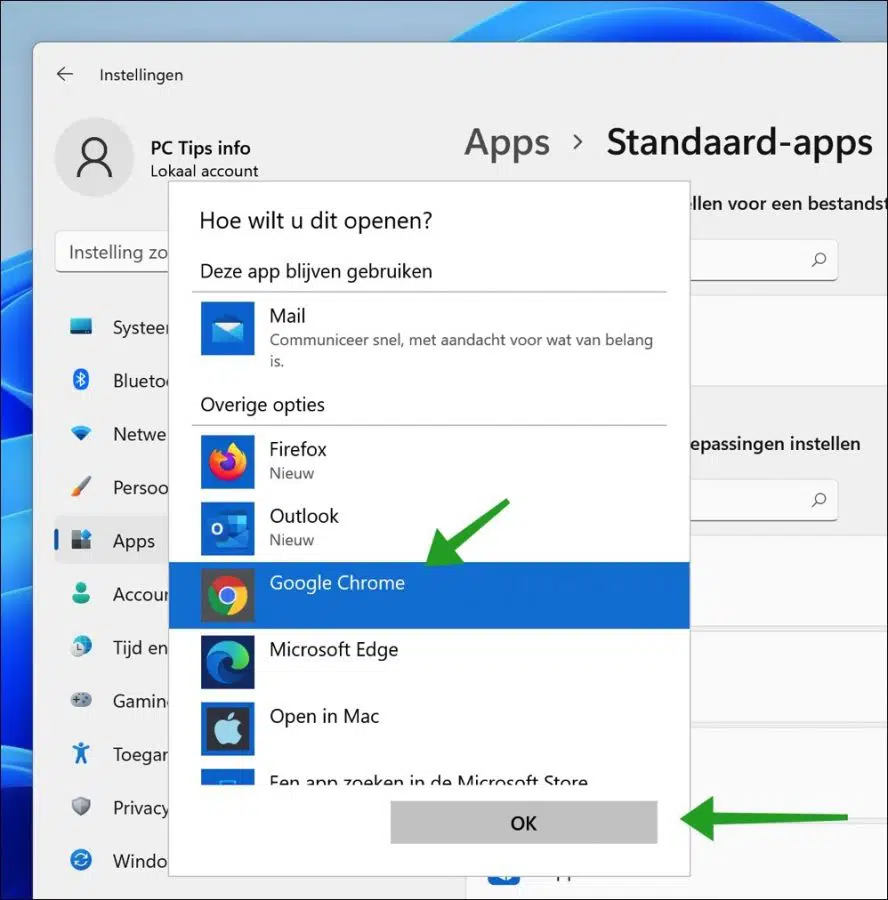
Estimado, todo está bien, pero el logo probablemente no sea un ícono, es un archivo jpg.
El enlace del artículo al icono de Gmail es un archivo ".ico". Quizás estés haciendo algo mal.
https://ssl.gstatic.com/ui/v1/icons/mail/rfr/gmail.icoBuena suerte!
Todo resuelto, ambos están perfectamente en la barra de herramientas inferior y funcionan bien.
Una vez más, un gran cumplido para ti.
Estimado, muchas gracias por mostrarme cómo agregar el ícono de gmail a la barra de tareas en Windows 11, lo estuve buscando durante mucho tiempo pero nunca lo encontré correctamente, gracias.
¿Se puede hacer esto también con el calendario de Gmail?
Hola, si definitivamente. Luego reemplazas:
explorer.exe https://gmail.com/Puerta:
explorer https://calendar.google.com/calendar/Ver: https://www.pc-tips.info/tips/windows-tips/gmail-vastmaken-aan-de-taakbalk-in-windows-11-of-10/
Buena suerte!
Para mí, el ícono de controladores de protocolo en la barra de direcciones de Gmail no es visible...
Hola, aquí puedes encontrar la solución:
https://support.google.com/chrome/thread/52881065/chrome-handlers-are-missing-how-do-i-restore-being-able-to-mail-from-a-link-on-a-website?hl=nl
¡Buena suerte! Saludos Stefan
¿Cómo configuro mi cuenta de Gmail en Windows 11?
Hola, a través de una aplicación de terceros puedes configurar Gmail en Windows 11:
https://support.google.com/a/answer/9003945?hl=nl
Saludos Stefan