Según Microsoft, Windows 11 está diseñado específicamente para mejorar el rendimiento y la seguridad de las computadoras compatibles. Si pudo instalar Windows 11 en su computadora, significa que su dispositivo cumple con los requisitos del sistema que Microsoft ha establecido para este sistema operativo. Esto significa que su computadora tiene el hardware adecuado para admitir las mejoras de velocidad y seguridad que ofrece Windows 11.
Windows 11 presenta varias funciones nuevas y optimizaciones destinadas a mejorar el rendimiento del sistema. Esto incluye una gestión más eficiente de los recursos del sistema, soporte mejorado para el hardware más reciente y una interfaz de usuario rediseñada que está optimizada tanto estética como funcionalmente. La eficiencia en la gestión de la memoria y los recursos del procesador contribuye a una experiencia de usuario más rápida y fluida.
En términos de seguridad, Windows 11 también trae importantes mejoras. Incluye medidas de seguridad avanzadas, como seguridad basada en hardware, cifrado de datos mejorado y una protección más sólida contra malware y ataques cibernéticos. Estas funciones están diseñadas para proteger mejor sus datos y su privacidad, lo cual es esencial en el mundo digital actual.
Sin embargo, es importante tener en cuenta que, si bien Windows 11 está optimizado en cuanto a velocidad y seguridad, el rendimiento real puede variar según la configuración de hardware específica y los patrones de uso. Las actualizaciones y el mantenimiento periódicos del sistema pueden ayudar a maximizar el rendimiento de su sistema y garantizar que se beneficie de las últimas mejoras de seguridad.
Si por alguna razón nota que Windows 11 se ha vuelto más lento, puede utilizar los siguientes consejos para acelerar Windows 11.
Haga que Windows 11 sea más rápido
Siga los pasos a continuación para acelerar su computadora con Windows 11:
Deshabilitar el efecto de transparencia
Haga clic derecho en cualquier lugar de su escritorio. Luego elija "Personalizar" en el menú que aparece. Luego ve a “Colores”.
En este menú puede desactivar los efectos de transparencia. Aunque estos efectos son visualmente atractivos, requieren potencia de CPU adicional. Deshabilitar los efectos visuales mejorará el rendimiento general de su sistema, lo cual es especialmente útil para computadoras con hardware más limitado. Deshabilitar los efectos de transparencia también puede proporcionar una apariencia más minimalista y limpia a su interfaz de usuario, lo cual le puede gustar. Este ajuste es muy recomendable para optimizar los recursos del sistema en computadoras más antiguas o menos potentes.
Ajustar efectos visuales
Windows 11 presenta varios efectos visuales diseñados para hacer que la experiencia del usuario sea más agradable y atractiva desde el punto de vista estético. Sin embargo, estos efectos, como animaciones, transparencias y sombras, pueden afectar el rendimiento de su computadora, especialmente el uso de la CPU y la memoria. Ajustar o minimizar estos efectos visuales puede ayudar a reducir la carga en su computadora, lo que puede ser especialmente útil para computadoras con capacidades de hardware más limitadas.
Haga clic en la lupa en la barra de tareas. En la ventana de búsqueda escriba: configuración avanzada del sistema. Haga clic en el resultado.
En la configuración de Rendimiento haga clic en el botón: Configuración.
Haga clic en la pestaña: Efectos visuales. Cambie la configuración de efectos visuales a: Mejor rendimiento y haga clic en el botón Aplicar.
Deshabilitar aplicaciones de inicio
En Windows 11, es más probable que las aplicaciones instaladas se inicien automáticamente tan pronto como enciende su computadora. Es posible que muchas de estas aplicaciones no sean necesarias inmediatamente después del inicio, pero aun así consumen recursos del sistema, como memoria y capacidad de la CPU. Esto puede afectar la velocidad de arranque de su computadora y el rendimiento general.
Recomiendo comprobar y gestionar periódicamente la lista de aplicaciones de inicio.
Presione CTRL + ALT + SUPR en su teclado. Luego haga clic Administración de tareas abrir. En el administrador de tareas haga clic en la pestaña: Inicio. En la columna Estado, verifique el estado "Habilitado".
Si hay una aplicación en la lista que no estás usando, pero que está habilitada, haz clic derecho sobre ella y elige deshabilitar. La aplicación en cuestión ya no se iniciará inmediatamente cuando se inicie Windows 11.
Para determinar la influencia en el proceso de puesta en marcha, consulte también la columna “Influencia en la puesta en marcha”.
Limitar aplicaciones en segundo plano
Las aplicaciones que están en su computadora, pero que no se utilizan activamente, aún pueden consumir recursos del sistema, como memoria y capacidad de la CPU, cuando se ejecutan en segundo plano. Esto puede afectar negativamente el rendimiento de su computadora, especialmente si tiene varias aplicaciones de este tipo ejecutándose. En Windows 11, tiene la opción de limitar el comportamiento en segundo plano de estas aplicaciones. Esto los mantiene instalados en su computadora, pero no consume recursos del sistema cuando no están en uso activo.
Haga clic derecho en el botón de inicio de Windows. Haga clic en Aplicaciones > Aplicaciones instaladas en el menú. En la lista de aplicaciones, haga clic en aplicación cuyo fondo de pantalla usas Quiere limitar el proceso. Luego haga clic en los tres puntos verticales en el lado derecho de la aplicación. Haga clic en Opciones avanzadas.
En el menú: Permisos de aplicaciones en segundo plano, cambie el permiso a Siempre, Energía optimizada (recomendado) o Nunca. Para desactivar la aplicación en segundo plano, seleccione nunca. Repita esto para cada aplicación cuyo proceso en segundo plano desee limitar.
Desactivar el modo de juego
De Modo de juego en Windows 11 está diseñado específicamente para optimizar el rendimiento del sistema para juegos priorizando recursos como la CPU y la GPU (tarjeta de video). Este modo garantiza que su PC se concentre en ofrecer la mejor experiencia de juego posible, lo que puede mejorar la velocidad de fotogramas y el rendimiento general mientras juega.
Sin embargo, si no utiliza el Modo Juego o utiliza principalmente su PC para fines distintos a los juegos, es recomendable desactivar este modo. Puedes hacer esto yendo a "Configuración", luego seleccionando "Juegos" y eligiendo "Modo de juego". Aquí puede alternar el interruptor para desactivar el modo.
Al deshabilitar el modo de juego, Windows 11 puede distribuir los recursos del sistema de manera más eficiente para las tareas y aplicaciones cotidianas, lo que resulta en un sistema más estable y rápido para actividades no relacionadas con los juegos.
Realizar tareas de mantenimiento.
Hay ocasiones en las que quizás te preguntes por qué Windows 11 funciona con lentitud. Para identificar la causa de tales problemas, Windows 11 ofrece una función útil llamada "Mantenimiento del sistema". Esta función ayuda a optimizar su sistema limpiando archivos y accesos directos no utilizados, verificando errores del disco y realizando otras tareas de mantenimiento esenciales que ayudan a mejorar el rendimiento general del sistema.
Haga clic en la lupa en la barra de tareas. En la ventana de búsqueda escriba: mantenimiento. Haga clic en el resultado Ejecutar automáticamente las tareas de mantenimiento recomendadas.
En la herramienta Mantenimiento del sistema, haga clic en el botón Siguiente. Luego siga el proceso de mantenimiento. Si es necesario realizar tareas de mantenimiento o se encuentran problemas, Windows 11 los resolverá automáticamente por usted.
Ajustar plan energético
El plan de energía en Windows 11 es una configuración crucial que determina cómo su computadora maneja la administración de energía, logrando un equilibrio entre el rendimiento del sistema y la eficiencia energética. Al ajustar este cronograma, puede influir en la velocidad y la capacidad de respuesta de Windows 11, lo que puede resultar especialmente útil tanto para aumentar el rendimiento del sistema como para extender la duración de la batería en las computadoras portátiles.
Haga clic en la lupa en la barra de tareas de Windows. En el cuadro de búsqueda escriba: seleccione plan de energía. Haga clic en el resultado.
Haga clic en horarios adicionales y seleccione el horario deseado. Tenga en cuenta que puede diferir de la imagen de ejemplo.
Deshabilitar la indexación de búsqueda de Windows
La búsqueda de Windows, también conocida como indexación, es un proceso mediante el cual Windows recopila y almacena datos automáticamente para ayudar a los usuarios a encontrar información de forma rápida y precisa. Este sistema es extremadamente útil a la hora de buscar aplicaciones, archivos, configuraciones y otros datos en su computadora. Al indexar datos relevantes, Windows Search le permite buscar de manera más eficiente, ahorrando tiempo y mejorando la usabilidad.
Si bien Windows Search es esencial para encontrar información de manera eficiente, puede resultar menos útil en algunos casos. Por ejemplo, si ha colocado todas las aplicaciones que utiliza con frecuencia en la barra de tareas o en el menú de inicio, es posible que necesite utilizar la función de búsqueda con menos frecuencia.
Deshabilitar la búsqueda de Windows es una decisión compleja y puede tener un impacto significativo en la funcionalidad de su sistema. Antes de desactivar esta función, es importante considerar qué está cambiando exactamente. Sin Windows Search, tareas como buscar archivos, correos electrónicos, configuraciones y aplicaciones pueden volverse mucho más lentas, ya que el sistema debe buscar cada elemento manualmente en lugar de depender de una base de datos preindexada.
Haga clic derecho en el botón de inicio de Windows. Haga clic en Ejecutar en el menú. En la ventana de ejecución escriba: services.msc
En Servicios de Windows, busque el nombre del servicio: Búsqueda de Windows. Haga clic derecho sobre él y haga clic en Detener. Luego haga clic en este servicio nuevamente y haga clic en Propiedades en el menú.
Cambie el tipo de inicio a deshabilitado.
Espero que estos consejos te hayan ayudado. Estos fueron los consejos de Windows más efectivos para hacer que Windows 11 sea más rápido.
Leer más:
espero que esto te ayude. ¡Gracias por leer!

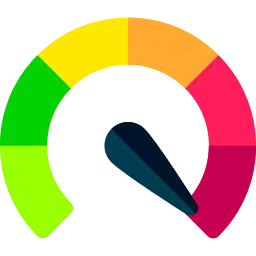
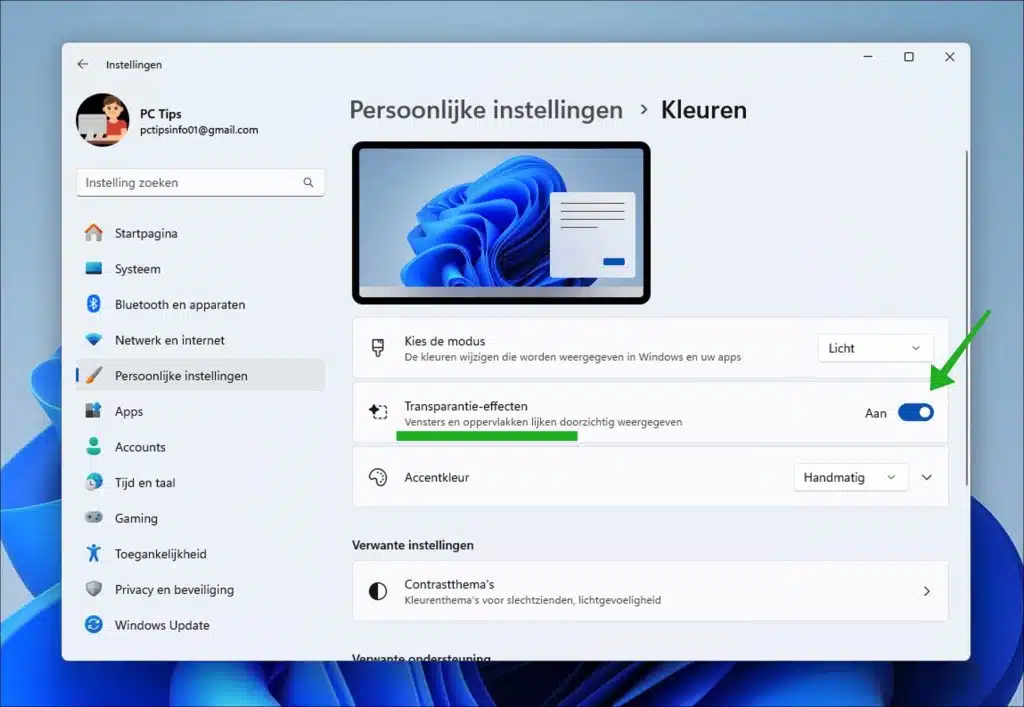
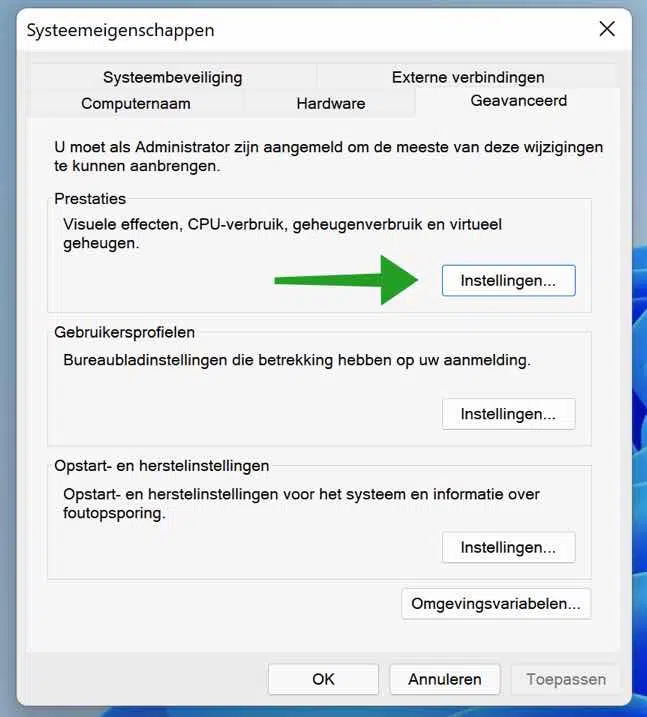
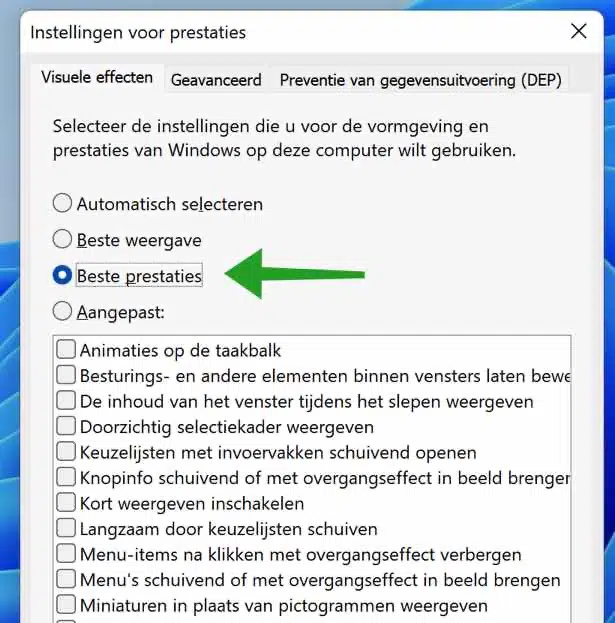
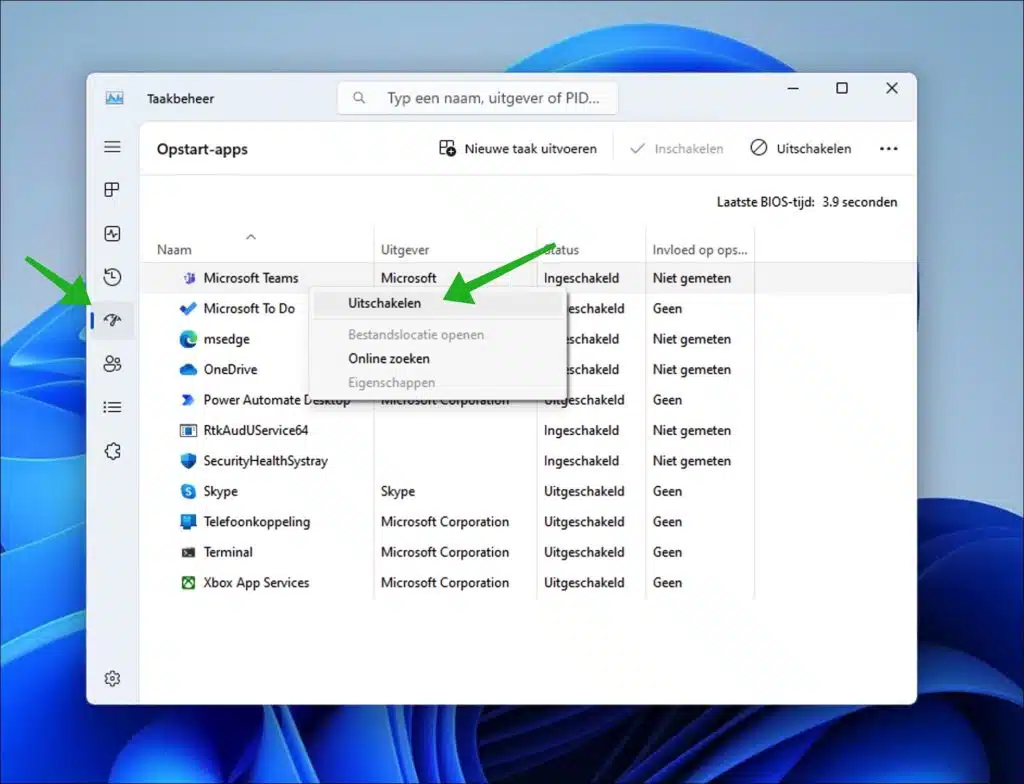
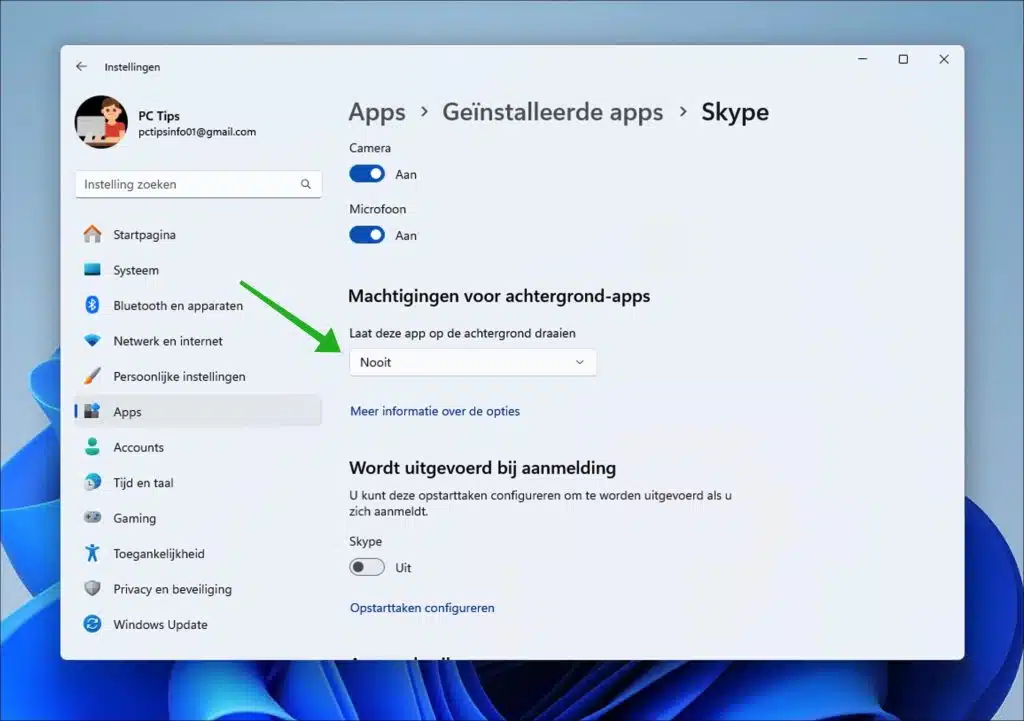
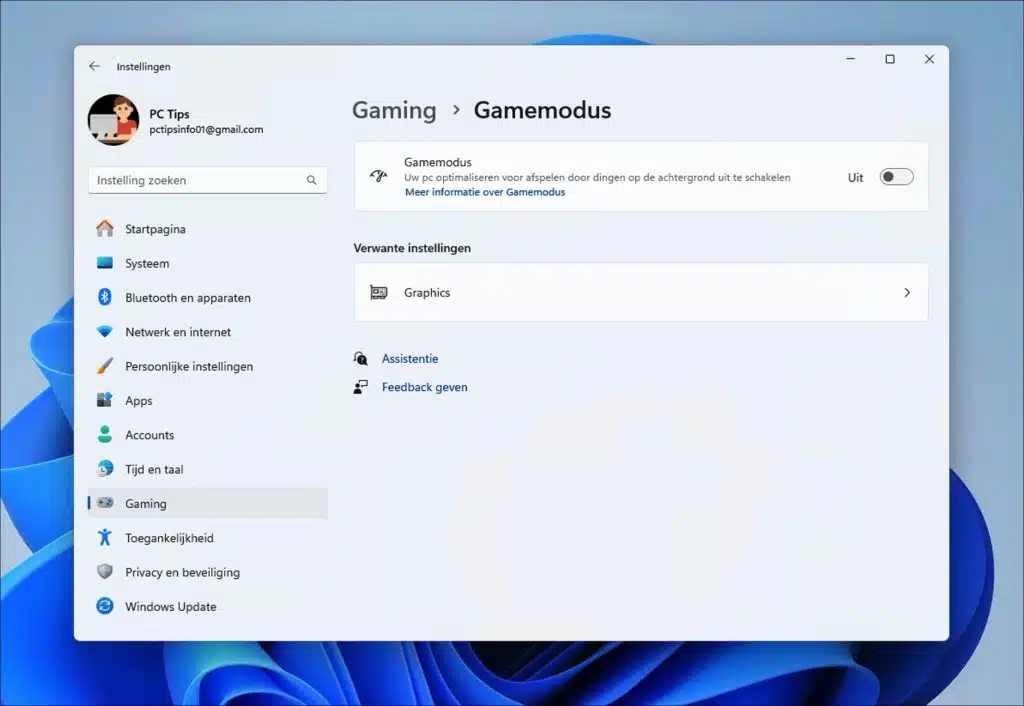
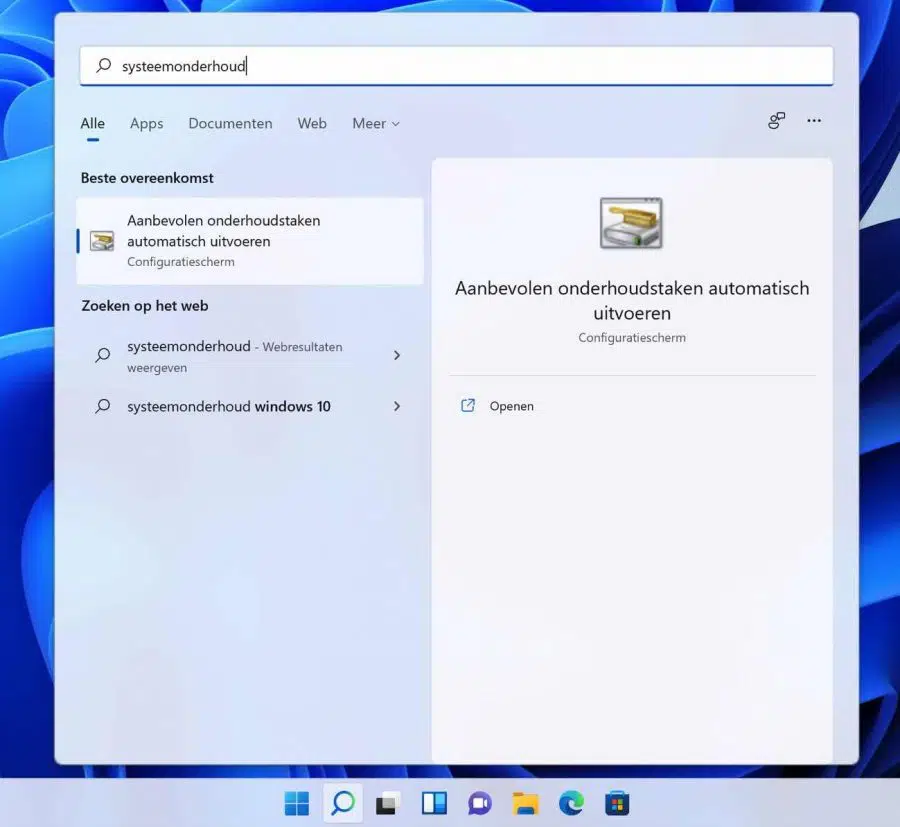
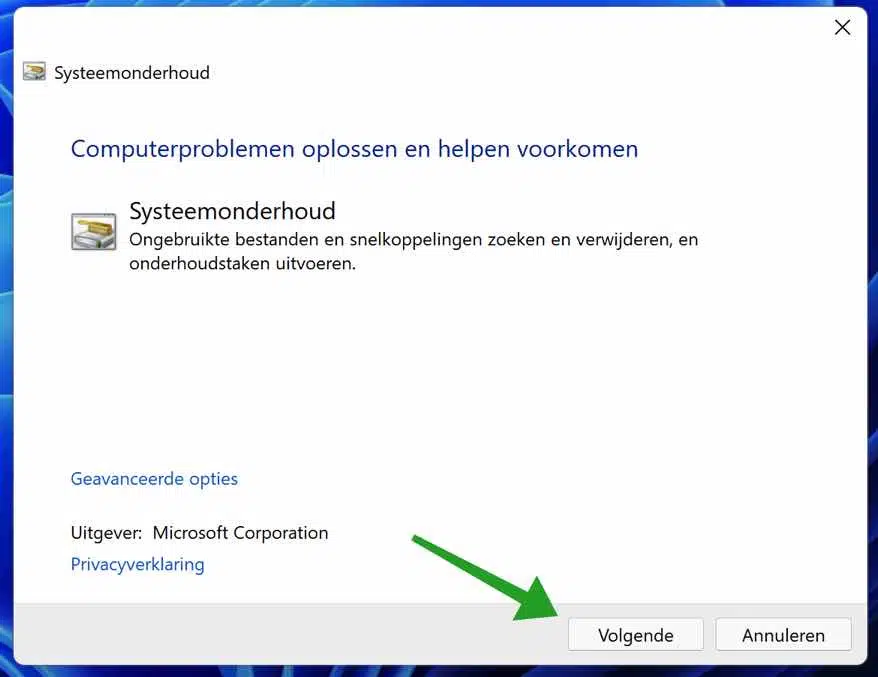
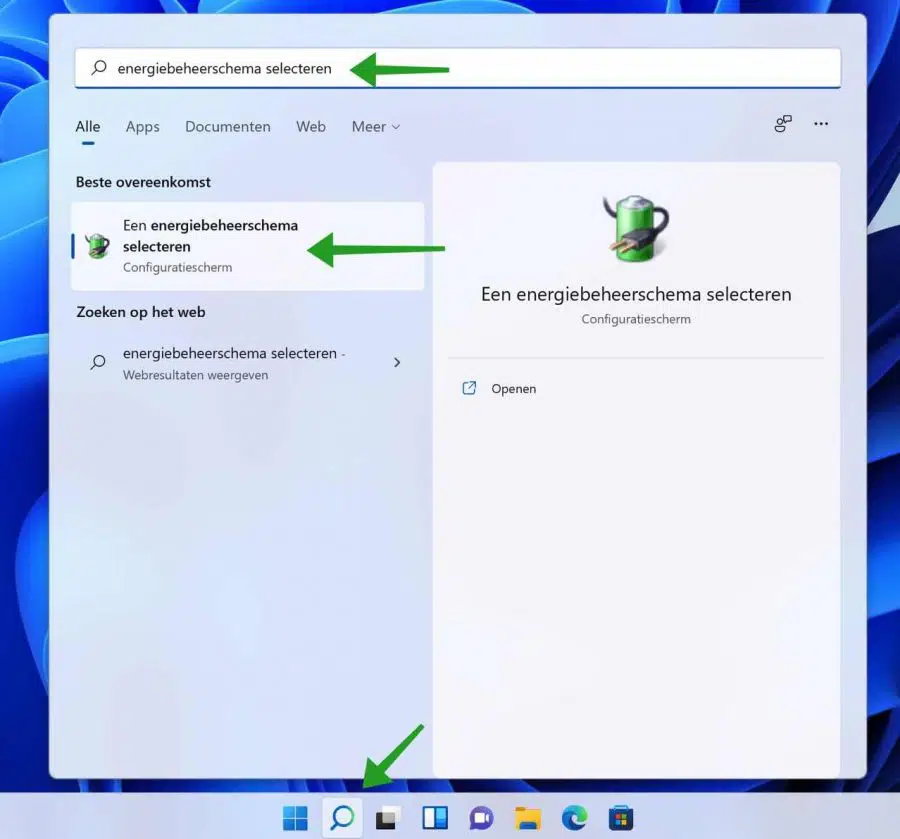
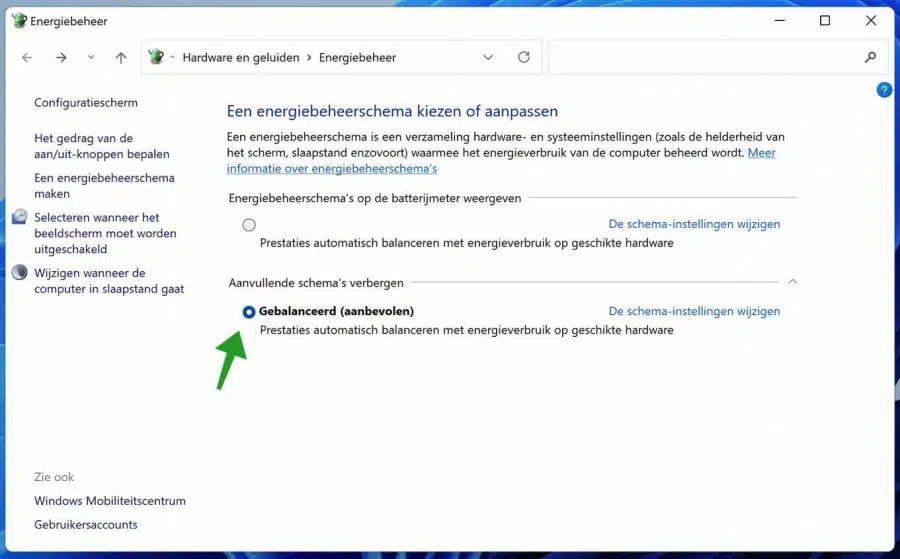
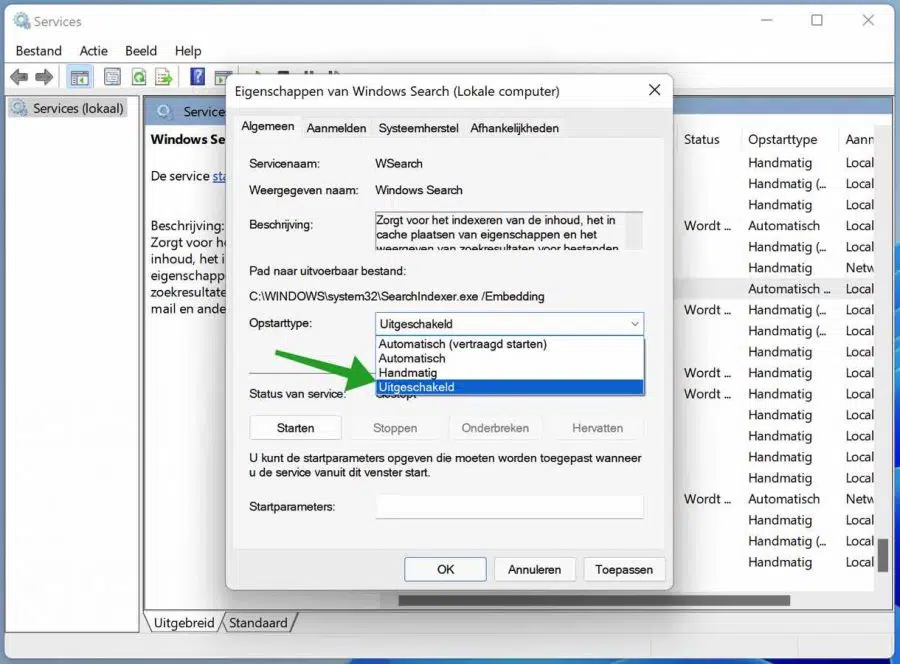
¡Gracias por las instrucciones claras para desactivar o deshacerse de todo tipo de programas no utilizados! Me haces feliz.
Tryntsje
Instalé Windows 11 y ahora puedo. Microsoft office Ya no puedo encontrarlo, puso todo en Microsoft 365. Pero incluso allí sólo puedo encontrar aquellos programas (Word y Excel) para los que tenía un acceso directo. ¿Ya no puedo encontrar Powerpoint bv?
Hola, Microsoft 365 es una aplicación en la nube. Esto significa que se ejecuta en servidores de Microsoft y que debes iniciar sesión para usarlo. Esto no es algo que simplemente sucede al instalar Windows 11. Creo que Windows le pedirá que lo compre en algún momento, creo. Puede iniciar sesión a través de Office.com. Allí también encontrarás el acceso directo a PowerPoint una vez que hayas iniciado sesión. Luego haga clic en el enlace "Instalar aplicaciones" en la parte superior derecha para instalar las aplicaciones de Office como Word, Excel, PowerPoint y OneNote en su dispositivo. ¡Buena suerte!
Notable
Gracias 🙂
Hola, desde que instalé Windows 11 ya casi no veo miniaturas de mis fotos y eso es bastante difícil. Algunas fotos si y eso es raro porque son fotos del mismo dispositivo en la misma carpeta, raro. En Win 10 nunca tuve este problema. Ya probé todo en el explorador así que ese no es el problema, espero que puedan ayudarme. ¡Mis gracias de antemano!
Hola Nico, hasta donde yo sé, además de todas las configuraciones de Windows, no existe ningún método para mostrar otra imagen como miniatura. No puedo determinar la razón por la cual algunas imágenes se muestran y otras no. Lamentablemente no tengo solución. Saludos Stefan
Tiene que ver con que One Drive no está sincronizado.
Hola, compré una nueva computadora portátil HP, instalé inmediatamente Windows 11, pero el desplazamiento por las páginas es lento, solo revisé el panel táctil con la configuración en línea de HP, pero ya había configurado todo eso al máximo. Todo esto no aporta ninguna mejora. ¿Podría deberse esto a Windows 11? Instalé Windows 11 inmediatamente después de la compra. Si tienes una solución te lo agradecería. Saludos cordiales Jolanda.
Hola, no tengo una solución inmediata. Recomiendo que si utiliza software para ajustar la velocidad de desplazamiento, desinstale este software. Intentar otra vez. También puedes echar un vistazo a las opciones del mouse en Windows 11 y ajustarlas según sea necesario. Haga clic en el botón de inicio, busque la configuración del mouse, haga clic en el resultado. Verá varias configuraciones del mouse aquí. Intente ajustarlas una por una para determinar si el problema se ha resuelto.
¡Buena suerte! Saludos Stefan
¡Gracias por los consejos!
¡Hola! Me alegra poder ayudar. Gracias por tu mensaje 🙂 Saludos, Stefan