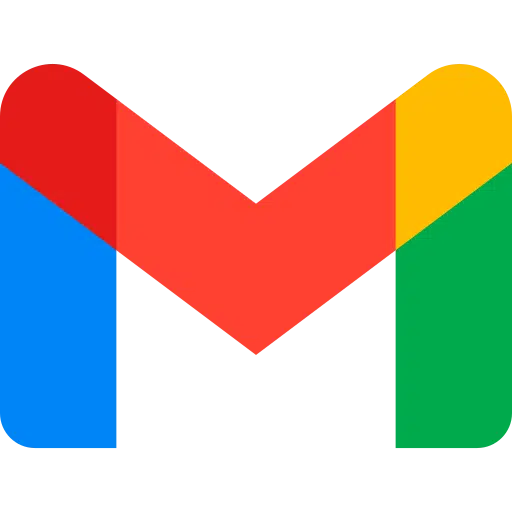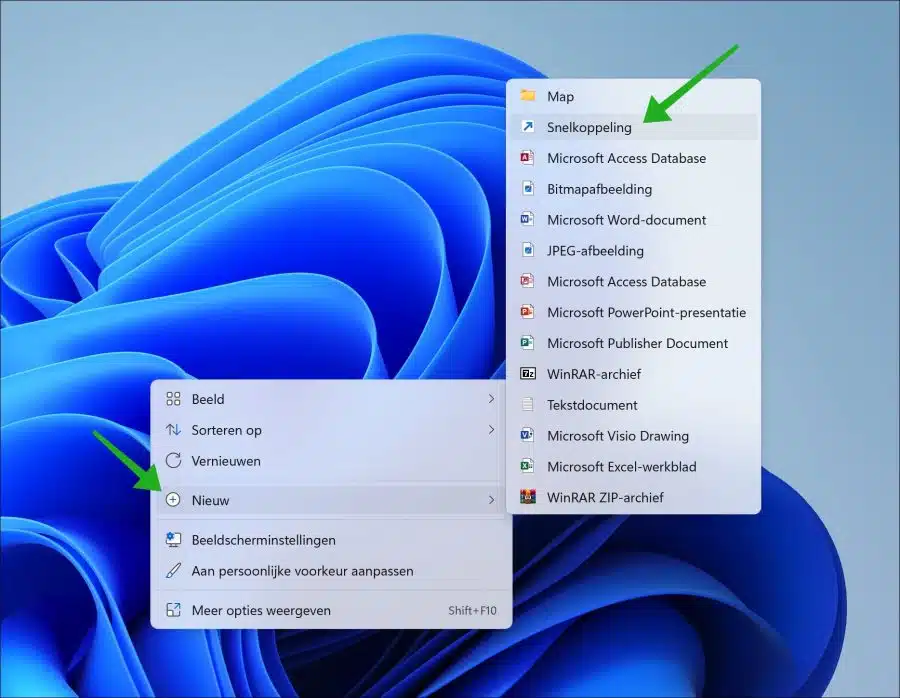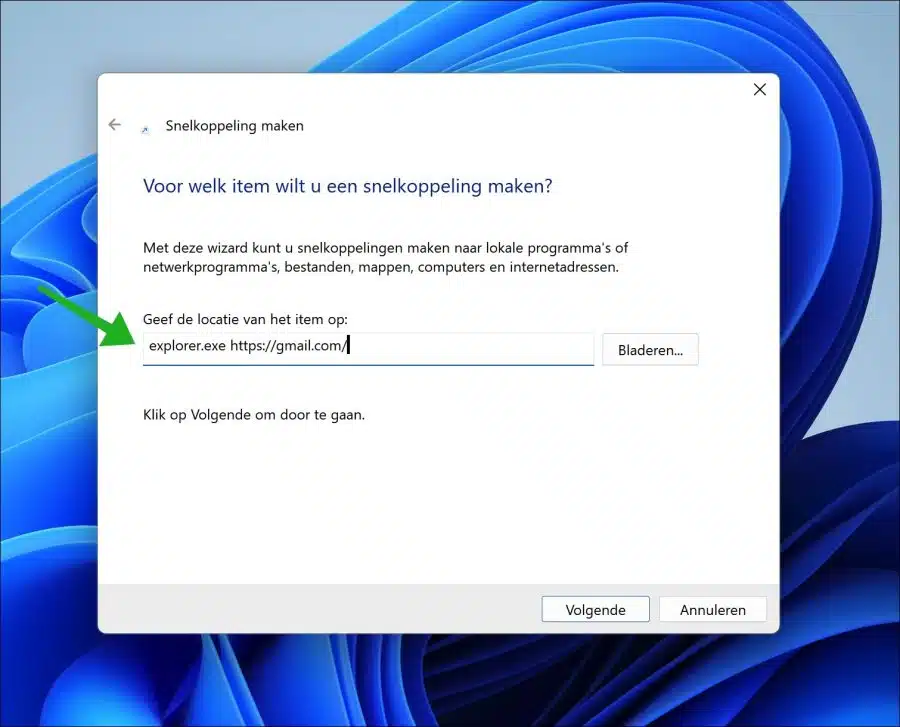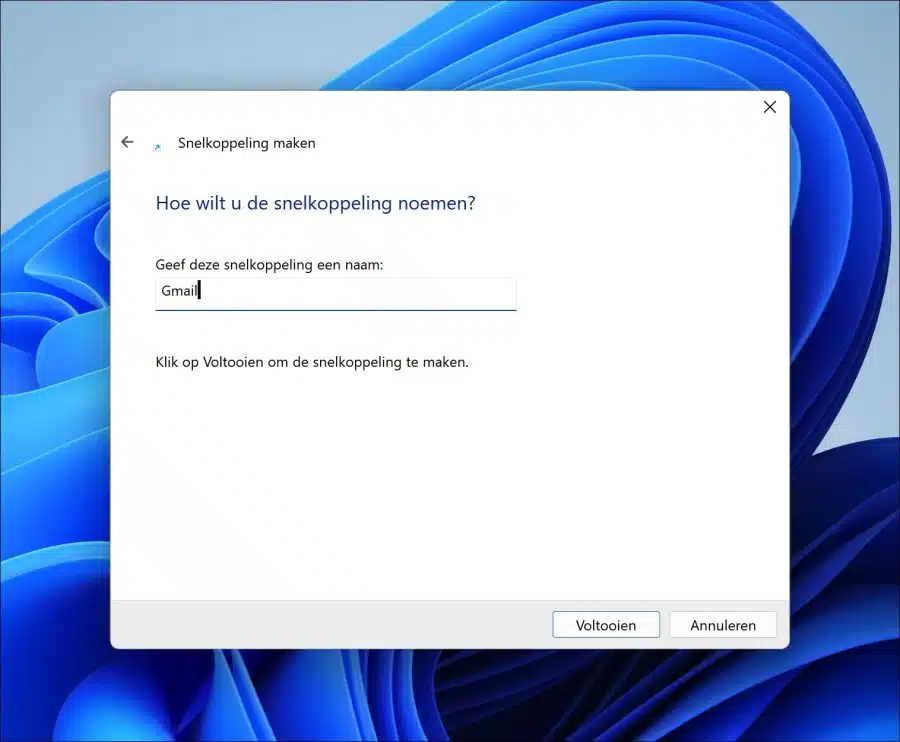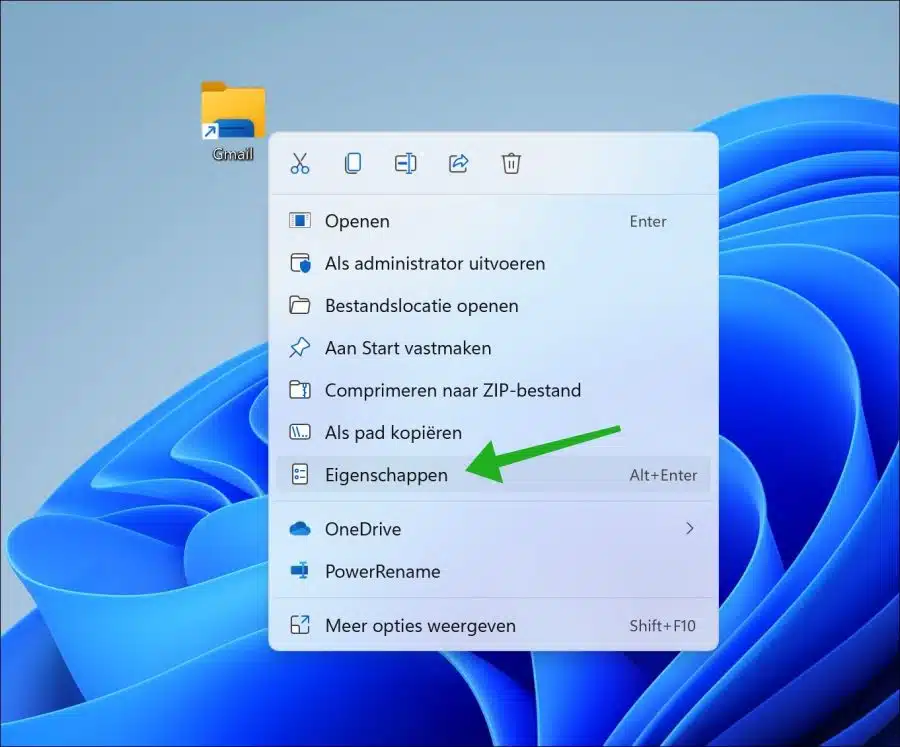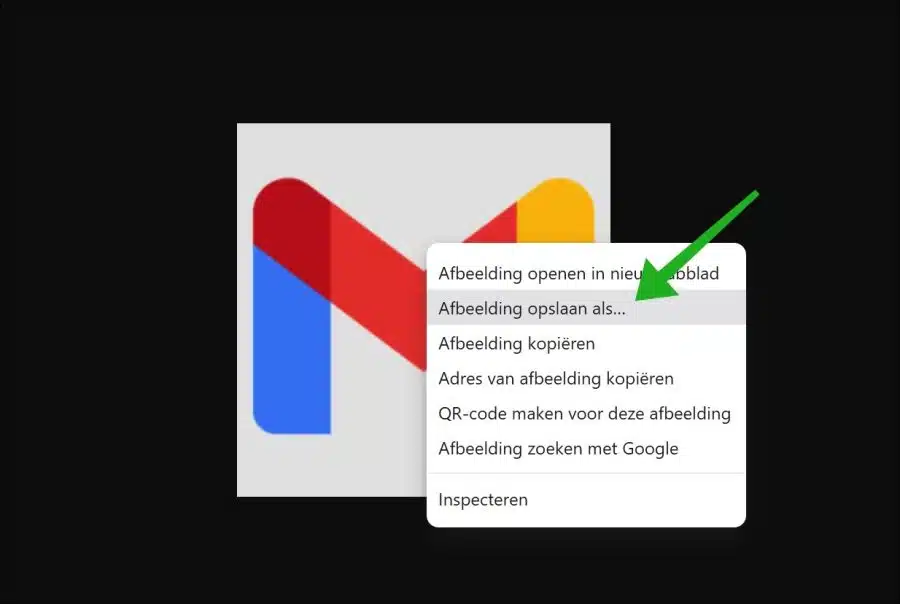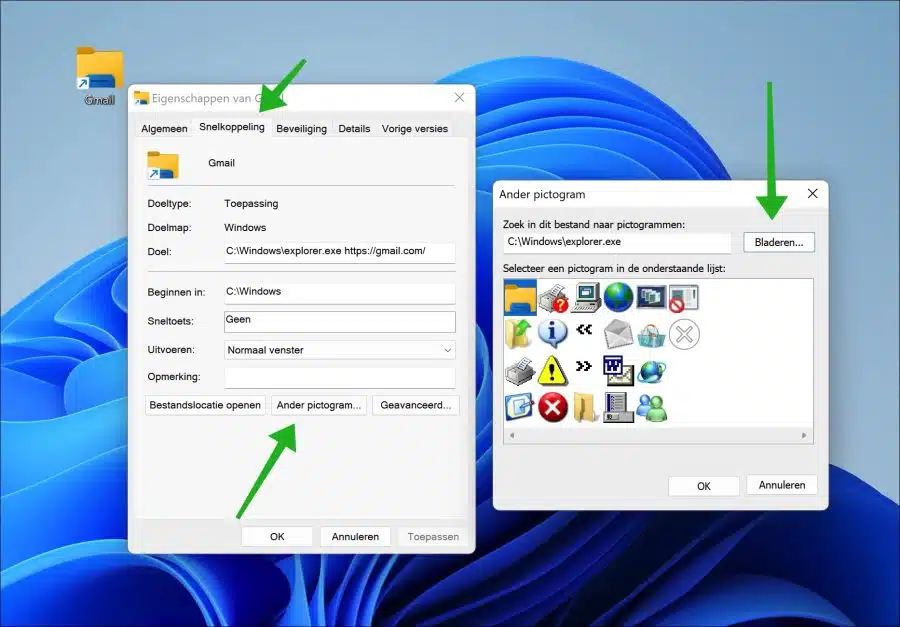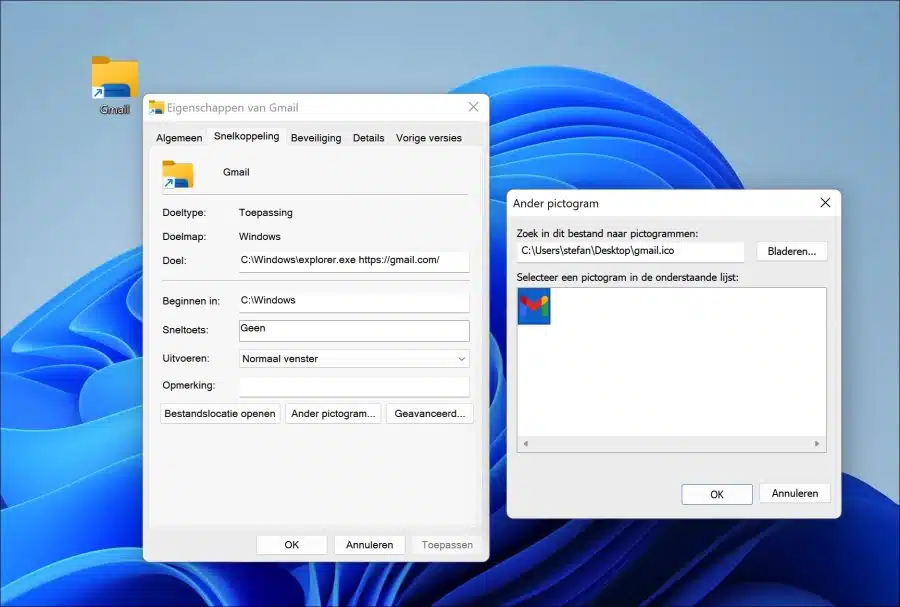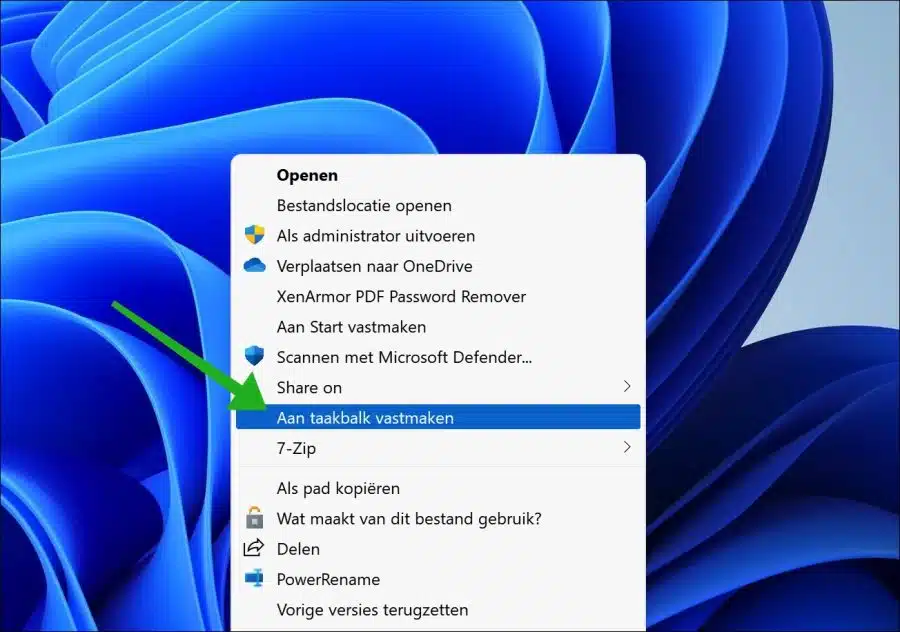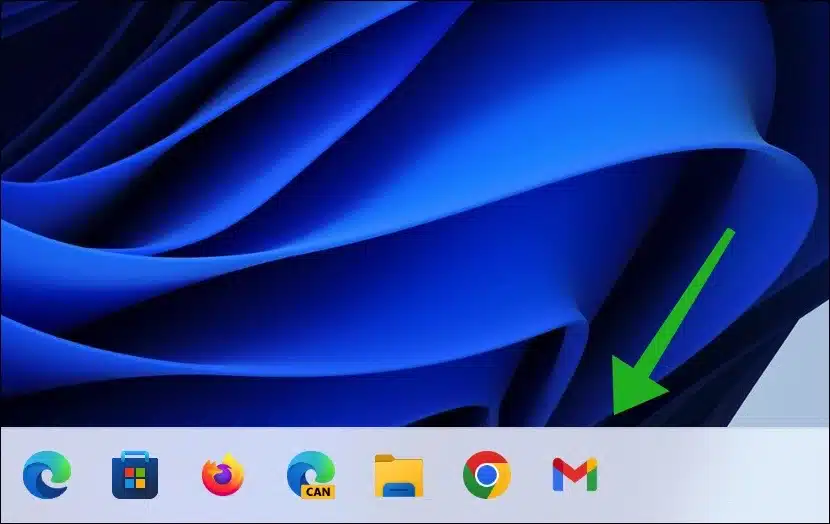A veces buscamos comodidad. Anclar Gmail a la barra de tareas es por conveniencia. Permite abrir Gmail con un solo clic a través del navegador.
Hay hasta donde yo sé en este momento. no hay aplicación de Gmail para Windows 11 o 10. Hay varios clientes de correo electrónico que, por supuesto, son compatibles con Gmail, pero ninguna aplicación que sólo ofrezca acceso a Gmail. Así que principalmente tenemos que conformarnos con la versión web de Gmail.
Anclar Gmail a la barra de tareas en Windows 11 o 10
Si vamos a anclar Gmail a la barra de tareas, crearemos un acceso directo que abre Gmail en su navegador por defecto. Así es como funciona.
Haga clic derecho en el espacio libre en el escritorio. En el menú, haga clic en “Nuevo” y luego en “Acceso directo”.
En el campo "Especificar la ubicación del artículo", coloque la siguiente línea:
explorer.exe https://gmail.com/
Haga clic en Siguiente para continuar.
Ingrese un nombre reconocible para el acceso directo, por ejemplo "Gmail" y haga clic en "Finalizar".
Ahora ha creado un acceso directo, pero el ícono aún no es reconocible como "Gmail". Nos vamos ahora cambiar el ícono. Haga clic derecho en el acceso directo que creó y haga clic en "propiedades" en el menú.
Haga clic en la pestaña "Acceso directo" y luego en el botón "Otro icono" en la parte inferior. Descarga el ícono de Gmail ahora naar uw computadora.
Para configurar un icono, haga clic en el botón "Examinar".
Ahora seleccione el icono de Gmail recién descargado y haga clic en "Aceptar".
Ahora haga clic derecho en el acceso directo nuevamente. En Windows 11, primero haga clic en “mostrar más opciones” y luego en “fijar a la barra de tareas”. En Windows 10, haga clic directamente en "fijar a la barra de tareas".
Ahora ha creado con éxito un acceso directo de Gmail en la barra de tareas.
Al hacer clic en él, se abrirá el navegador que abrirá directamente Gmail. espero que esto te ayude. ¡Gracias por leer!
Lea también: