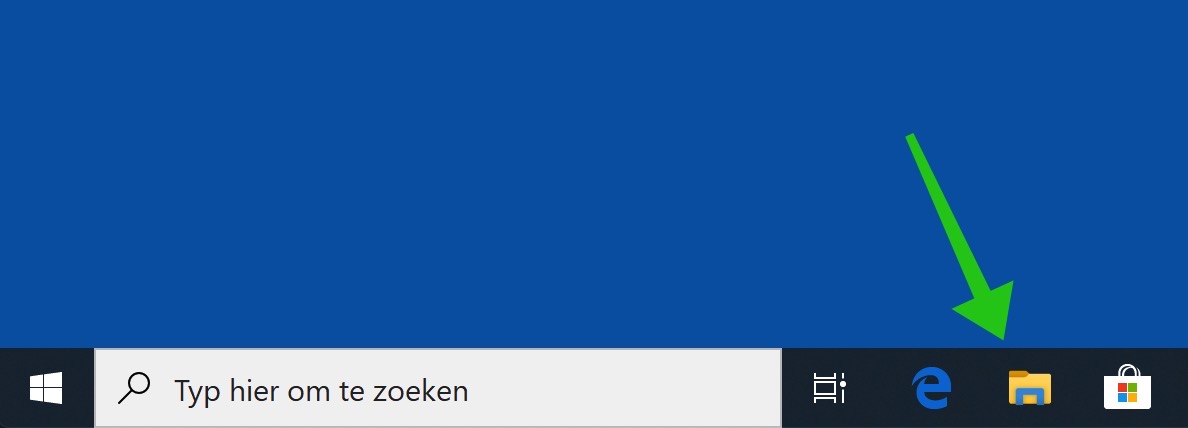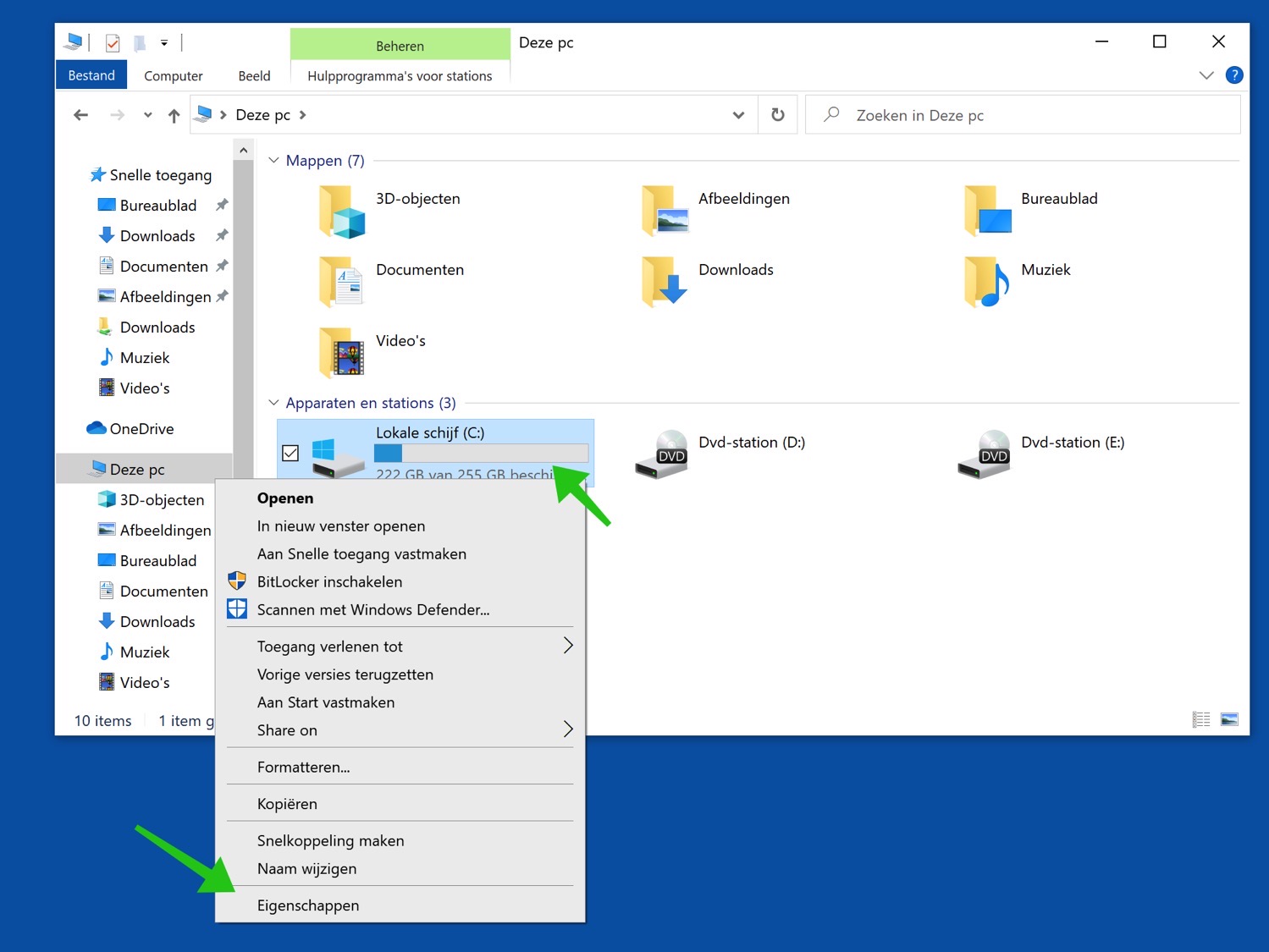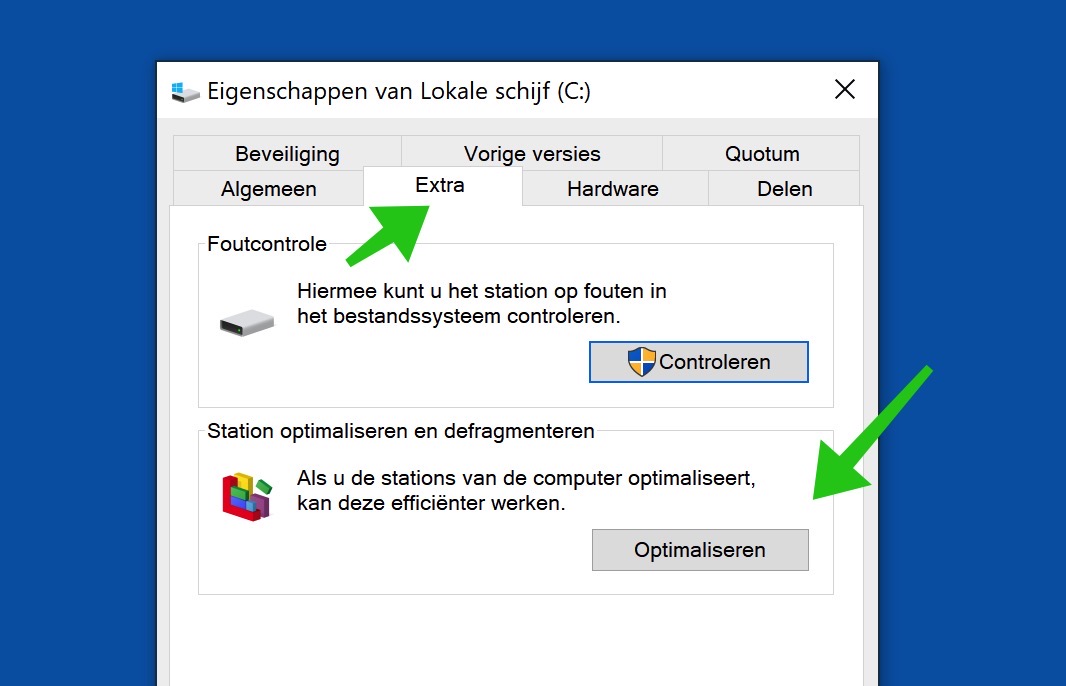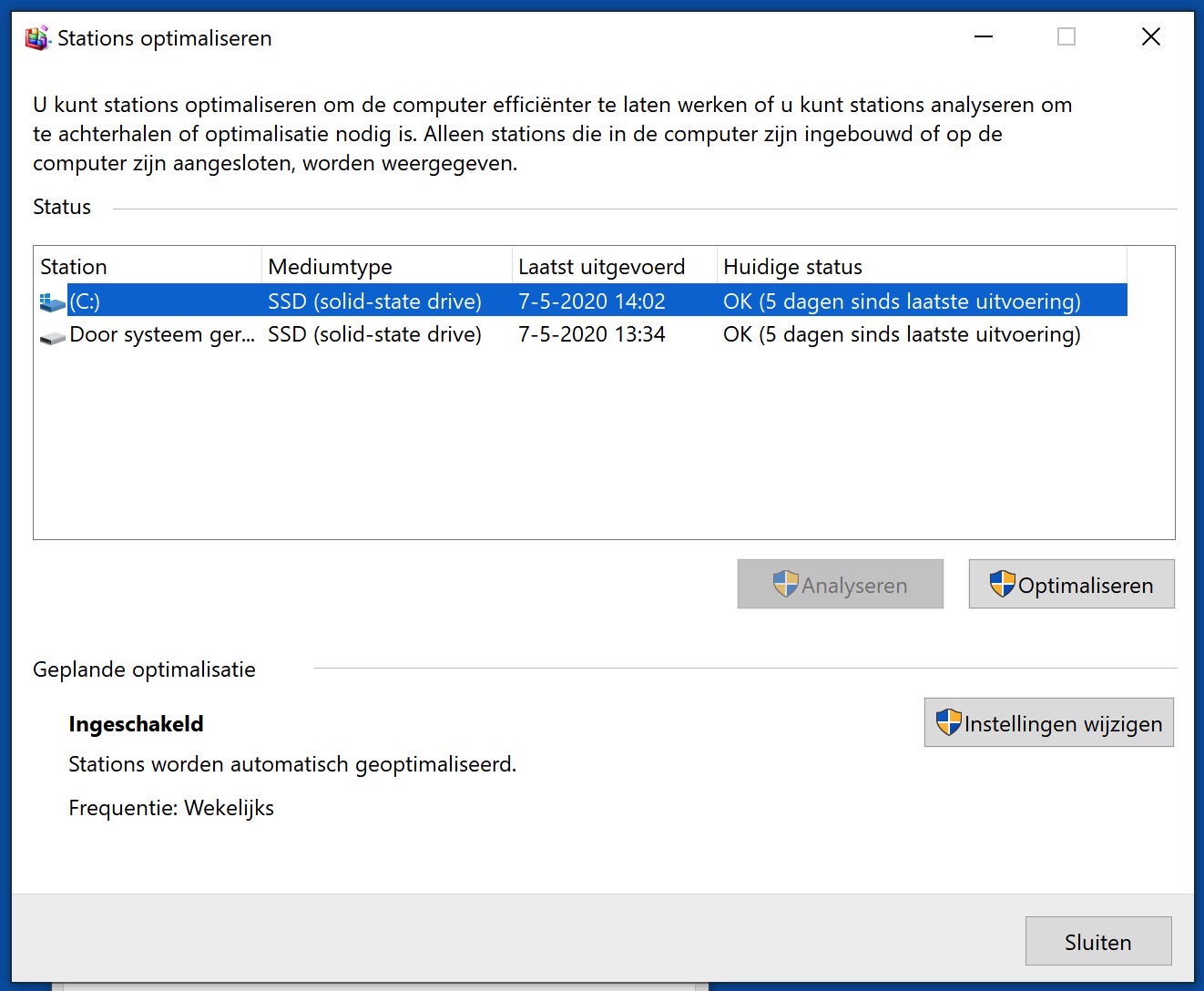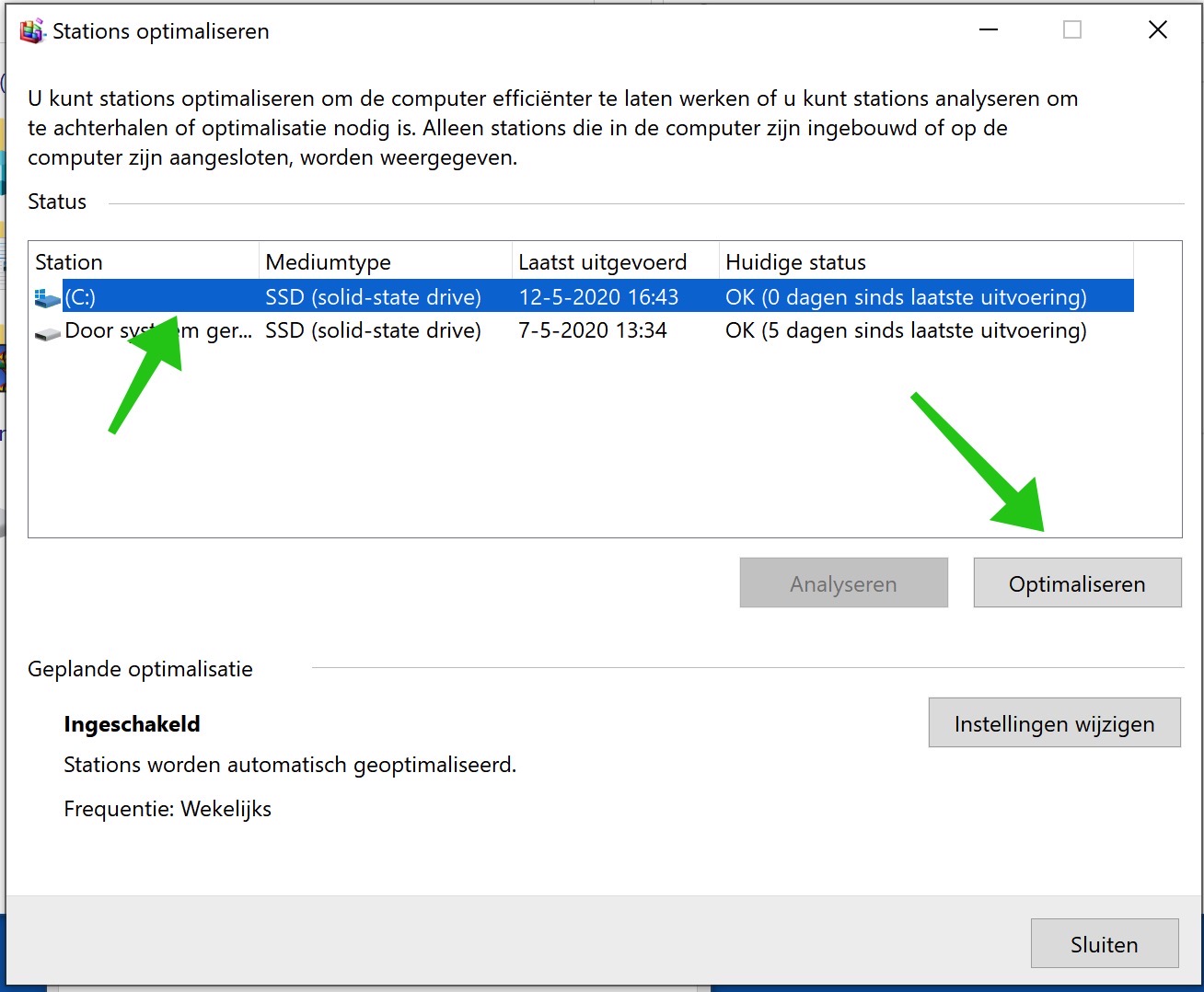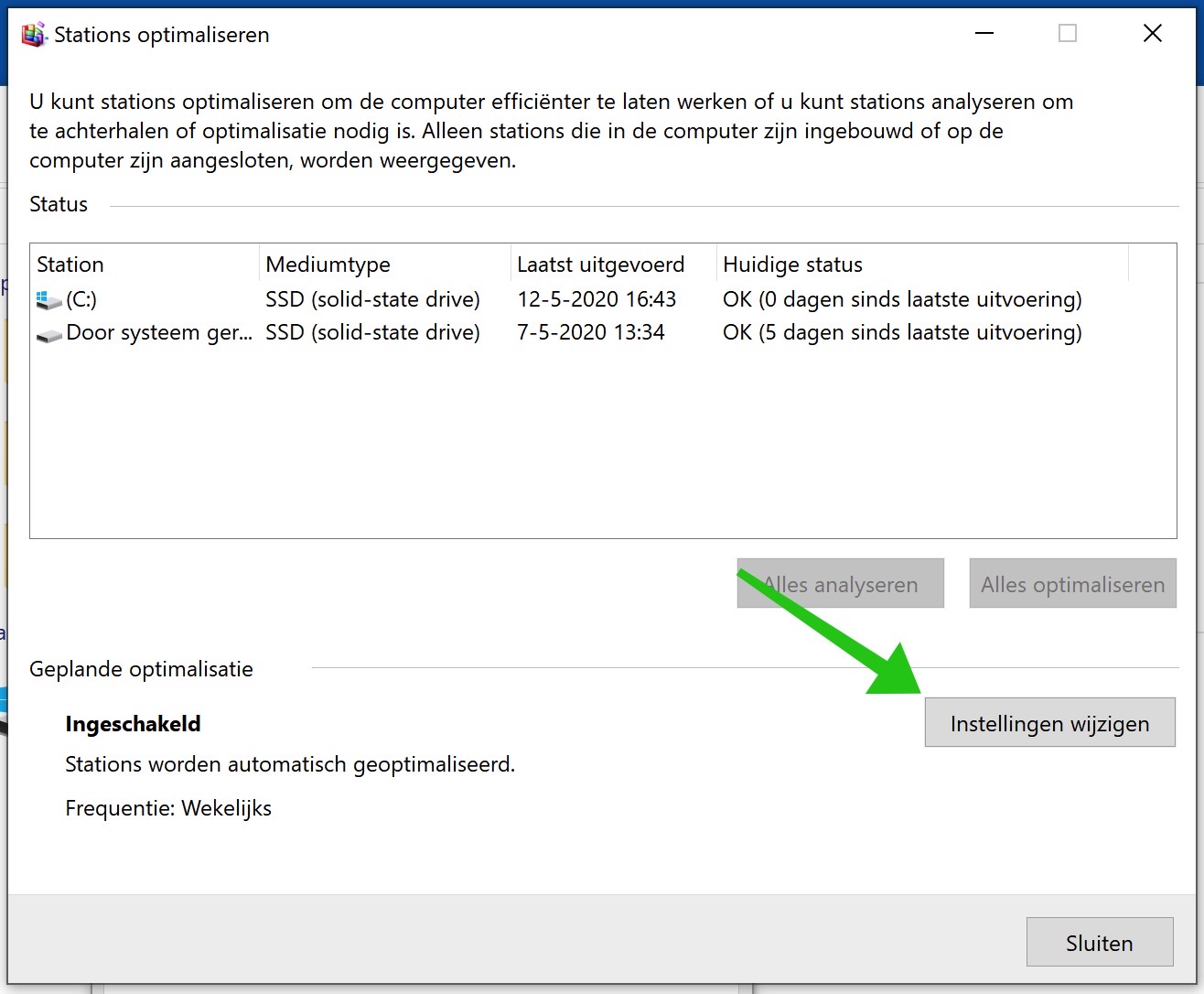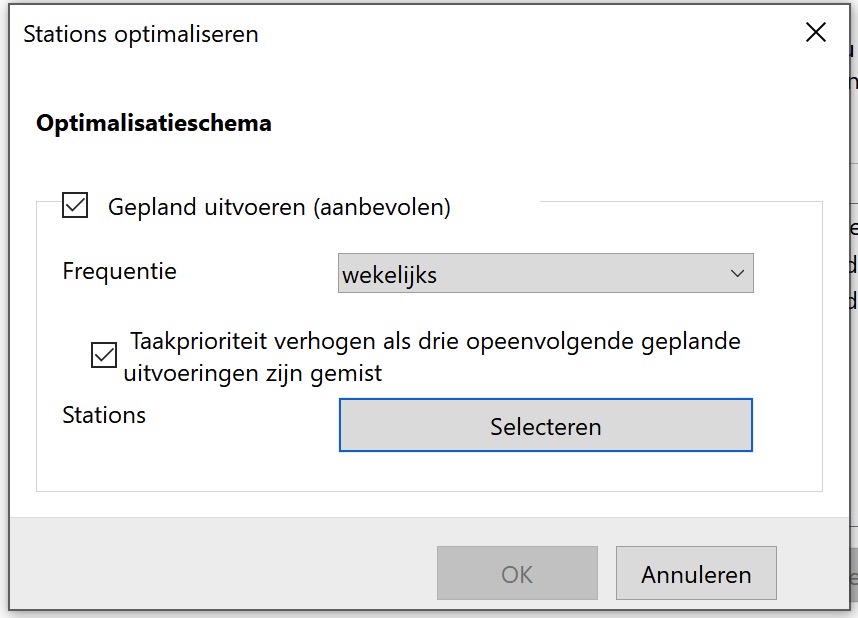Los datos de su disco duro pueden fragmentarse con el tiempo. Esto hace que sea más difícil y por tanto más lento que el sistema informático consulte los datos.
Windows siempre ha implementado herramientas para desfragmentar datos en el disco duro y Windows 10 o Windows 11 no es una excepción.
Aunque los discos duros proporcionan un almacenamiento masivo de datos digitales económico, rápido y confiable, adolecen de un problema importante.
Utilizando protocolos que se remontan a los días en que los datos de las computadoras se almacenaban en grandes rollos de cinta magnética, los datos se escriben secuencialmente en el disco duro para que puedan leerse más rápidamente. Esto está bien al principio, porque los datos se almacenan en bloques o sectores ordenados que son fáciles de encontrar para el sistema.
Un disco duro nuevo utilizará su espacio de almacenamiento de manera eficiente para obtener el mejor rendimiento posible y guardará los archivos en un orden ordenado. Sin embargo, con el tiempo, inevitablemente eliminará algunos archivos y el disco duro intenta lidiar con estos cambios dividiendo los archivos de datos en el espacio vacío disponible en el disco.
Esto puede significar dividir sus archivos en fragmentos repartidos por todo el disco y lo que puede ralentizar radicalmente los tiempos de acceso, tanto al guardar datos como al leerlos del disco.
El sistema no pierde los datos, pero un disco duro es un dispositivo mecánico con partes móviles y el proceso físico de mover el cabezal de lectura y escritura hacia adelante y hacia atrás a través del plato de un sector a otro toma una cantidad finita de tiempo confiscado (SSD). aparte).
Cuanto más haya que mover la cabeza, más lento será el tiempo de acceso. Después de algunos años de uso intensivo, un disco duro puede fragmentarse tanto que se vuelve más lento.
Esta es una de las razones por las que las unidades de estado sólido (SSD) son cada vez más populares. Como no tienen partes móviles, sus velocidades de datos deben permanecer constantemente altas sin importar cuántos datos se almacenen o con qué frecuencia se cambien.
Afortunadamente, Windows incluye una opción para "desfragmentar" su disco. Este es un proceso automático que reorganiza los datos de su disco duro en sectores contiguos de fácil acceso, aprovechando al máximo el espacio disponible y reduciendo significativamente el tiempo de acceso.
En versiones anteriores de Windows, este era un proceso seleccionado manualmente que debía recordar ejecutar con regularidad. Sin embargo, Windows incluye una opción para realizar automáticamente un procedimiento de optimización y desfragmentación en todas las unidades conectadas de forma regular.
Si su sistema utiliza un disco duro, como lo hace la mayoría. En cualquier caso, vale la pena seguir al menos los primeros cinco pasos de estas instrucciones para ver si su sistema se beneficiaría de la desfragmentación.
Si utiliza un SSD, no es necesario desfragmentarlo, porque los SSD almacenan datos de manera diferente a los “discos duros” físicos.
Desfragmentar disco duro en Windows
Es importante que seas administrador en Windows. Necesita una cuenta de administrador para desfragmentar su disco en Windows.
Abra el Explorador de Windows.
Haga clic en Mi PC en el menú de la izquierda. Haga clic derecho en el disco duro en la lista de unidades conectadas que desea desfragmentar.
Haga clic en Propiedades en el menú.
En el menú de propiedades haga clic en la pestaña: Extra. En la configuración del menú adicional del disco duro, haga clic en el botón Optimizar.
Esto abre la ventana Optimizar estaciones. Aquí verá otra lista de todos los discos duros asociados con su sistema. También verá cuándo se ejecutó la optimización por última vez y qué tan fragmentado está actualmente el disco.
Si su sistema está funcionando con la máxima eficiencia, todos deberían estar al 0%.
Si uno de sus discos duros está fragmentado, seleccione el disco duro haciendo clic en el disco en la descripción general y luego haga clic en Optimizar.
Si se trata de un disco duro grande y con una fragmentación importante, este proceso puede tardar bastante.
Una vez que haya optimizado (en otras palabras, desfragmentado) el disco duro, también puede optar por hacerlo automáticamente. Haga clic en Cambiar configuración en optimización programada.
Recomiendo configurar la desfragmentación programada en semanal para un sistema que usa a diario.
¡Espero que esto te ayude! Gracias por leer.
Lea también: 10 consejos para hacer que Windows sea mejor y más rápido.