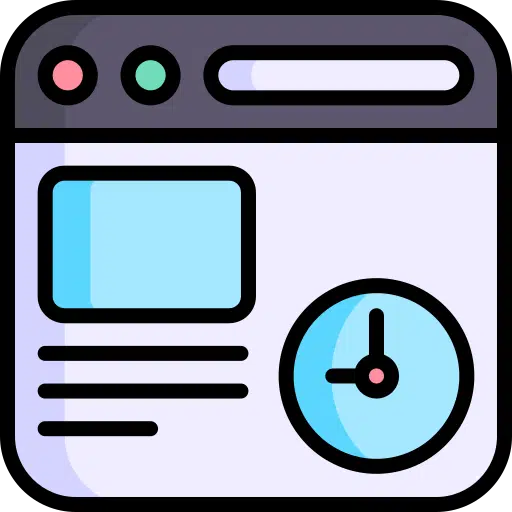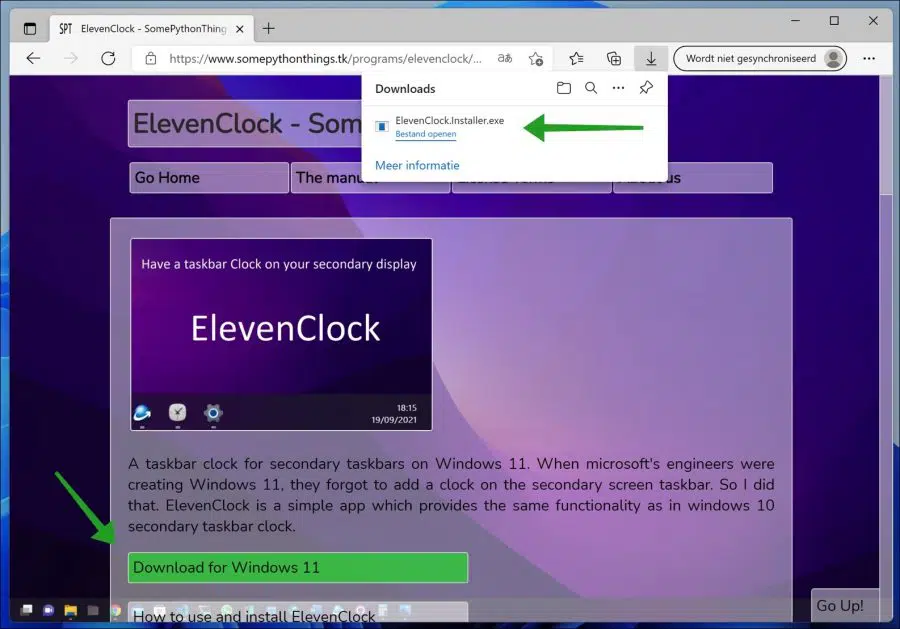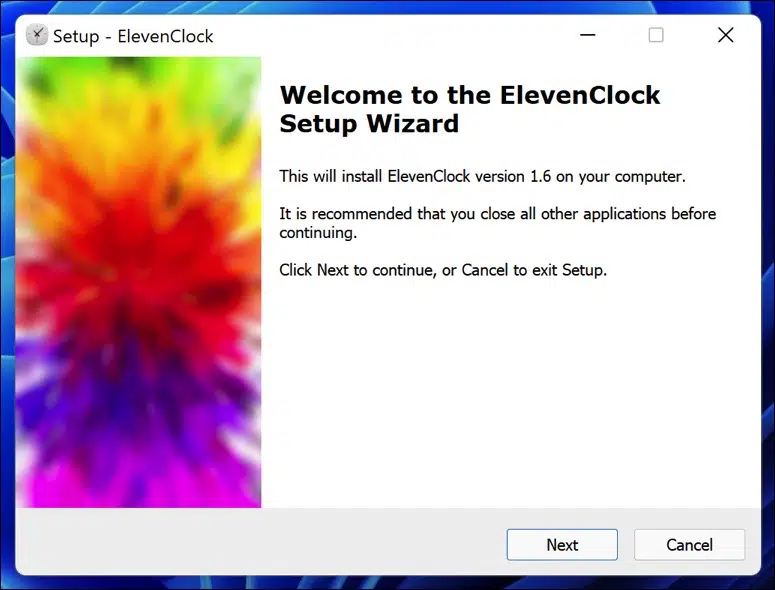En Windows 11, la primera barra de tareas es la barra de tareas con el reloj y los íconos en la esquina de la barra de tareas, que se encuentra en su pantalla principal. Las barras de tareas que aparecen en otras pantallas que no están configuradas como pantalla principal no tienen los íconos de reloj ni de barra de tareas de manera predeterminada.
Para mostrar el reloj en una segunda pantalla, puedes instalar una aplicación gratuita. Esta es la aplicación ElevenClock. Puede descargar esta aplicación desde Github y, por lo tanto, no es una aplicación oficial de Microsoft. Es una herramienta desarrollada para este problema específico.
Mostrar el reloj en la barra de tareas en varios monitores en Windows 11
Ve a la página de descarga de ElevenClock. Clickea en el “Descargar para Windows 11” mando. La descarga comienza. Si la descarga está bloqueada, haga clic derecho en la descarga y haga clic en "Mantener de todos modos".
Inicie la instalación de ElevenClock.
Después de la instalación no necesitas hacer nada más. La aplicación agregará un reloj en el lado derecho de la barra de tareas en todas las pantallas conectadas. La aplicación crea un acceso directo en el escritorio y también se inicia cuando se inicia Windows 11. Cualquier mensaje de error o problema se resuelve constantemente, la aplicación aún está en desarrollo. La propia aplicación descarga automáticamente cualquier versión nueva.
ElevenClock admite todas las localizaciones del sistema y formatos de hora. También muestra un reloj en todas las pantallas conectadas. Hay disponible un tema claro y oscuro. Si tienes una barra de tareas en la parte superior de la pantalla, la aplicación también funciona.
Se mostrarán los segundos si lo desea. Puedes en el reloj extra Haga clic, esto abre u oculta notificaciones y muestra el calendario. También es importante que el reloj esté sincronizado con el reloj original en Windows 11. Si desconectas una pantalla, la aplicación se ajusta. Es una aplicación útil para muchas personas porque Windows 11 no admite (todavía) un segundo reloj para varias pantallas.
espero que esto te ayude. ¡Gracias por leer!