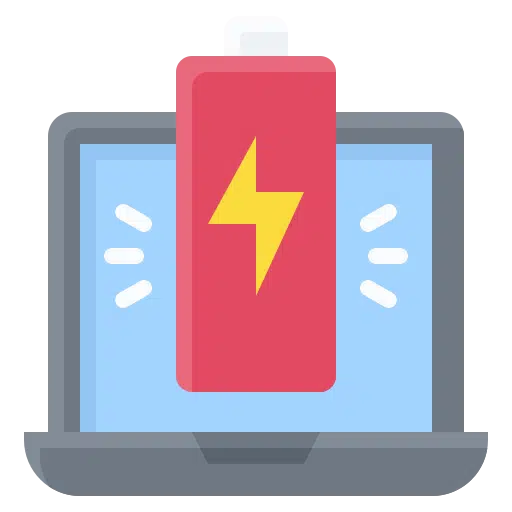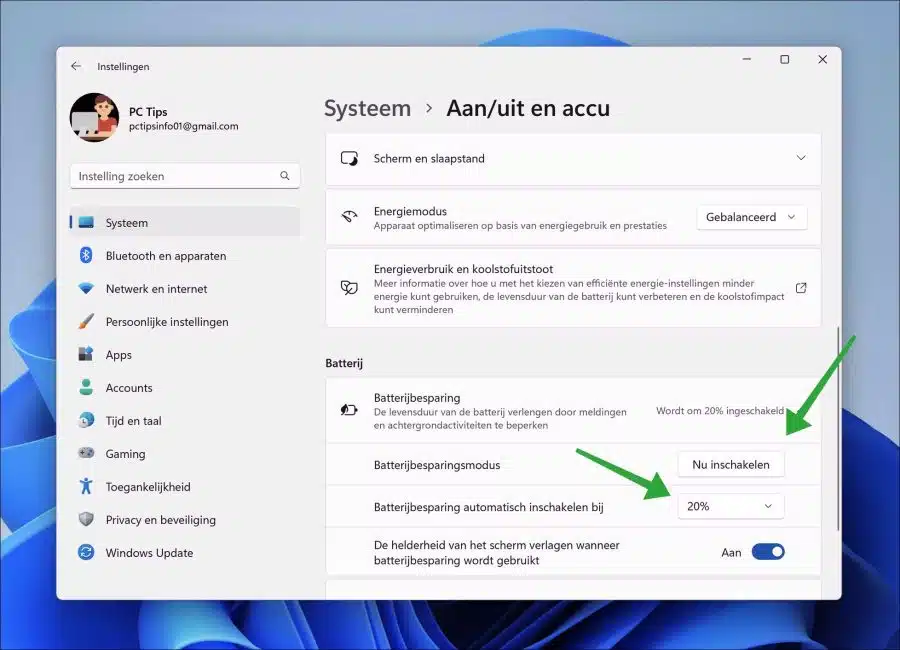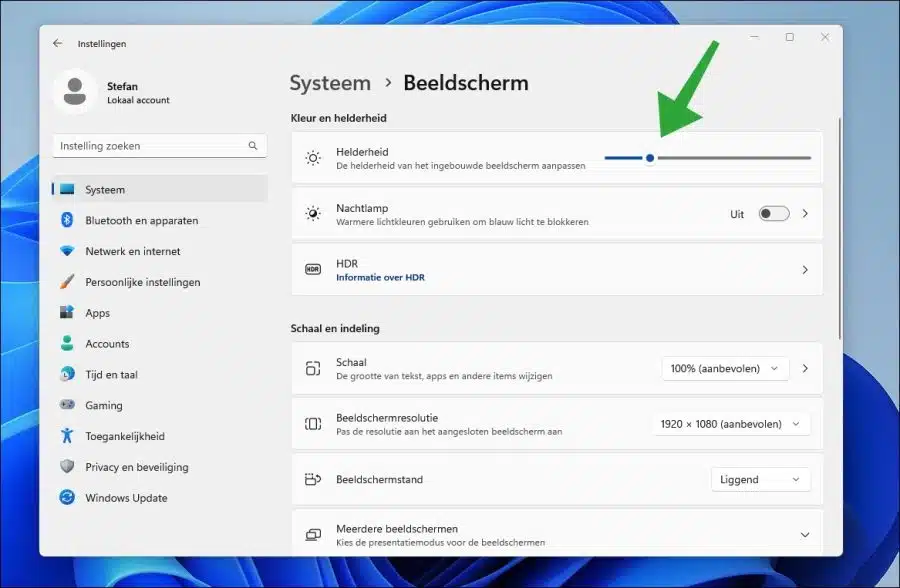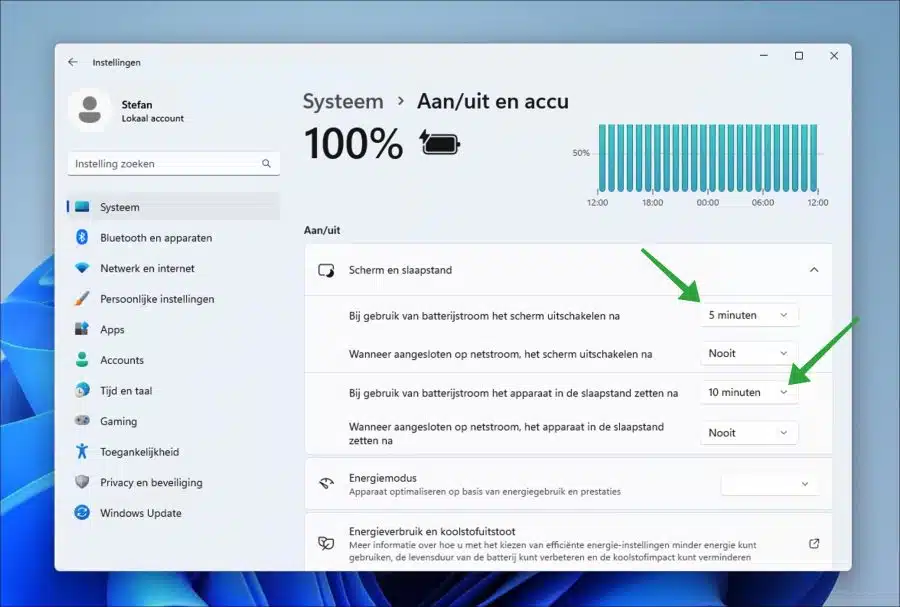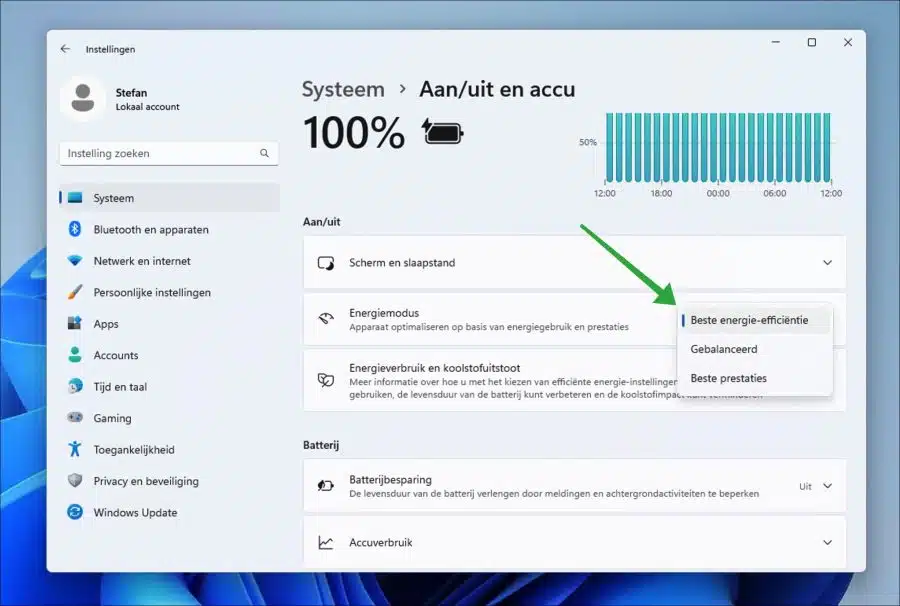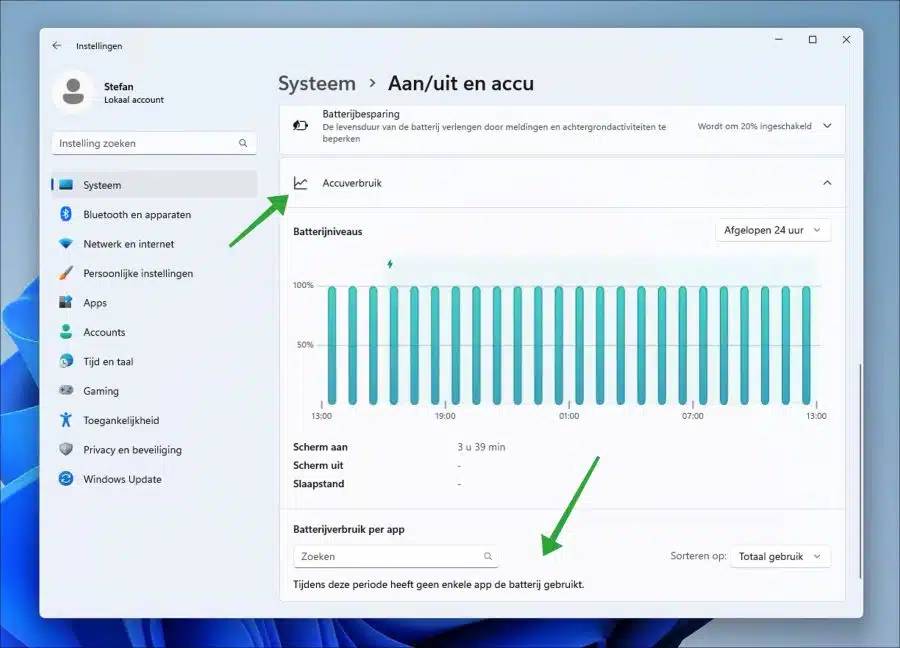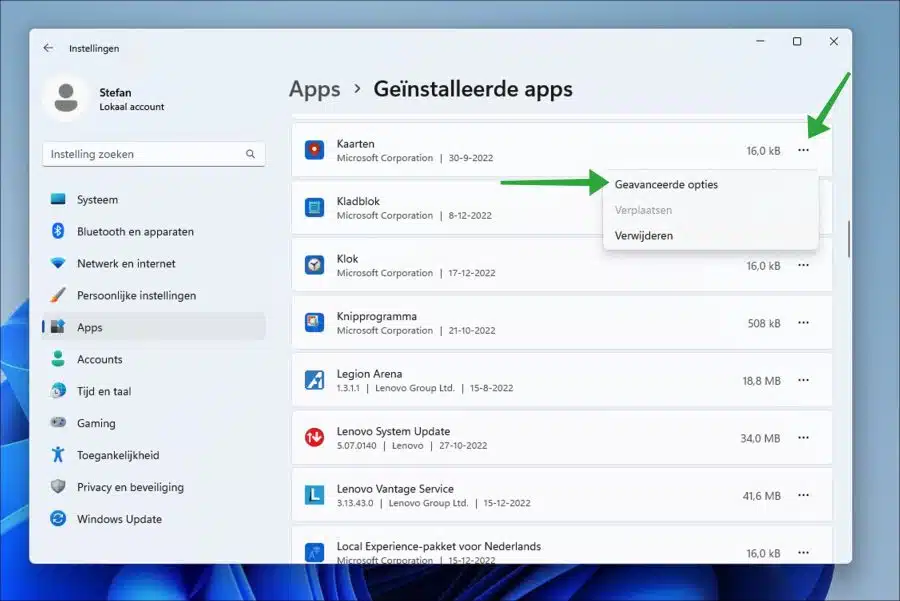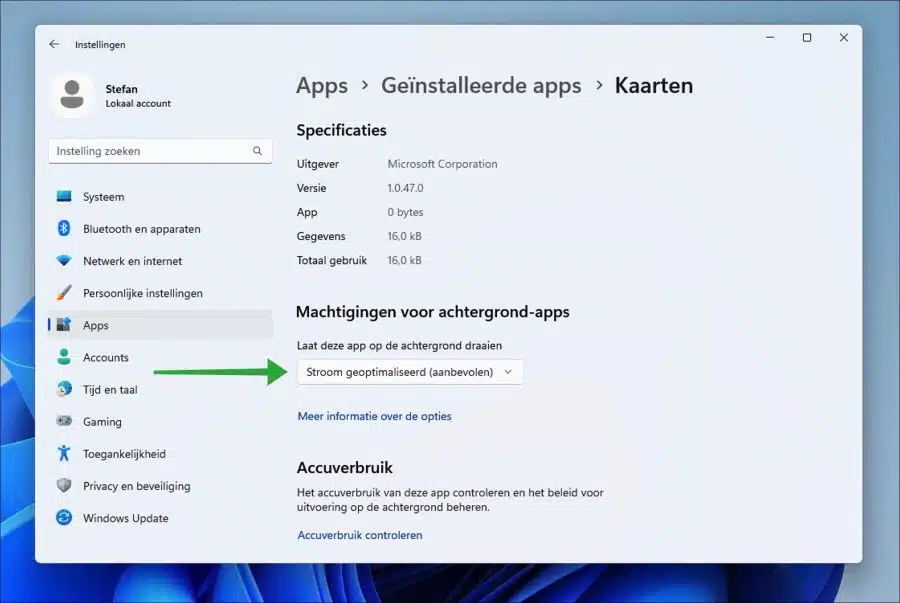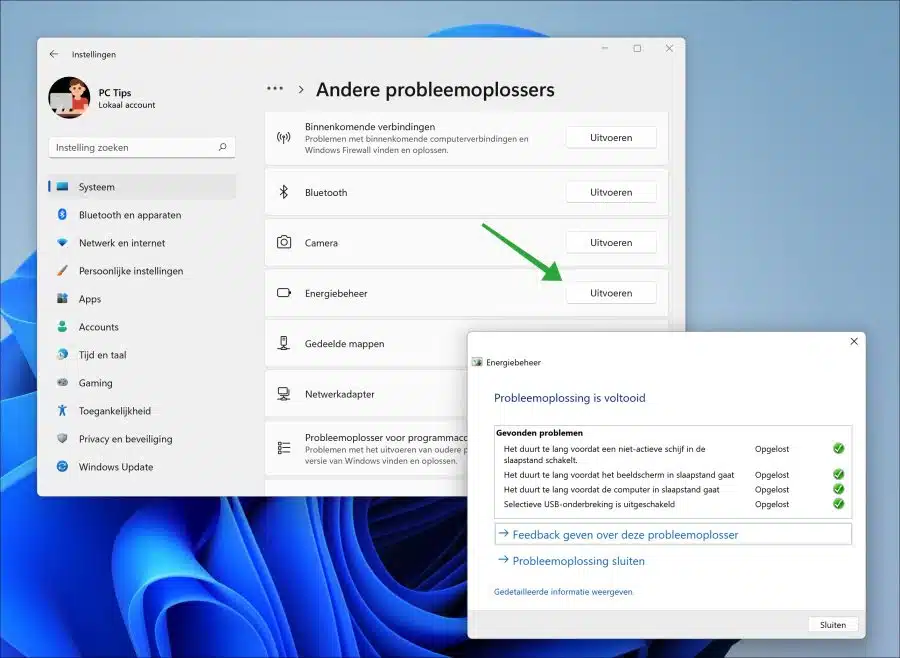In Windows 11 Hay varias funciones y opciones disponibles para mejorar la duración de la batería.
Puede habilitar la función "Ahorro de batería" en Windows 11. Esta función mejora la duración de una determinada cantidad mínima de batería restante desactivando o ajustando varias funciones. En el caso del ahorro de batería, Windows 11 bajará automáticamente el brillo de la pantalla, entre otras cosas.
También hay una configuración de “modo de energía” que aplica ciertas opciones en Windows 11 según los modos seleccionados. Hay tres modos diferentes para elegir, cada modo tiene su impacto en la duración de la batería y el rendimiento de la computadora portátil.
En este artículo podrás leer todas las diferentes opciones para alargar la vida útil del Bateria de laptop mejorar. Esta es una guía completa para mejorar el rendimiento de la batería (“batería”).
7 formas de ahorrar batería de computadora portátil con Windows 11
Habilitar ahorro de batería
Cuando el ahorro de batería está habilitado, el brillo de la pantalla se reduce en un porcentaje determinado. También se convierte modo de eficiencia activo en el navegador Microsoft Edge.
Abre la configuración. Pulsa en “Sistema” y luego en “Encendido/apagado y batería”. En la parte inferior de la configuración de "Batería", verá el "Ahorro de batería". De forma predeterminada, el ahorro de batería está habilitado en un mínimo del 20% batería restante. Puede ajustar el porcentaje o hacer clic en "Habilitar ahora" para habilitar el ahorro de batería de inmediato.
Solo puede "activar el ahorro de batería ahora" cuando la computadora portátil tiene batería, no cuando se está cargando.
Cambiar el brillo de la pantalla
El brillo de la pantalla tiene un fuerte impacto en el consumo de batería. Si bajas el brillo de la pantalla, notarás inmediatamente que la batería dura minutos más con una sola carga.
Abra la configuración. Luego haga clic en “Sistema” y luego en “Pantalla”. Cambie el brillo de la pantalla bajándolo.
Cambiar la configuración de pantalla y suspensión
Al cambiar la configuración de la pantalla y del modo de suspensión, puede controlar cómo se maneja la pantalla cuando se usa la energía de la batería y cuándo el dispositivo entra en modo de suspensión. Al configurar esto para que esto suceda con más frecuencia, ahorrará energía de la batería si el dispositivo no se utiliza por un tiempo.
Abra la configuración. Pulsa en “Sistema” y luego en “Encendido/apagado y batería”. Ahora puede ingresar el tiempo después del cual la pantalla debe apagarse cuando usa energía de la batería. También puede especificar cuánto tiempo puede pasar antes de que el dispositivo entre en modo de suspensión cuando usa energía de la batería.
Recomiendo apagar la pantalla después de 5 minutos con batería y configurar el modo de suspensión en 10 minutos. Cuanto más rápido, mejor, especialmente con la batería. Por supuesto, se puede adaptar a sus propios deseos. Estas son configuraciones que se aplican cuando la computadora portátil no está en uso.
Habilite el modo de mejor eficiencia energética en Windows 11
En Windows 11 puedes configurar un modo de energía. Si utilizas mucho el portátil con batería, es recomendable seleccionar el modo eficiencia. Esto aprovecha al máximo la batería restante reduciendo diversos procesos y aplicando funciones energéticas.
Abra la configuración. Pulsa en “Sistema” y luego en “Encendido/apagado y batería”. En la configuración de "Modo de energía", seleccione el modo "Mejor eficiencia energética".
Consulta el consumo de batería por aplicación
In Windows 11 consume aplicaciones Por supuesto la batería. Lo bueno es que Windows 11 realiza un seguimiento de qué aplicación utiliza más batería a lo largo del tiempo. Después de identificar qué aplicación en el fondo mucho consumo de batería, puedes configurar esta aplicación en “Energía equilibrada”.
Windows 11 determina qué es lo mejor para ahorrar la mayor cantidad de energía y al mismo tiempo permitir que la aplicación reciba notificaciones y se actualice periódicamente. Esta opción puede limitar una aplicación que utiliza más energía.
Abra la configuración. Pulsa en “Sistema” y luego en “Encendido/apagado y batería”. En la parte inferior, haga clic en "Consumo de batería".
En el apartado “Consumo de batería por aplicación” podrás ver qué aplicación ha consumido más batería en las últimas 24 horas. Recuerde a qué aplicación se refiere.
Ahora haz clic en “Aplicaciones” en la configuración de la izquierda y luego en “Aplicaciones instaladas”. Haga clic en los tres puntos a la derecha de la aplicación. En el menú haga clic en “Opciones avanzadas”.
Cambie los "Permisos de la aplicación en segundo plano" a "Flujo optimizado (recomendado)".
Haga esto para cada aplicación que aparece en el informe de "consumo de batería".
Desactivar efectos de animación
Los efectos visuales hacen que el uso de Windows 11 sea especialmente más fluido. Deshabilitar o limitar los efectos de animación visual es eficaz para ahorrar batería, pero también puede hacer que Windows 11 sea un poco menos fluido. Si realmente quieres ahorrar batería, entonces puedes limitar los efectos de animación.
Ejecute el solucionador de problemas de administración de energía
En Windows 11 hay varios solucionadores de problemas disponibles que pueden resolver problemas automáticamente. También está disponible un solucionador de problemas de administración de energía. Este solucionador de problemas de administración de energía puede aplicar configuraciones para optimizar la administración de energía en Windows 11, lo que mejora el rendimiento de la batería.
Abra la configuración. Haga clic en "Sistema" a la izquierda y luego en "Solución de problemas". Después de esto, haga clic en "Otros solucionadores de problemas".
En "Otros" solucionadores de problemas, inicie el solucionador de problemas "Opciones de energía" haciendo clic en "Ejecutar". El propio Windows 11 ahora busca problemas y los resuelve automáticamente cuando es necesario.
Lee este artículo si la computadora portátil ya no se carga.
Estos fueron los consejos para mejorar la duración de la batería de una computadora portátil con Windows 11. espero que esto te ayude. ¡Gracias por leer!
Lea también: