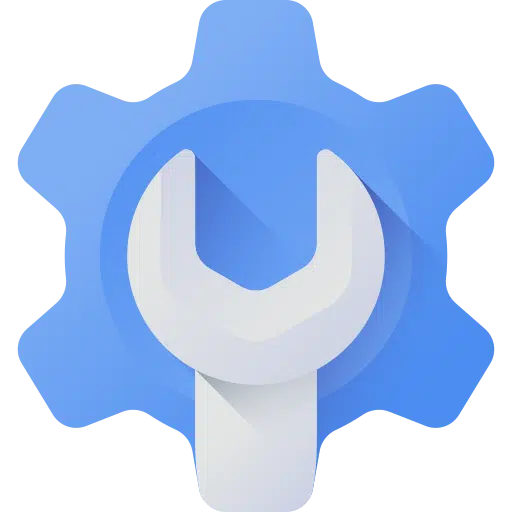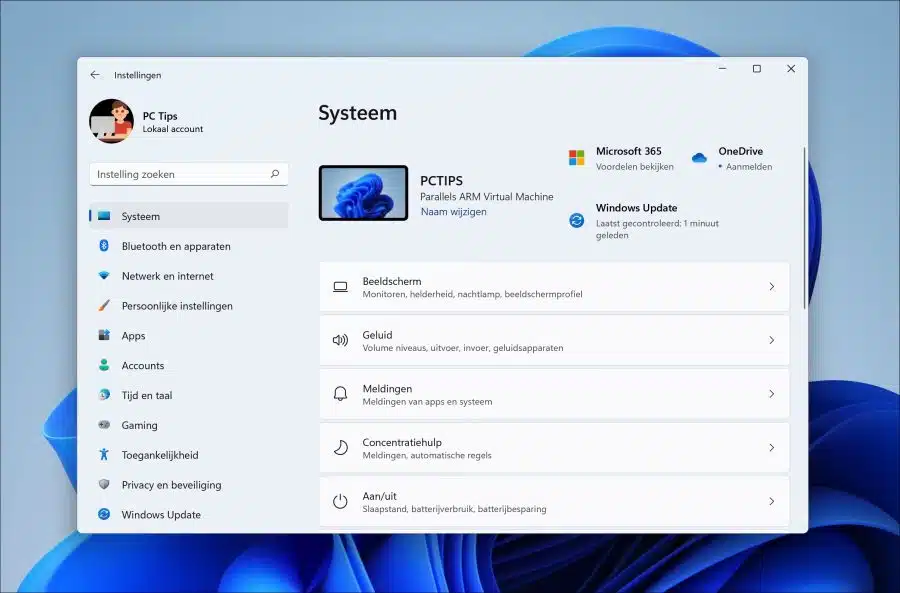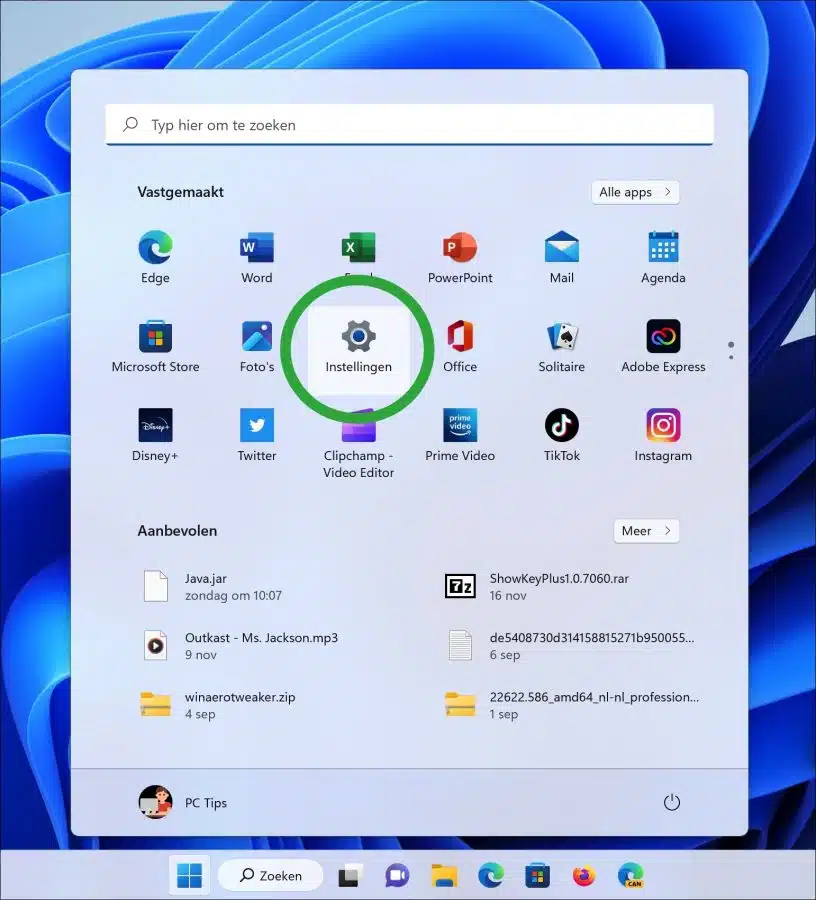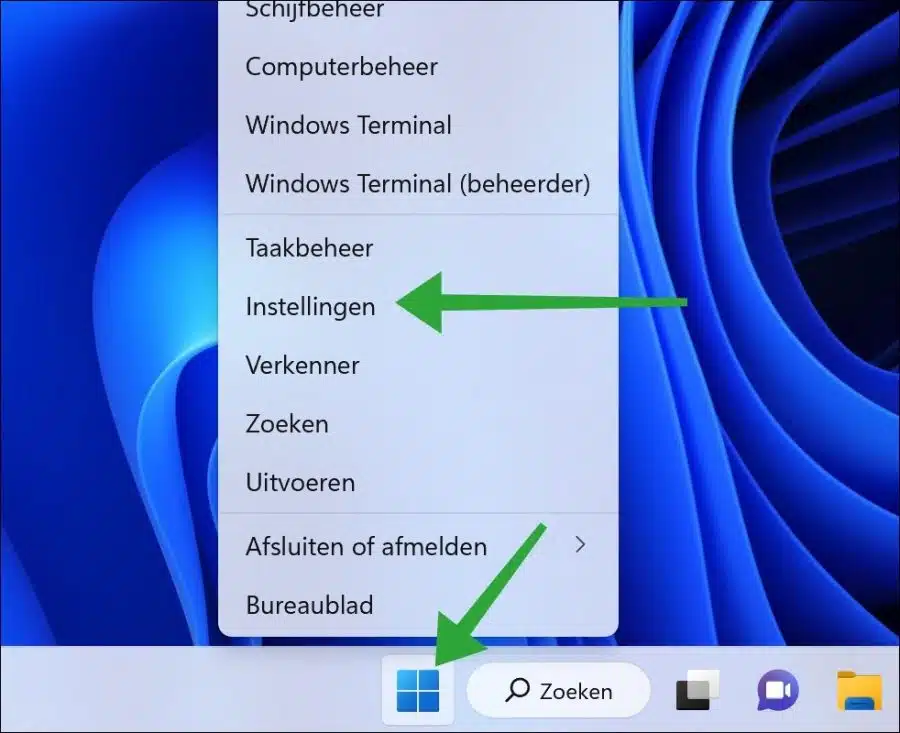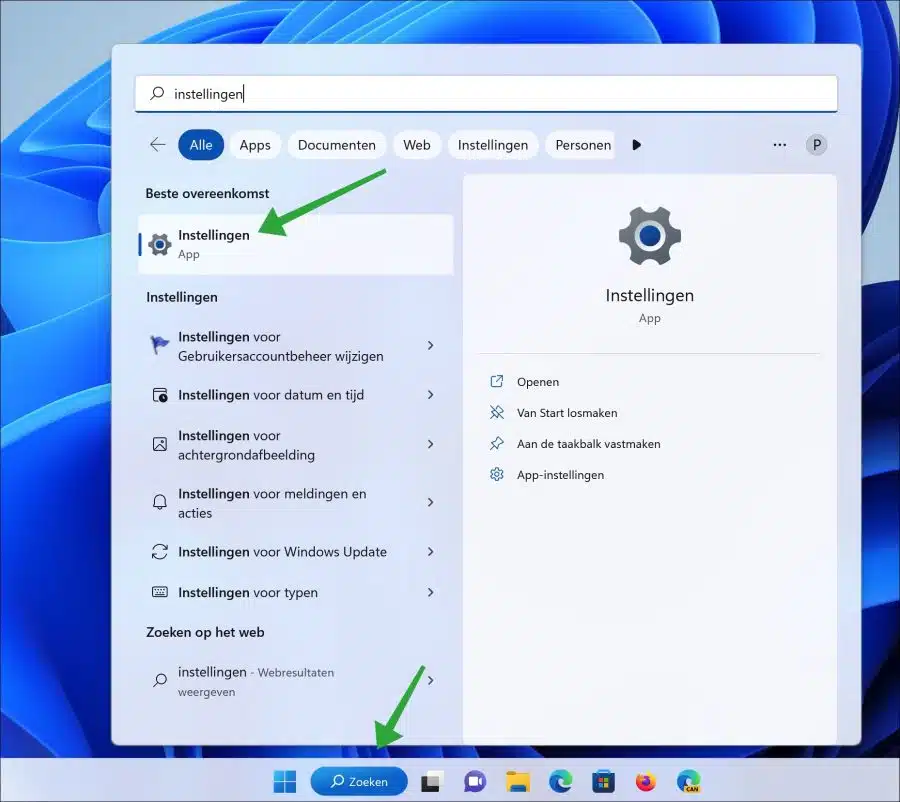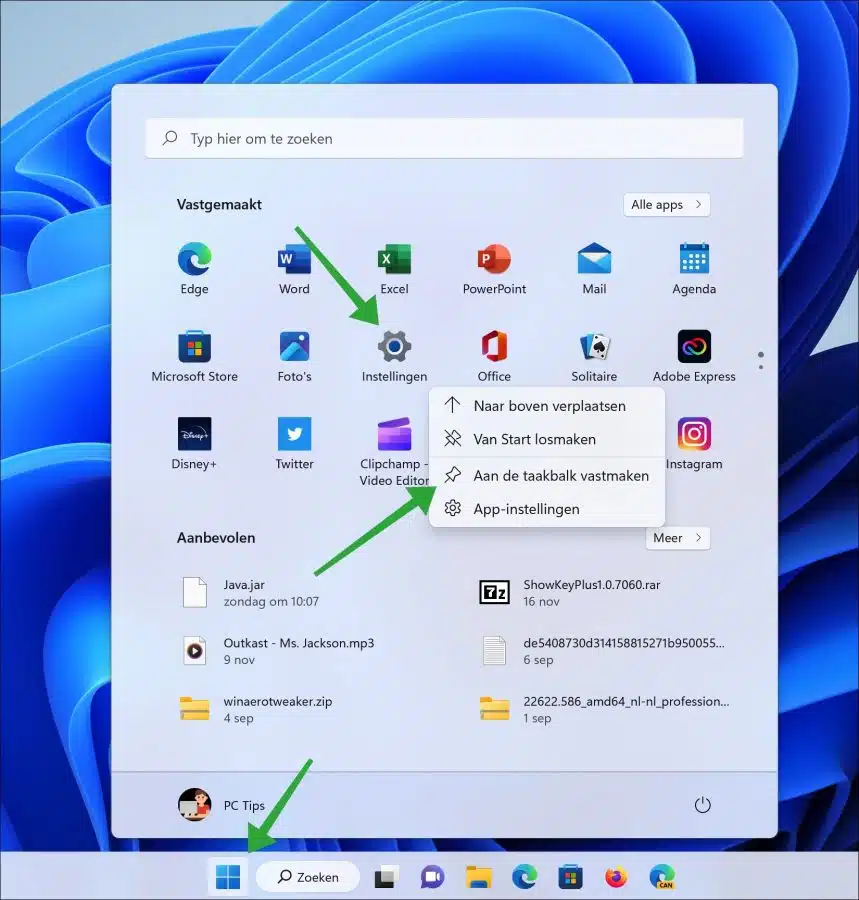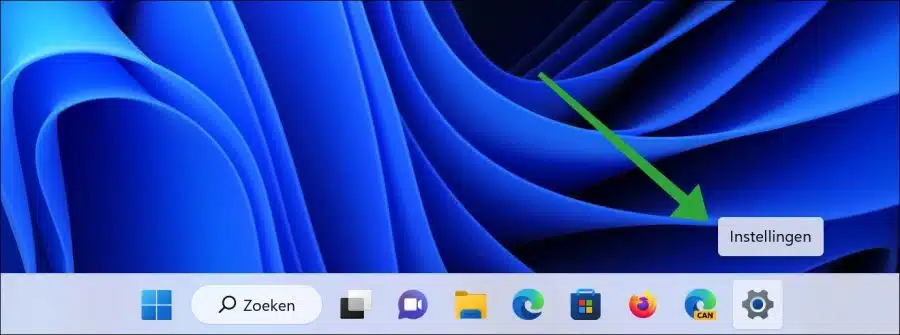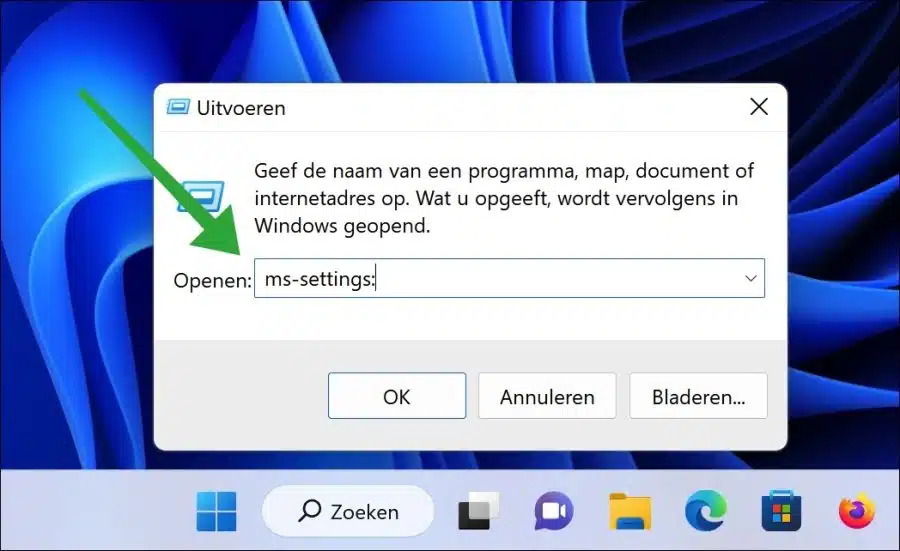De Configuraciones de Windows 11 proporciona acceso a funciones, componentes y administración del sistema operativo Windows 11.
Configuración es una aplicación que se ajusta constantemente para que el usuario pueda trabajar con Windows 11 de una manera aún más rápida y, sobre todo, más sencilla, por lo que la aplicación Configuración es la aplicación más utilizada de todo Windows 11.
Hay muchas formas disponibles de abrir la aplicación de configuración. Uno es más rápido y más fácil que el otro. Cualquiera que trabaje habitualmente con Windows 11 probablemente sepa qué es la aplicación Configuración y cómo abrirla.
En este artículo leerá 6 formas diferentes de abrir la aplicación Configuración en Windows 11. Al leer este artículo, puede aprender una nueva forma de abrir Configuración.
6 formas de abrir la configuración de Windows 11
Abrir configuración mediante combinación de teclas
La forma más rápida de abrir la configuración de Windows 11 es mediante una combinación de teclas. Si su PC o computadora portátil tiene una tecla de Windows, presione la tecla de Windows + I. La aplicación de configuración se abrirá inmediatamente.
Iniciar en Windows es la aplicación donde se enumeran las aplicaciones y archivos más utilizados. Proporciona una descripción general instantánea de aplicaciones, carpetas y archivos que puede abrir con un solo clic. La aplicación de configuración en el menú Inicio se puede reconocer por el ícono de ajustes.
Abrir configuración haciendo clic con el botón derecho del ratón
Para administrar la computadora, Windows 11 ha creado un menú con accesos directos a aplicaciones que le permiten administrar la computadora. En este menú también encontrará un acceso directo a la configuración.
Haga clic derecho en el botón Inicio. Luego haga clic en "Configuración" en el menú.
Abrir configuración mediante búsqueda
En el Barra de tareas de Windows 11 Encontrarás una barra de búsqueda. Esta barra de búsqueda brinda acceso a la búsqueda de Windows 11 que también le permite buscar en la aplicación Configuración.
Haga clic en buscar en la barra de tareas y busque "configuración". Haga clic en el resultado para abrir la aplicación de configuración.
Agregar configuraciones a la barra de tareas
Ahora que estamos trabajando en la barra de tareas. También puedes anclar la aplicación Configuración a la barra de tareas. Si fija la aplicación de configuración a la barra de tareas, puede abrir la aplicación de configuración directamente con un solo clic en el acceso directo.
Haga clic en Iniciar. Luego haga clic derecho en la aplicación "Configuración" y haga clic en "Anclar a la barra de tareas".
Ahora verá un acceso directo a la configuración en la barra de tareas. Puede abrir la configuración directamente haciendo clic en ellos.
Opcional: también puedes usar uno agregue el botón de desactivar a la barra de tareas.
Abrir configuración mediante ejecutar
La herramienta "ejecutar" proporciona acceso directo para abrir aplicaciones, carpetas, archivos, pero también configuraciones. Al ingresar una línea de comando especial, puede abrir directamente la aplicación de configuración.
Haga clic derecho en el Pulsador de inicio. En el menú haga clic en “ejecutar”. En la ventana de ejecución escriba:
ms-settings:
La aplicación de configuración ahora se abre directamente mediante ejecutar. También puedes utilizar este tipo de líneas de comando en scripts.
Lea también:
- Abra el Panel de control en Windows 11
- 5 formas de cambiar el nombre o la etiqueta de un disco duro.
- 4 formas de anclar un programa a la barra de tareas.
- 4 formas de abrir la terminal de Windows como administrador.
- 4 formas de cambiar el servidor DNS en Windows 11
- 2 formas de abrir la configuración de BIOS o UEFI en su PC.
- 3 formas de buscar una dirección Mac en Windows 11
- 6 formas de abrir la administración de discos en Windows 11/10
- 8 formas de abrir el Administrador de dispositivos en Windows 11
- 5 formas de abrir el símbolo del sistema en Windows 11
espero que esto te ayude. ¡Gracias por leer!