Si tiene una computadora moderna y rápida con Windows 11, las animaciones no suelen ser un problema. Las animaciones hacen que Windows 11 sea más hermoso, más fluido y brindan una mejor experiencia de usuario.
Por tanto, recomiendo dejar las animaciones habilitadas. Sin embargo, si usted Instalé Windows 11 en una PC más antigua, que, por ejemplo, no cumple con las Requisitos mínimos del sistema de Windows 11, entonces quizás quieras considerar desactivar las animaciones.
Deshabilitar las animaciones en Windows 11 ayuda a limitar el impacto en los recursos del sistema. Por lo tanto, Windows 11 utiliza menos procesos memoria RAM y así se convierte en uno un poco más rápido. La desventaja es que la experiencia del usuario se reduce. Por ejemplo, mover ventanas y agrandar o reducir una ventana se vuelve madera y menos fluido.
Por lo tanto, es importante que si va a habilitar o deshabilitar animaciones, primero pruebe si esto tiene el efecto deseado. Este artículo le muestra cómo cambiar las animaciones en Windows 11 de diferentes maneras.
Deshabilite o habilite efectos de animación en Windows 11
Habilite o deshabilite los efectos de animación a través de Configuración
La configuración de Windows 11 proporciona información sobre todo tipo de funciones y componentes de Windows. De esta manera puedes activar o desactivar rápidamente los efectos de animación a través de la configuración.
Configuración abierta. Luego haga clic en “Accesibilidad” y luego en “Efectos visuales”. En los efectos visuales encontrarás la opción para habilitar o deshabilitar los efectos de animación cambiando el control deslizante a “apagado” o “encendido”.
Los cambios entran en vigor inmediatamente. No es necesario reiniciar la computadora.
Habilite o deshabilite los efectos de animación a través de la configuración de rendimiento
En Windows 11, puede aplicar configuraciones de rendimiento predefinidas para obtener el mejor rendimiento y la mejor visualización. Seleccionar una configuración particular habilitará o deshabilitará funciones y lo ayudará a obtener el mejor rendimiento visual de su computadora o lograr la mejor visualización.
Además del predefinido, Windows comienza con un plan de visualización automático y también hay una opción para configurar un plan de visualización personalizado. Configuraremos este plan de visualización personalizado para habilitar o deshabilitar los efectos de animación.
Haga clic en Buscar en la barra de tareas. Busque "visualización y rendimiento". Luego haga clic en el resultado "Personalizar la apariencia y el rendimiento de Windows".
En la "Configuración de rendimiento", deshabilite las siguientes tres opciones para cambiar los efectos de animación visual:
- Animaciones en la barra de tareas.
- Mueva controles y otros elementos dentro de las ventanas.
- Animaciones de ventana en minimizar y maximizar.
Haga clic en "aplicar" y luego en "Aceptar".
Para personalizar más efectos visuales, lea el siguiente artículo: deshabilitar los efectos de transparencia en Windows 11.
espero que esto te ayude. ¡Gracias por leer!

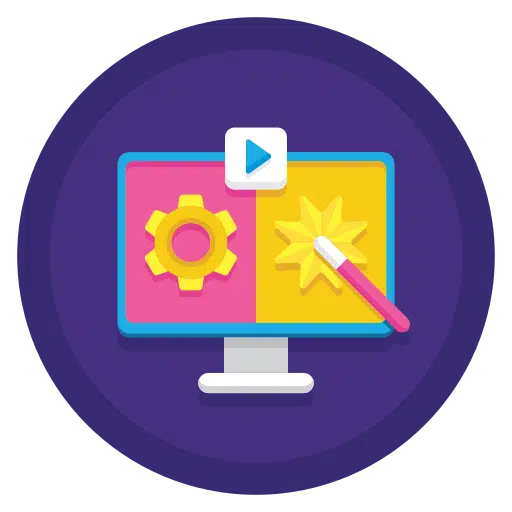
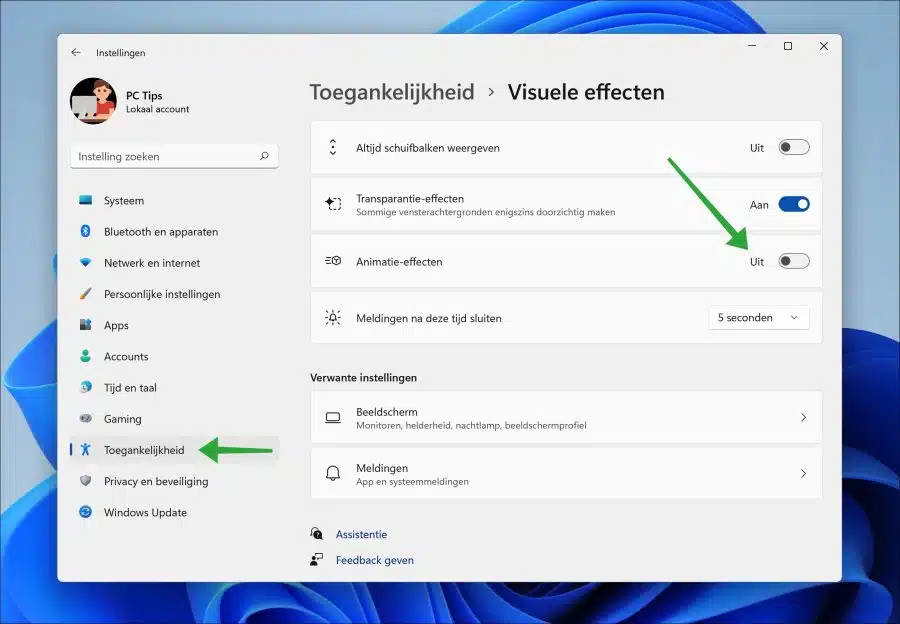
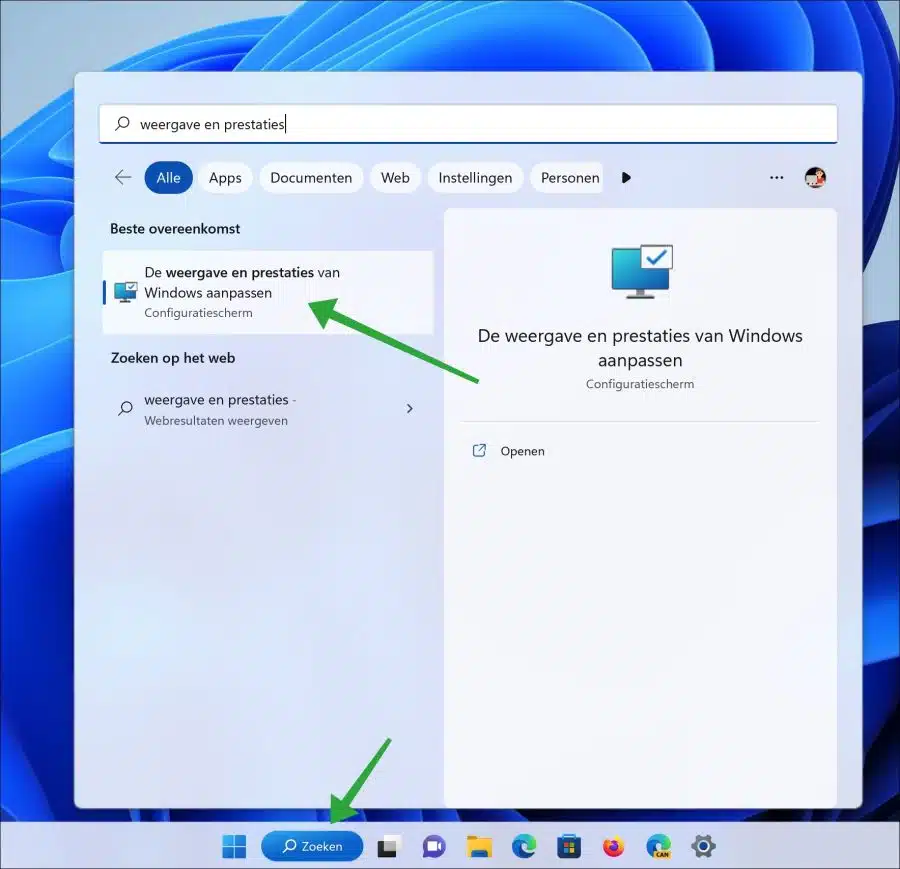
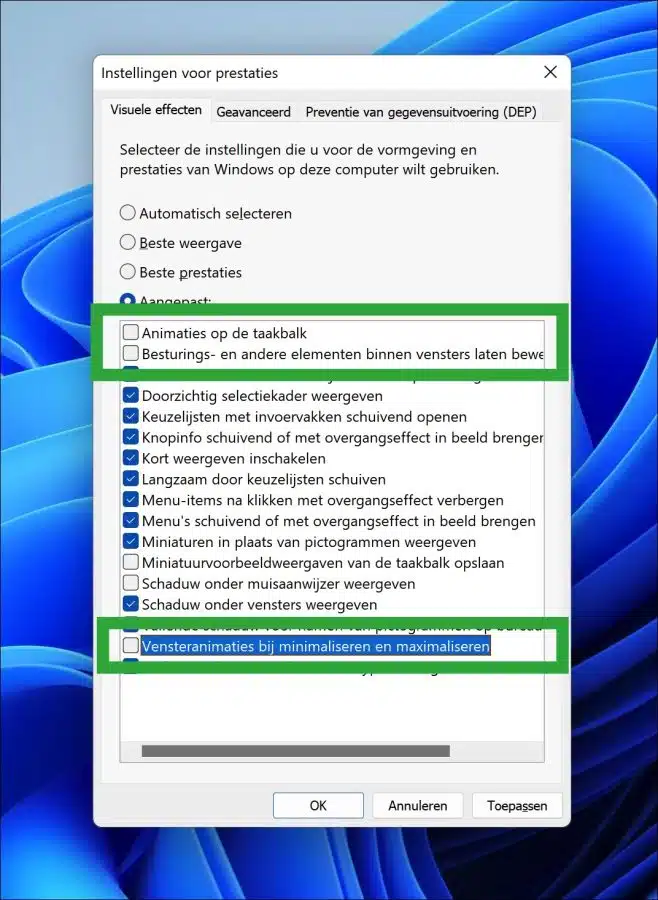
Tengo Windows 11 Pro 22H2 en mi escritorio. No puedo fijar "esta PC" a la barra de conversación.
Puedes ayudarme por favor
gracias de antemano
Didier
Hola, debes realizar una acción adicional para esto, ya que esto no es posible por defecto.
Haga clic en Nuevo → Acceso directo.
Esto debería funcionar. ¡Buena suerte!